Como criar um modelo de email no Microsoft Outlook.com 365?
Saiba como criar um modelo de email no Microsoft Outlook.com 365 para economizar tempo ao redigir mensagens similares.
Observação: o conteúdo deste post é aplicável ao Office 2019, 2016, 2013, 2010; versões para desktop e Office 365; Windows 10, 8 e 7;
Post atualizado em: maio de 2020
Aqui está uma pergunta de Deanne:
Trabalho no setor de Varejo. Uso o Outlook para gerenciar minhas informações de contato. Gosto muito do Outlook como meu gerenciador de contatos, mas preciso aprimorar os recursos básicos do formulário de contato. Como posso adicionar vários campos para armazenar links para perfis de mídia social? Quais são os passos para criar ou modificar meu formulário de contato?
Nesta postagem, ensinaremos como criar facilmente formulários de usuário preenchíveis personalizados no Microsoft Outlook. Iremos personalizar o formulário de contato como exemplo, mas o processo é aplicável a e-mails, tarefas, solicitações de tarefas, convites para compromissos e entradas de diário.
O processo para inserir e editar formulários de usuário do Outlook se dá da seguinte forma:
O Microsoft Outlook fornece vários templates predefinidos que facilitam o desenvolvimento de formulários. Neste tutorial, usaremos o formulário de contatos já existente na sua biblioteca de formulários padrão.
Vamos gerenciar as seguintes informações de mídia social para seus contatos:
Veja como será nosso formulário de usuário personalizado do Outlook:

Para iniciar, precisamos habilitar a guia Desenvolvedor no Outlook. Veja como:
Nesta etapa, criaremos campos personalizados para as informações de mídia social:
Se estiver satisfeito com o resultado, você pode definir seu novo formulário como o padrão.
Se você estiver procurando por um tutorial mais aprofundado, visite este exemplo detalhado de um design de modelo de email e compromisso para Outlook.
O local padrão para armazenar seus formulários será em sua conta de usuário.
No Windows 10/8 ou 7, o caminho provavelmente será: C:\users\AppData\Roaming\Microsoft\Templates.
Entre no Microsoft 365 com suas credenciais escolares ou profissionais.
Selecione  Novo > Formulários para Excel.
Novo > Formulários para Excel.
Observação: Formulários para Excel está disponível somente para OneDrive corporativo ou escolar.
Selecione  Adicionar novo para incluir nova pergunta ao seu formulário.
Adicionar novo para incluir nova pergunta ao seu formulário.
Selecione  Visualizar para ver como seu formulário aparecerá.
Visualizar para ver como seu formulário aparecerá.
Saiba como criar um modelo de email no Microsoft Outlook.com 365 para economizar tempo ao redigir mensagens similares.
A caixa de entrada do Outlook não está atualizando automaticamente? Descubra como ajustar as configurações e fazer isso facilmente.
Saiba como duplicar facilmente eventos, reuniões e compromissos do calendário do Outlook no Office 365, 2016 e 2019.
Saiba como parar de receber e remover mensagens de e-mail duplicadas no Outlook 365/2019/2016 em MAC e Windows. Melhore sua produtividade com nossos métodos eficazes.
Saiba como configurar reuniões privadas nos calendários do Microsoft Outlook 2019 para Windows e MAC, garantindo a privacidade dos seus compromissos.
Saiba como habilitar e desabilitar a verificação ortográfica automática no Microsoft Outlook e no Word para melhorar sua escrita.
Saiba como você pode projetar e criar formulários de usuário personalizados do Outlook, incluindo novos recursos e campos.
Saiba como limpar sua lista de Contatos no Outlook 365, garantindo uma organização efetiva.
Neste post, você aprenderá como modificar a cor e o tamanho das listas/pontos com marcadores no Excel, PowerPoint e Word 365/2016/2019.
Saiba como adicionar/incorporar e enviar uma imagem gif ao seu email de saída do Outlook 2016 e 2019.




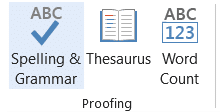

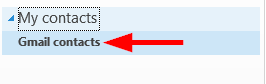

Mèo con -
Parabéns pelo post! Os formulários do Outlook são uma ótima ferramenta para organizar informações no trabalho. Vale a pena tentar
Duy Sinh 6789 -
Eu já usava o Outlook, mas não sabia da funcionalidade de criar formulários. Vou tentar para um projeto que estou trabalhando. Alguém já usou para eventos
Hương Đà Nẵng -
Recebi muitas dicas úteis nesse artigo. Já uso formularios do Outlook há um tempo mas aprendi novas funcionalidades. Obrigado por compartilhar!
Mai Quân -
Gostei muito do conteúdo e das dicas dadas aqui. Se possível, poderia ter uma seção de perguntas frequentes sobre essa ferramenta no futuro
Thùy Linh -
Adorei a explicação sobre como criar formulários preenchíveis no Outlook! Nunca soube que era tão fácil. Vou testar essa dica hoje mesmo
Mai Duy -
Eu tinha medo de usar formulários, mas depois de ler isso, me sinto mais confiante! É tudo sobre praticar, certo?
Linh mèo -
Oi, pessoal! Alguém sabe se dá pra usar esses formulários também no Office 365? Estou com algumas dúvidas. Obrigada
Quang vn -
Vim aqui só pra dizer que o passo a passo tá muito claro! Finalmente posso criar formulários sem ficar perdido. Muito bom!
Huyền Lizzie -
Fiquei tão feliz ao encontrar esse artigo! Estava desesperada para implementar formulários preenchíveis e agora eu consigo. Obrigada
Phúc IT -
Na verdade, esse recurso tem muitas aplicações legais! Eu uso em relatórios mensais e consigo centralizar informação rapidamente. Super recomendo
Nhung H -
Meus amigos sempre falam dos recursos do Outlook, mas essa parte dos formulários eu não conhecia! Vou compartilhar esse artigo com eles!