Como criar um modelo de email no Microsoft Outlook.com 365?
Saiba como criar um modelo de email no Microsoft Outlook.com 365 para economizar tempo ao redigir mensagens similares.
No dia a dia, é comum enviar e-mails que seguem um padrão, como convites para entrevistas ou solicitação de cotações. Escrever cada um deles do zero pode ser um processo demorado, especialmente se você gerencia uma alta quantidade de correspondências semanais. A boa notícia é que o Microsoft Outlook possui um recurso que permite a criação de modelos de email, facilitando esse trabalho e economizando seu tempo.
Se você deseja aprender a criar esses modelos no Outlook, você está no lugar certo. Este guia fornecerá um procedimento passo a passo para criar diferentes modelos de email no Outlook.com. O processo é semelhante nas versões desktop do Microsoft Outlook 2016, 2019 e 2021/365.
Vamos lá:
Observação: Os modelos são armazenados em sua conta do Outlook.com. Isso significa que você só poderá acessá-los enquanto estiver conectado à mesma conta em todos os dispositivos. Mudando de conta, você não terá acesso aos seus modelos.
Para abrir um modelo de email da maneira esperada, vá até a guia "Página inicial" e clique em Novos itens > Mais itens > Escolher formulário.

Na janela "Escolher formulário", modifique o menu suspenso "Examinar:" para "Modelos de usuário no sistema de arquivos". Clique duas vezes no seu modelo para abri-lo.

Um novo email exibindo o conteúdo do modelo será aberto, mas lembre-se que esse processo pode ser lento e fácil de esquecer.
Para agilizar a abertura de seus modelos, adicione a opção “Escolher Formulário” à faixa de opções do Outlook.
Agora, seu novo grupo com o botão “Escolher Formulário” ficará visível na aba “Página Inicial”.

Você pode clicar em “Escolher formulário” para abrir o painel de forma rápida, economizando tempo ao evitar clicar em vários menus.
Saiba como criar um modelo de email no Microsoft Outlook.com 365 para economizar tempo ao redigir mensagens similares.
A caixa de entrada do Outlook não está atualizando automaticamente? Descubra como ajustar as configurações e fazer isso facilmente.
Saiba como duplicar facilmente eventos, reuniões e compromissos do calendário do Outlook no Office 365, 2016 e 2019.
Saiba como parar de receber e remover mensagens de e-mail duplicadas no Outlook 365/2019/2016 em MAC e Windows. Melhore sua produtividade com nossos métodos eficazes.
Saiba como configurar reuniões privadas nos calendários do Microsoft Outlook 2019 para Windows e MAC, garantindo a privacidade dos seus compromissos.
Saiba como habilitar e desabilitar a verificação ortográfica automática no Microsoft Outlook e no Word para melhorar sua escrita.
Saiba como você pode projetar e criar formulários de usuário personalizados do Outlook, incluindo novos recursos e campos.
Saiba como limpar sua lista de Contatos no Outlook 365, garantindo uma organização efetiva.
Neste post, você aprenderá como modificar a cor e o tamanho das listas/pontos com marcadores no Excel, PowerPoint e Word 365/2016/2019.
Saiba como adicionar/incorporar e enviar uma imagem gif ao seu email de saída do Outlook 2016 e 2019.




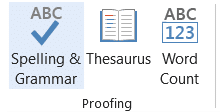

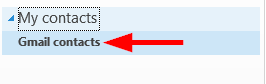

Luiz Felipe -
Adorei a parte de personalização, isso vai me ajudar a dar um toque mais pessoal nos e-mails que envio. Agradeço pela ajuda
Pedro Henrique -
Nossa, não sabia que o Outlook tinha essa funcionalidade! Melhor ainda, agora posso usar no meu dia a dia
Fernanda PT -
Sensacional! O Outlook é um ótimo recurso que muitos ignoram. Agora é hora de aproveitar ao máximo
Rita Lima -
Quero muito usar isso! Se eu criar um modelo, posso usar para e-mails pessoais também? Ou é só para trabalho
Hương Đà Nẵng -
Parabéns pelo conteúdo! Fiquei surpreso com a facilidade de criar um modelo. Isso vai me poupar muito tempo
Jean Carlos -
Postagem muito bem escrita! Para pessoas que trabalham com e-mails, isso faz toda a diferença
Giovani Art -
São tantas funções boas no Outlook! A cada vez que aprendo algo novo me surpreendo. Valeu pela dica
Diana Reis -
Estou muito satisfeita com este guia. As instruções foram tão fáceis que qualquer um consegue seguir
Aline Ferreira -
Adorei a explicação clara e objetiva. Super fácil de entender e aplicar. Vou correr para testar
Ngọc Trâm -
Vocês podem me dar uma dica sobre quais assuntos são melhores para colocar nos modelos? Estou meio perdido sobre isso
Phoenix IT -
Perfeito! Sempre achei chato ter que escrever os mesmos e-mails. Agora posso usar o modelo e economizar tempo
Linh mèo -
Ótima explicação! A parte sobre como acessar a área de modelos foi muito clara. Vou usar isso para meus e-mails de trabalho agora.
Hương KT -
Fiquei confuso com a parte da personalização do modelo. Poderia dar um exemplo prático de como personalizar um modelo de e-mail
Quân Nguyễn -
Adorei a dica de como usar as tags no modelo! Isso vai ser muito útil para mim, posso personalizar melhor as mensagens
Luara A. -
Por favor, façam mais postagens assim! Isso é extremamente útil para todos que usam o Outlook diariamente.
Thùy Linh -
Eu adorei esse artigo! Criar um modelo de email no Outlook.com 365 é muito útil, especialmente para quem envia e-mails repetidamente
Maximilian R. -
Quero saber se dá pra usar esse mesmo método no aplicativo do celular. As vezes prefero fazer tudo direto no celular
Vivi Santos -
Alguém aqui já criou um modelo para e-mails automáticos de resposta? Estou pensando em testar isso.
Mèo con -
Alguém poderia me ajudar? Eu não estou conseguindo encontrar a opção de criar modelos. Estou usando a versão gratuita do Outlook.
Petty Dog -
Obrigado pelo post! Eu realmente precisava de algo assim. O Outlook pode ser confuso às vezes
Huyền Lizzie -
Esse truque vai mudar minha rotina de trabalho! Sempre fico repetindo as mesmas mensagens. Estou tão feliz de encontrar essa solução
Duy Sinh 6789 -
Alguém sabe se é possível compartilhar esses modelos com outras pessoas? Estou pensando em fazer isso com minha equipe
Mèo Mập -
Hahaha, vou usar essa dica nos meus aplicativos de namoro! Criar um modelo para a mesma mensagem é uma mão na roda!
Leonardo Oliveira -
Se puderem, façam um vídeo tutorial sobre isso. Aprendi muito, mas um vídeo ajudaria mais ainda
Ítalo Silva -
Ih, achei bacana! Principalmente a parte que mostram como anexar arquivos ao modelo. Muito prático
Thái Dũng -
Por favor, poderia explicar como editar um modelo depois de criado? Eu fiz um mas preciso fazer algumas alterações
Quang vn -
Eu sempre tive dificuldade em organizar meus e-mails. Agora com esses modelos do Outlook, vai ser bem mais fácil!
Tiago Santos -
Alguém já tentou criar um modelo para responder perguntas frequentes? Seria bem útil para mim
Fabiana Costa -
Esse artigo me ajudou muito. Vamos ver se consigo aplicar todas as dicas que você deu. Estou animada
Cristina89 -
Simples e direto! Vou usar isso para meus e-mails comerciais. Valeu pela dica!
Luana Nunes -
Quem diria que criar um modelo seria tão fácil assim? Vou tentar fazer um hoje! Muito obrigada
Paulinha -
Sério, eu sempre perdi tempo escrevendo a mesma coisa. Agora com esse modelo, tudo fica mais rápido. Obrigado!
Maria Silva -
Muito bom o conteúdo! As imagens ajudaram bastante. Obrigado por compartilhar essa informação