Como criar um modelo de email no Microsoft Outlook.com 365?
Saiba como criar um modelo de email no Microsoft Outlook.com 365 para economizar tempo ao redigir mensagens similares.
Última atualização: outubro de 2023
Aplicável a: Outlook 365, 2019, 2016, 2013; Windows e macOS
A caixa de entrada do Microsoft Outlook às vezes pode não atualizar automaticamente com novos e-mails, diferentemente de serviços como Gmail e Yahoo Mail. Vários usuários relatam que a atualização ocorre em intervalos mais longos, levando de 15 a 20 minutos. Neste guia, vamos explorar como ajustar as configurações do Outlook para que sua caixa de entrada seja atualizada automaticamente com mais frequência.
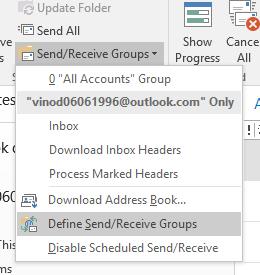
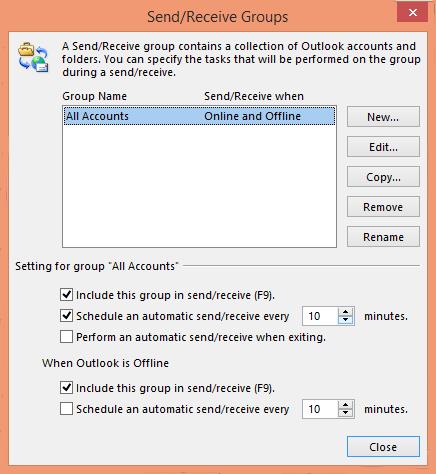
Nota: Você pode sempre forçar uma atualização pressinando F9.


Os e-mails do Outlook.com são atualizados automaticamente, como o Gmail. Para atualizar, pressione F5 no navegador.
Aperte o botão Enviar/Receber Todas as Pastas ou pressione F9.
Acesse a guia Início e pressione Enviar e Receber.
Saiba como criar um modelo de email no Microsoft Outlook.com 365 para economizar tempo ao redigir mensagens similares.
A caixa de entrada do Outlook não está atualizando automaticamente? Descubra como ajustar as configurações e fazer isso facilmente.
Saiba como duplicar facilmente eventos, reuniões e compromissos do calendário do Outlook no Office 365, 2016 e 2019.
Saiba como parar de receber e remover mensagens de e-mail duplicadas no Outlook 365/2019/2016 em MAC e Windows. Melhore sua produtividade com nossos métodos eficazes.
Saiba como configurar reuniões privadas nos calendários do Microsoft Outlook 2019 para Windows e MAC, garantindo a privacidade dos seus compromissos.
Saiba como habilitar e desabilitar a verificação ortográfica automática no Microsoft Outlook e no Word para melhorar sua escrita.
Saiba como você pode projetar e criar formulários de usuário personalizados do Outlook, incluindo novos recursos e campos.
Saiba como limpar sua lista de Contatos no Outlook 365, garantindo uma organização efetiva.
Neste post, você aprenderá como modificar a cor e o tamanho das listas/pontos com marcadores no Excel, PowerPoint e Word 365/2016/2019.
Saiba como adicionar/incorporar e enviar uma imagem gif ao seu email de saída do Outlook 2016 e 2019.




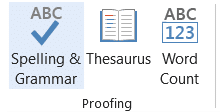

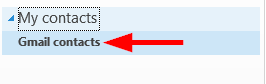

Bùi Hiền -
Alguém já tentou entrar nas configurações de "Enviar e Receber"? O que acontece é que às vezes nem consigo acessar. Ideias
Mai Uyên -
Eu só gostaria de saber como mudar a senha do meu Outlook. Alguém pode ajudar? Não consigo achar essa opção
Trần Bảo -
Uma solução que funcionou para mim foi desinstalar e instalar novamente o aplicativo. Problema resolvido! Espero que ajude alguém
Ngân Giang -
Adorei essas dicas! O ponto sobre verificar conexões e servidores é fundamental. Vou testá-los para ver se funcionam para mim
Hương Đà Nẵng -
Valeu pelo post! A atualização manual do Outlook realmente ajuda, pois às vezes o automático falha. Agora minhas mensagens estão chegando mais rápido
Quang vn -
Estou gostando muito desse tutorial. Eles explicaram tudo de uma maneira simples. Precisamos mais de conteúdos assim!
Thảo Nguyên -
Essas etapas me ajudaram muito! Finalmente, meu Outlook está sincronizando novamente. Espero que a equipe continue trazendo mais conteúdo assim
Hương KT -
Se você estiver tendo problemas com a atualização, recomendo tentar limpar o cache do Outlook. Ajudou bastante aqui!
Thùy Linh -
Esse guia é incrível! Eu estava com problemas para atualizar meu e-mail da caixa de entrada do Outlook, e agora consegui seguir os passos direitinho. Obrigada
Kathy Silva -
Ótimas dicas! Eu estava perdendo muita coisa por causa da falha na atualização. Agora vou seguir esses passos e espero que resolva
Mỹ Vân -
Gente, eu realmente pensei que era um problema só meu. Que alívio saber que outros têm o mesmo problema e que há soluções práticas!
Huyền Lizzie -
Alguém mais está enfrentando problemas de sincronização mesmo após seguir os passos? Não sei mais o que fazer. A equipe de suporte do Outlook não respondeu
Chân Mèo -
Hahaha, valeu pela dica de reiniciar o Outlook. Eu sempre esqueço disso e ele fica travado por dias. Agora vai ser minha primeira opção
Susan T. -
Se o Outlook não atualizar, pode ser um sinal de que a conta foi hackeada? Estou com medo de que minhas informações estejam comprometidas.
Nam Nguyễn -
Concordo plenamente com as dicas aqui! Sempre que meu Outlook não atualiza, eu sigo um check-list e geralmente consigo resolver o problema
Vân Anh -
Se alguém puder me ajudar, gostaria de saber se há uma maneira de fazer backups dos meus e-mails antes de atualizar
Linh mèo -
Meu Outlook não está atualizando mesmo depois de seguir as dicas. Estou quase desistindo! Alguém já tentou reiniciar o computador
Minh Tú -
Programa perfeito para trabalhar! O Outlook é essencial para mim, mas esses problemas de atualização às vezes me tiram do sério
Mèo con -
Fiquei meio confuso com alguns passos, será que poderia detalhar mais sobre como verificar as configurações do servidor? Obrigado!
Nhật Minh -
Adorei o post! Só queria saber se há outras formas de atualizar o e-mail além das mencionadas aqui. Alguém sabe
Phúc IT -
Poderiam explicar como adicionar outra conta no Outlook, se eu tiver mais de um e-mail? Estou precisando muito e não consigo
Duy Sinh 6789 -
Alguém tem uma ideia de por que a atualização automática do Outlook às vezes falha do nada? Estava tudo normal e, de repente, não chega nada
Bảo An -
Esse post me deixou tão aliviado! Estava quase fora do meu juízo por causa do e-mail travado. Agora tudo está funcionando novamente!
Vũ Hà -
Ótima explicação! Eu tinha esquecido de verificar as configurações do proxy e isso estava interferindo na atualização do e-mail.