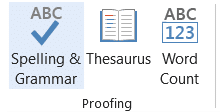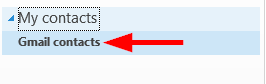Como criar um modelo de email no Microsoft Outlook.com 365?
Saiba como criar um modelo de email no Microsoft Outlook.com 365 para economizar tempo ao redigir mensagens similares.
Aplica-se a: Sistemas operacionais Windows 7/8/10 e MAC.
Aqui está uma pergunta que recebemos de um leitor que queria adicionar um texto de assinatura de rodapé no Office Outlook 365:
Olá pessoal. Um cliente meu me enviou uma nota que tinha uma assinatura bem chique na parte inferior, completa com seu nome, endereço, detalhes de contato. Queria perguntar como posso inserir automaticamente uma assinatura minha no meu e-mail do Outlook. Observe que eu uso várias contas de e-mail simultaneamente – Gmail para uso comercial e Outlook.com para uso pessoal; então eu gostaria de ter algumas assinaturas definidas. Isso é possível? Se sim, como?
Ei - obrigado pela pergunta. Definir suas assinaturas personalizadas para mensagens de e-mail enviadas é bastante simples com o Microsoft Outlook. Como agora estou configurando minha nova instalação do Outlook 2019, gostaria de explicar o processo usando essa versão. Dito isto, o processo é quase idêntico para outras versões do Outlook.
Adicionar e alterar assinaturas no Outlook 365/2019/2016
Veja como você cria ou edita seu bloco de assinatura de email do Outlook:
Alterar a assinatura do MS Outlook no macOS
Atualizar assinaturas do Outlook.com

Faça backup de suas assinaturas
Alguns leitores me perguntaram sobre onde o texto da assinatura é salvo no Windows, para que eles possam fazer backup de suas assinaturas de email do Outlook quando necessário. Ao trocar de computador, as assinaturas personalizadas já definidas podem ser copiadas pela rede/disco rígido ou OneDrive e depois incorporadas ao Outlook.
No Windows 7/8 e 10, as assinaturas do Outlook estão localizadas na pasta : :\Users\\AppData\Roaming\Microsoft\Signatures . Ao criar uma assinatura vários arquivos são criados nessa pasta, cada um correspondendo aos diferentes formatos de mensagem do Outlook: htm, rtf e txt. Além disso, é criada uma pasta contendo arquivos adicionais relacionados à assinatura. Quando necessário, certifique-se de fazer backup e copiar o texto relevante para o novo computador.
Gráficos/animações HTML e hiperlinks
Você pode adicionar um toque pessoal à assinatura inserindo imagens (bmp, jpeg, png), animações (gif) e hiperlinks.
Ao editar sua assinatura nas versões Windows e MAC do Outlook, você encontrará os botões Inserir Imagem e Inserir Hiperlink que permitem fazer exatamente isso.
Proceda da seguinte forma:
Nota: Arquivos animados (nos formatos gif ou swf) também podem ser adicionados, no entanto, é provável que políticas de diferentes provedores de e-mail possam colocar em quarentena mensagens contendo animações ou excluir os arquivos animados do e-mail antes de entregá-los aos destinatários.
Por hoje é só, fique a vontade para deixar um comentário em caso de dúvidas.
Saiba como criar um modelo de email no Microsoft Outlook.com 365 para economizar tempo ao redigir mensagens similares.
A caixa de entrada do Outlook não está atualizando automaticamente? Descubra como ajustar as configurações e fazer isso facilmente.
Saiba como duplicar facilmente eventos, reuniões e compromissos do calendário do Outlook no Office 365, 2016 e 2019.
Saiba como parar de receber e remover mensagens de e-mail duplicadas no Outlook 365/2019/2016 em MAC e Windows. Melhore sua produtividade com nossos métodos eficazes.
Saiba como configurar reuniões privadas nos calendários do Microsoft Outlook 2019 para Windows e MAC, garantindo a privacidade dos seus compromissos.
Saiba como habilitar e desabilitar a verificação ortográfica automática no Microsoft Outlook e no Word para melhorar sua escrita.
Saiba como você pode projetar e criar formulários de usuário personalizados do Outlook, incluindo novos recursos e campos.
Saiba como limpar sua lista de Contatos no Outlook 365, garantindo uma organização efetiva.
Neste post, você aprenderá como modificar a cor e o tamanho das listas/pontos com marcadores no Excel, PowerPoint e Word 365/2016/2019.
Saiba como adicionar/incorporar e enviar uma imagem gif ao seu email de saída do Outlook 2016 e 2019.