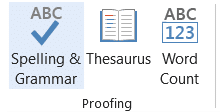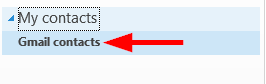Como criar um modelo de email no Microsoft Outlook.com 365?
Saiba como criar um modelo de email no Microsoft Outlook.com 365 para economizar tempo ao redigir mensagens similares.
Última atualização: outubro de 2019
Aplicabilidade: Office 365 / 2019, 2016, 2013. Windows e macOS.
Aqui está uma pergunta que recebemos de Dorothy:
Olá! eu trabalho como agente de viagens e minha disponibilidade é de extrema importância para meus clientes. De vez em quando, estou fora do escritório devido às férias, e gostaria de garantir que meus clientes estejam cientes disso e que as coisas não caiam nas rachaduras. No passado, eu costumava trabalhar para uma empresa, e lembro que havia um truque para definir um auto-respondedor fora do escritório lá. Agora trabalho em casa e uso o Outlook.com e o Gmail no Microsoft Outlook 2019, existe uma maneira de configurar uma regra de ausência temporária para notificar outras pessoas de que estou ausente?
Obrigado por sua boa pergunta e boa sorte com seu novo negócio.
Você pode definir facilmente textos de resposta automática quando estiver fora do escritório usando Regras. Neste tutorial, explicaremos como fazer isso no Windows e depois no macOS. Os leitores podem colocar isso em prática para que o Outlook responda automaticamente em caso de férias ou qualquer outra licença.
Para completar, adicionamos uma pequena seção sobre como usar o Outlook no Exchange para enviar respostas OOTO.
Configurando respostas automáticas no Windows
Usando regras
Se você estiver usando o Gmail ou Hotmail/Outlook.com no Outlook, precisará usar as Regras para configurar sua resposta automática.
Por favor, proceda da seguinte forma:

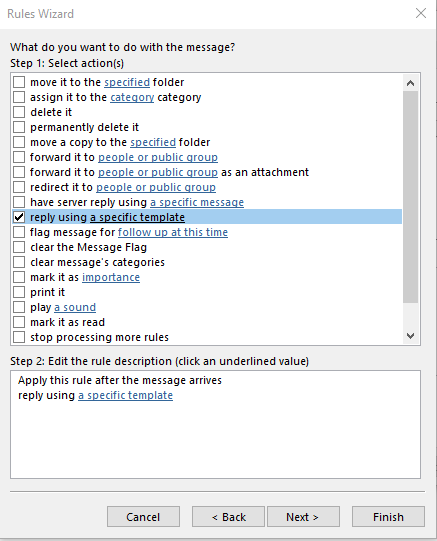


Desativando regras
Nota: Lembre-se de que você precisará desativar suas regras quando voltar de suas férias ou licença; caso contrário, seus e-mails automáticos continuarão sendo enviados.
Se você quiser desabilitar suas respostas, faça o seguinte:

Usando o Exchange
Se sua empresa estiver usando um Exchange Server, o processo de configuração é muito simples:
Fora do escritório responde no MAC
Se você estiver no macOS, o processo é bastante simples, aqui estão as etapas:



Mais perguntas dos leitores
Várias respostas automáticas para uma caixa de correio
Perguntamos se você pode definir diferentes respostas automáticas de acordo com quem enviou a mensagem. Isso é possível, pois o Outlook Rules Wizrd permite que você condicione suas mensagens de e-mail por vários parâmetros:

Para usar várias respostas, tudo o que você precisa fazer é criar regras diferentes e atribuir diferentes modelos de resposta do Outlook a cada uma.
Como saber se minhas respostas automáticas foram enviadas?
Boa pergunta, você verá suas respostas aparecendo como entradas na pasta de itens enviados do Outlook
Funciona quando meu PC está desligado?
Esta é uma pergunta muito importante – a resposta é que as regras que você está definindo no Outlook são apenas para o cliente, o que significa que elas serão executadas apenas quando o Outlook estiver em execução. Este não é o caso se você estiver usando respostas automáticas no Outlook no Exchange.
Posso configurar um encaminhamento automático em vez disso?
Quando estiver no PTO/férias/feriados ou enquanto estiver viajando, você pode optar por encaminhar automaticamente seus e-mails para outras pessoas para que elas possam responder. Você pode usar o Assistente de Regras para definir uma regra específica para lidar com isso.
Posso adicionar uma imagem à minha mensagem de resposta automática?
No Windows, você pode adicionar informações de rich text às suas respostas, sejam links, imagens e até gifs animados. Você também pode adicionar sua assinatura a todos os e-mails enviados.
Em caso de dúvidas adicionais, sinta-se à vontade para nos informar. Espero que ajude!
Saiba como criar um modelo de email no Microsoft Outlook.com 365 para economizar tempo ao redigir mensagens similares.
A caixa de entrada do Outlook não está atualizando automaticamente? Descubra como ajustar as configurações e fazer isso facilmente.
Saiba como duplicar facilmente eventos, reuniões e compromissos do calendário do Outlook no Office 365, 2016 e 2019.
Saiba como parar de receber e remover mensagens de e-mail duplicadas no Outlook 365/2019/2016 em MAC e Windows. Melhore sua produtividade com nossos métodos eficazes.
Saiba como configurar reuniões privadas nos calendários do Microsoft Outlook 2019 para Windows e MAC, garantindo a privacidade dos seus compromissos.
Saiba como habilitar e desabilitar a verificação ortográfica automática no Microsoft Outlook e no Word para melhorar sua escrita.
Saiba como você pode projetar e criar formulários de usuário personalizados do Outlook, incluindo novos recursos e campos.
Saiba como limpar sua lista de Contatos no Outlook 365, garantindo uma organização efetiva.
Neste post, você aprenderá como modificar a cor e o tamanho das listas/pontos com marcadores no Excel, PowerPoint e Word 365/2016/2019.
Saiba como adicionar/incorporar e enviar uma imagem gif ao seu email de saída do Outlook 2016 e 2019.