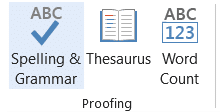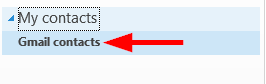Como criar um modelo de email no Microsoft Outlook.com 365?
Saiba como criar um modelo de email no Microsoft Outlook.com 365 para economizar tempo ao redigir mensagens similares.
Atualizado: agosto de 2021; Aplicável ao Microsoft Outlook 365/2019/2016
Aqui está uma nota que recebemos de um leitor.
Obrigado por sua ajuda muito útil de codificação do Outlook. Gostaria de saber se você pode compartilhar algum código para ajudar a automatizar o envio de um email no Outlook? Eu sei que existem várias maneiras de enviar mensagens recorrentes, mas estou especificamente interessado em usar o VBA para essa tarefa.
Obrigado pela pergunta. O envio automático de e-mails parece estar entre as tarefas mais úteis e populares que você pode automatizar usando o VBA. Continue lendo para obter mais detalhes e um script simples para você começar aqui.
Escrevendo VBA para enviar e-mails do Outlook
No exemplo bastante simples abaixo, abordaremos as seguintes etapas:
Aqui está o código VBA simples para criar e enviar emails simples automaticamente. Observe que você deve melhorar facilmente este script para incluir anexos de arquivos, tarefas etc', mas vamos começar com um script muito básico.
Sub SendMail()
Dim MyEmail As MailItem
Set MyEmail = Application.CreateItem(olMailItem)
With MyEmail
.To = ""
.Importance = olImportanceHigh
.Subject = ""
.Body = ""
.BodyFormat = olFormatHTML
.Display
End With
'I purposely commented the next line, uncomment it by removing the "'" sign to send your email.
' MyEmail.Send
End SubAtalho de macro do Outlook VBA
Você pode querer associar o código VBA que acabou de escrever com um botão de comando no Outlook. Isso permitirá que você o inicie facilmente a partir de um atalho colocado na Faixa de Opções do Outlook.
Veja como fazer isso:
Possíveis problemas com as configurações de macro do VBA
Suas configurações de macro do Outlook podem precisar ser ajustadas para executar macros. Se assim for, aqui está como fazer isso.
No PowerShell, você pode usar o cmdlet Send-MailMessage para enviar e-mails. No entanto, ele exige autenticação no servidor de e-mail e não é compatível com métodos de autenticação modernos, como OAuth e Microsoft Modern Authentication. Portanto, é muito mais fácil enviar um e-mail se você tiver um perfil do Outlook configurado no seu computador.
Aqui está um exemplo de um script do PowerShell que lê dados de um arquivo do Excel e usa um perfil do Outlook para enviar um e-mail para cada usuário:
# abra o arquivo Excel
$ExcelObj = New-Object -comobject Excel.Application
$ExcelWorkBook = $ExcelObj.Workbooks.Open("C:\PS\user_list.xlsx")
$ExcelWorkSheet = $ExcelWorkBook.Sheets.Item("Planilha1")
# Obtém o número de linhas preenchidas em um arquivo xlsx
$rowcount=$ExcelWorkSheet.UsedRange.Rows.Count
# Percorre todas as linhas da coluna 1, começando pela segunda linha (essas células contêm os nomes de usuário e e-mails).
for($i=2;$i -le $rowcount;$i++){
$useremail = $ExcelWorkSheet.Columns.Item(1).Rows.Item($i).Text
$FullUsername = $ExcelWorkSheet.Columns.Item(2).Rows.Item($i).Text
$Status = $ExcelWorkSheet.Columns.Item(4).Rows.Item($i).Text
$pwdchange = $ExcelWorkSheet.Columns.Item(3).Rows.Item($i).Text
# Gera o texto do corpo da mensagem
$strSubj = " Status da sua conta no domínio woshub.com "
$strBody = "Caro " + $Nome de usuário completo
$strBody = $strBody + " `r`n Sua conta no domínio woshub.com está em " + $Status
$strBody = $strBody + "`r`n A data e hora da última alteração de senha é: " + $pwdchange
$strfile="C:\ps\" + $useremail + ".txt"
# Assumimos que o Outlook está em execução, caso contrário, você precisará iniciá-lo com o comando $outlook = new-object -comobject outlook.application
$outlook = [Runtime.InteropServices.Marshal]::GetActiveObject("Outlook.Application")
$e-mail = $outlook.CreateItem(0)
$email.To = $useremail
$email.Subject = $strSubj
$email.Body = $strBody
# Anexe um arquivo (se necessário)
$email.Attachments.add($strfile)
#envie a mensagem de e-mail
$email.Send()
}
$ExcelWorkBook.close($true)
Este script do PowerShell pressupõe que o Outlook esteja em execução no seu computador. O script gera o assunto e o corpo do e-mail para cada endereço SMTP do destinatário no arquivo XLSX e anexa o arquivo. Depois envia o e-mail.
Saiba como criar um modelo de email no Microsoft Outlook.com 365 para economizar tempo ao redigir mensagens similares.
A caixa de entrada do Outlook não está atualizando automaticamente? Descubra como ajustar as configurações e fazer isso facilmente.
Saiba como duplicar facilmente eventos, reuniões e compromissos do calendário do Outlook no Office 365, 2016 e 2019.
Saiba como parar de receber e remover mensagens de e-mail duplicadas no Outlook 365/2019/2016 em MAC e Windows. Melhore sua produtividade com nossos métodos eficazes.
Saiba como configurar reuniões privadas nos calendários do Microsoft Outlook 2019 para Windows e MAC, garantindo a privacidade dos seus compromissos.
Saiba como habilitar e desabilitar a verificação ortográfica automática no Microsoft Outlook e no Word para melhorar sua escrita.
Saiba como você pode projetar e criar formulários de usuário personalizados do Outlook, incluindo novos recursos e campos.
Saiba como limpar sua lista de Contatos no Outlook 365, garantindo uma organização efetiva.
Neste post, você aprenderá como modificar a cor e o tamanho das listas/pontos com marcadores no Excel, PowerPoint e Word 365/2016/2019.
Saiba como adicionar/incorporar e enviar uma imagem gif ao seu email de saída do Outlook 2016 e 2019.