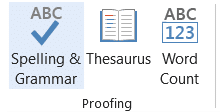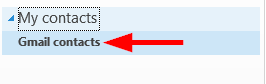Como criar um modelo de email no Microsoft Outlook.com 365?
Saiba como criar um modelo de email no Microsoft Outlook.com 365 para economizar tempo ao redigir mensagens similares.
Última atualização: dezembro de 2019.
Segue a pergunta de um leitor:
Estou usando o Microsoft Office 365. Percebi que depois de clicar em uma entrada de e-mail específica na guia Outlook Mail e abri-la para leitura, ela aparece como lida. O que é irritante é que notei que os itens que vejo no Painel de Leitura também são mostrados como lidos... Isso dificulta o acompanhamento do meu e-mail e a ação necessária. Agora a pergunta é a seguinte: existe uma maneira de modificar as configurações lidas/não lidas para manter minhas mensagens marcadas como não lidas no Outlook, a menos que eu as defina explicitamente como lidas (clicando com o botão direito do mouse e selecionando Marcar como lidas). Obrigado desde já por qualquer dica.
Obrigado pela pergunta. Em nossa resposta, abordaremos as configurações não lidas do Windows e do macOS para Outlook . Aqui vamos nós:
Não faça como lido no Outlook para Windows
Você pode seguir este procedimento para desativar o recurso de leitura de clique único, para que o Outlook não marque as mensagens como lidas:
Nota: Há outra configuração interessante no Painel de Leitura, que permite marcar itens como lidos ao selecionar itens diferentes em sua Caixa de entrada. A configuração não é verificada por padrão e provavelmente por um bom motivo.
Parar de marcar como leitura automática no macOS
Para configurar o Outlook para parar de “abrir” seu e-mail automaticamente e manter seu e-mail visualizado como não lido, siga estas etapas:
Questões adicionais:
Outlook não marcando emails como lidos?
Alguns leitores perguntaram sobre o caso de uso oposto. Você deseja visualizar seu e-mail e marcá-lo como lido posteriormente. Definir o carimbo de hora na caixa de diálogo Painéis de leitura (que controlam as configurações não lidas) para 2-3 segundos provavelmente fará o truque e garantirá que seus e-mails sejam lidos, mesmo que você os tenha visualizado por um curto período de tempo.
Marcar como lido ao excluir e-mails
Um leitor apontou o fato de que, por padrão, o Office não define emails excluídos como lidos, o que fica visível na pasta Itens Excluídos.
Para garantir que os itens excluídos sejam marcados como lidos, navegue até a parte inferior da seção Outros da caixa de diálogo Configurações do Outlook em: Arquivo>>Opções>>E-mail e marque “Marcar mensagens como lidas quando excluídas” .
Usando atalhos
Os leitores perguntaram se poderiam usar atalhos para marcar rapidamente um e-mail como lido ou não lido.
Ctrl + Q : Definirá para ler
Ctrl + U: Marcará como não lido.
Por favor, deixe-nos um comentário rápido em caso de dúvidas.
Saiba como criar um modelo de email no Microsoft Outlook.com 365 para economizar tempo ao redigir mensagens similares.
A caixa de entrada do Outlook não está atualizando automaticamente? Descubra como ajustar as configurações e fazer isso facilmente.
Saiba como duplicar facilmente eventos, reuniões e compromissos do calendário do Outlook no Office 365, 2016 e 2019.
Saiba como parar de receber e remover mensagens de e-mail duplicadas no Outlook 365/2019/2016 em MAC e Windows. Melhore sua produtividade com nossos métodos eficazes.
Saiba como configurar reuniões privadas nos calendários do Microsoft Outlook 2019 para Windows e MAC, garantindo a privacidade dos seus compromissos.
Saiba como habilitar e desabilitar a verificação ortográfica automática no Microsoft Outlook e no Word para melhorar sua escrita.
Saiba como você pode projetar e criar formulários de usuário personalizados do Outlook, incluindo novos recursos e campos.
Saiba como limpar sua lista de Contatos no Outlook 365, garantindo uma organização efetiva.
Neste post, você aprenderá como modificar a cor e o tamanho das listas/pontos com marcadores no Excel, PowerPoint e Word 365/2016/2019.
Saiba como adicionar/incorporar e enviar uma imagem gif ao seu email de saída do Outlook 2016 e 2019.