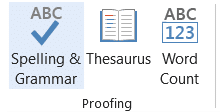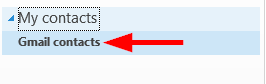Como criar um modelo de email no Microsoft Outlook.com 365?
Saiba como criar um modelo de email no Microsoft Outlook.com 365 para economizar tempo ao redigir mensagens similares.
Aqui está uma pergunta que recebemos de um leitor:
Espreitador de longa data, perguntando pela primeira vez: Comecei a usar o Outlook 365 há alguns meses. Na semana passada, comecei a notar alguns atrasos no desempenho do Outlook, que se tornaram bastante lentos para atualizar meu e-mail (enviar / receber demora mais do que o normal, a sincronização da caixa de entrada também é um pouco mais lenta). Estou me perguntando por que o Outlook é tão lento e como devo corrigir essa lentidão antes que ela comece a afetar minha produtividade?
Primeiro, vamos tentar identificar os principais motivos para uma abertura lenta do Microsoft Outlook e desempenho geral:
Vamos decompô-los.
Acelerando o Microsoft Outlook quando ele está lento
Neste tutorial rápido, aprenderemos como solucionar problemas de desempenho. Nem todas as dicas podem ser totalmente relevantes para sua situação específica, mas com certeza algumas delas podem ser úteis.
Corrigindo problemas de inicialização lenta
Desabilitar suplementos do Outlook de terceiros
Em muitos casos, o culpado dos problemas de desempenho do Outlook são problemas relacionados a anúncios de terceiros que estendem os recursos do Microsoft Office e são instalados em cima dele.
Se você perceber que o Outlook está um pouco lento na inicialização, a primeira coisa que você provavelmente deve fazer é desabilitar esses suplementos COM.
Veja como fazer isso:
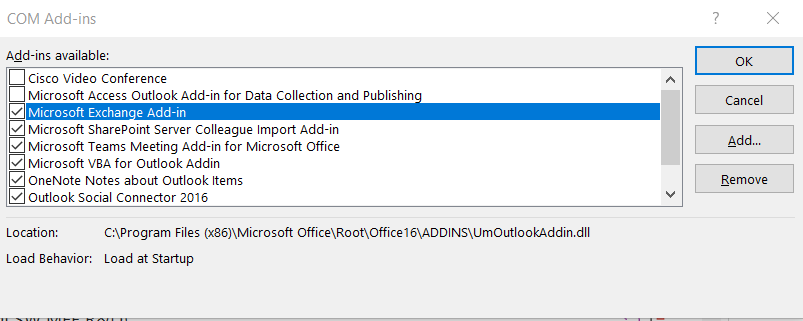
Observação: pode haver casos em que o Outlook ficará travado e não abrirá. Nesse caso, pode ser necessário iniciar o Outlook no chamado “Modo de segurança” , apenas para acessar sua lista de suplementos.
Desabilitar suplementos da Microsoft
Se a inicialização ainda estiver lenta, talvez seja necessário examinar os suplementos da Microsoft instalados no Outlook (Skype, Teams, Social Connector, SharePoint Server, o suplemento Microsoft VBA para Outlook etc').
Em princípio, você deve executar um procedimento semelhante ao explicado anteriormente. A única diferença seria que, na etapa 6, você deve garantir que todas as caixas próximas às entradas dos suplementos estejam desmarcadas.
Acelerando o desempenho geral
Há casos em que a inicialização do Outlook é rápida, mas o desempenho de envio-recebimento é percebido como lento. Se for esse o seu caso, talvez seja necessário examinar dois tópicos principais: sua rede e seu PC.
Sempre trabalhe com arquivos PST locais
Os arquivos de dados do Outlook (*.PST) nos permitem arquivar e-mails, calendário, contatos e itens de tarefas do Outlook em vez de mantê-los no serviço de provedor de correio (seja Exchange ou apenas IMAP). Isso permite um acesso mais simples e rápido a esses itens e, obviamente, reduz o espaço ocupado pela sua conta de e-mail. Se você mantiver seus arquivos PST em uma unidade de rede, poderá invariavelmente experimentar alguma lentidão ao acessá-los, especialmente por WIFI. Uma coisa a ter sempre em mente é garantir que os arquivos PST sejam mantidos em seu computador. No entanto, você deve garantir o backup adequado de seus arquivos PST em uma unidade de rede / armazenamento online ou disco portátil.
Considere uma atualização de hardware
Se você perceber alguma degradação de desempenho ao trabalhar com anexos grandes (grandes PowerPoints, planilhas do Excel etc'), talvez seja necessário examinar as especificações do seu computador. Por experiência, normalmente é necessário um mínimo de 8 GB de RAM para uso comercial do Microsoft Office, especialmente se você executar vários aplicativos em paralelo.
Você experimentou um desempenho lento do Outlook? Sinta-se à vontade para compartilhar sua experiência.
Se você selecionou baixar apenas o cabeçalho, o aplicativo Outlook sempre tentará sincronizar a mensagem do servidor. Esse processo leva tempo e acumula muito armazenamento em cache. Se você alterar as configurações para fazer download da mensagem de e-mail completa, os dados serão armazenados no arquivo PST e poderão ser acessados mais rapidamente. O nome da configuração de preferência varia de acordo com a versão do Outlook, mas deve ser algo como “Baixar o e-mail completo com o anexo”.
Feed RSS de sincronização do Outlook do Internet Explorer por padrão para que os leitores RSS se mantenham atualizados. Desativar esse recurso se você não for um leitor RSS ajuda a economizar espaço no arquivo e servidor de dados do Outlook.
Acesse Arquivo > Opções > Avançado > e desmarque as caixas nas colunas Feeds RSS conforme mostrado na imagem abaixo.

ScanPST é um utilitário integrado para o Outlook que ajuda a manter o arquivo de dados do Outlook íntegro. Esta ferramenta verifica seu arquivo contendo e-mails e outros itens de dados do Outlook para detectar arquivos incompletos, anexos suspeitos e e-mails corrompidos.
No entanto, descobrir a localização do ScanPST pode ser uma parte complicada para muitos usuários. Além disso, muitos usuários não preferem o ScanPST, pois ele desconsidera os arquivos detectados como prejudiciais ou corrompidos.
Felizmente, você também pode usar uma ferramenta de reparo de PST de renome. Certifique-se de fazer backup dos seus dados PST antes de tentar executar qualquer scanner ou ferramenta.
A maioria dos usuários do Outlook preenche suas caixas de entrada com milhares e milhares de e-mails. Se você usar um arquivo PST para o Outlook, isso afetará gravemente. Em vez de deixar sua caixa de entrada crescer com o enorme número de e-mails, configure o arquivamento automático para que seu arquivo PST principal retenha apenas uma parte dos e-mails.
O arquivamento também cria outro arquivo de dados que também será um arquivo PST. Conseqüentemente, seu Outlook nunca enfrentará quaisquer consequências, como arquivo PST ou OST superdimensionado.
Quando você tem muitos dados em seus calendários compartilhados, a carga de trabalho do aplicativo Outlook aumenta. À medida que aumenta o número de arquivos e dados que devem ser baixados da Internet para o Outlook, o desempenho do aplicativo diminui.
Entende-se que ter calendários compartilhados pode ajudar em um pipeline de dados mais rápido, mas baixar muitos dados da internet para o Outlook reduzirá o desempenho. Portanto, seja específico sobre o que é sincronizado ou adicionado ao seu calendário do Outlook.
É comum que seu aplicativo Outlook fique lento quando você instala alguns complementos do Internet Explorer ou na loja. No entanto, esses suplementos podem ser analisados e removidos da seção de opções.
Acesse opções, selecione Suplementos COM no menu suspenso e clique em ir, conforme mostrado na imagem abaixo. Os suplementos atualmente definidos no aplicativo serão exibidos. Analise os suplementos e remova os suspeitos ou indesejados.

Saiba como criar um modelo de email no Microsoft Outlook.com 365 para economizar tempo ao redigir mensagens similares.
A caixa de entrada do Outlook não está atualizando automaticamente? Descubra como ajustar as configurações e fazer isso facilmente.
Saiba como duplicar facilmente eventos, reuniões e compromissos do calendário do Outlook no Office 365, 2016 e 2019.
Saiba como parar de receber e remover mensagens de e-mail duplicadas no Outlook 365/2019/2016 em MAC e Windows. Melhore sua produtividade com nossos métodos eficazes.
Saiba como configurar reuniões privadas nos calendários do Microsoft Outlook 2019 para Windows e MAC, garantindo a privacidade dos seus compromissos.
Saiba como habilitar e desabilitar a verificação ortográfica automática no Microsoft Outlook e no Word para melhorar sua escrita.
Saiba como você pode projetar e criar formulários de usuário personalizados do Outlook, incluindo novos recursos e campos.
Saiba como limpar sua lista de Contatos no Outlook 365, garantindo uma organização efetiva.
Neste post, você aprenderá como modificar a cor e o tamanho das listas/pontos com marcadores no Excel, PowerPoint e Word 365/2016/2019.
Saiba como adicionar/incorporar e enviar uma imagem gif ao seu email de saída do Outlook 2016 e 2019.