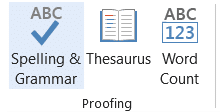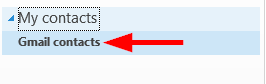Como criar um modelo de email no Microsoft Outlook.com 365?
Saiba como criar um modelo de email no Microsoft Outlook.com 365 para economizar tempo ao redigir mensagens similares.
Última atualização: outubro de 2018
Aplicável a: Outlook 365, 2019, 2016, 2013; Office 365 e Standard.
Um recurso pouco conhecido do Microsoft Outlook é o fato de você poder usá-lo como uma ferramenta de votação simples. Neste post, mostraremos como inserir botões de votação personalizados para pesquisar as opiniões de seus colegas sobre diferentes assuntos por e-mail.
Aqui estão alguns casos de uso que eu posso pensar:
Para simplificar, esta postagem se concentrará no uso dos botões de votação fornecidos pelo Outlook, que normalmente se encaixam em um cenário de grupo de trabalho ou pequeno departamento. Solução de votação que se aplica a organizações maiores ou casos em que outros clientes de e-mail, como Gmail, Outlook.com e Yahoo estão fora do escopo desta postagem.
Configurando botões de votação no Outlook
Inserindo botões em emails do Outlook (exemplo)
Digamos que eu queira saber quais dos três álbuns (revive, the hills, listen) são os melhores e quero perguntar isso aos meus colegas de projeto.
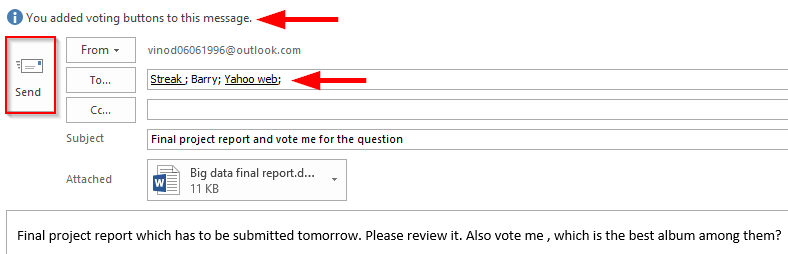
Em caso de dúvidas fique a vontade para deixar um comentário. Obrigado por ler 🙂
Saiba como criar um modelo de email no Microsoft Outlook.com 365 para economizar tempo ao redigir mensagens similares.
A caixa de entrada do Outlook não está atualizando automaticamente? Descubra como ajustar as configurações e fazer isso facilmente.
Saiba como duplicar facilmente eventos, reuniões e compromissos do calendário do Outlook no Office 365, 2016 e 2019.
Saiba como parar de receber e remover mensagens de e-mail duplicadas no Outlook 365/2019/2016 em MAC e Windows. Melhore sua produtividade com nossos métodos eficazes.
Saiba como configurar reuniões privadas nos calendários do Microsoft Outlook 2019 para Windows e MAC, garantindo a privacidade dos seus compromissos.
Saiba como habilitar e desabilitar a verificação ortográfica automática no Microsoft Outlook e no Word para melhorar sua escrita.
Saiba como você pode projetar e criar formulários de usuário personalizados do Outlook, incluindo novos recursos e campos.
Saiba como limpar sua lista de Contatos no Outlook 365, garantindo uma organização efetiva.
Neste post, você aprenderá como modificar a cor e o tamanho das listas/pontos com marcadores no Excel, PowerPoint e Word 365/2016/2019.
Saiba como adicionar/incorporar e enviar uma imagem gif ao seu email de saída do Outlook 2016 e 2019.