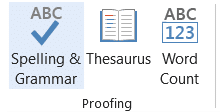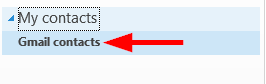Como criar um modelo de email no Microsoft Outlook.com 365?
Saiba como criar um modelo de email no Microsoft Outlook.com 365 para economizar tempo ao redigir mensagens similares.
Última atualização: fevereiro de 2020
Aplicabilidade do tutorial: Outlook 2019, 2016, 2013; Office 365 e Standard; Sistemas operacionais Windows.
Aqui está uma pergunta que recebi outro dia de um leitor, que estava procurando as configurações para adicionar o Yahoo ao Outlook 365 / 2019:
“Sou um usuário de longa data do Microsoft Outlook para gerenciar meu e-mail comercial. Como eu possuo uma conta no Yahoo Mail, pensei em perguntar a vocês se você poderia fornecer um guia para me ajudar a configurar o Outlook para que eu possa enviar e receber meu e-mail do Yahoo. O Yahoo pode ser usado no Outlook? Se sim, como posso conectá-los? Obrigado :-)"
Certo. Nesta postagem, explicaremos as configurações necessárias que você pode usar para configurar o Microsoft Outlook para acessar facilmente sua caixa de correio do Yahoo. Usaremos a versão 2016 para simplificar, mas o conteúdo também é relevante se você decidir atualizar para o Office 2019/365.
Observe que este tutorial não é relevante apenas para o Yahoo Mail .com, mas também para o Yahoo.co.uk e outros sites regionais.
Configurando o Outlook para acesso ao Yahoo Mail
Configurações do Yahoo Mail Outlook
As capturas de tela abaixo resumem as configurações recomendadas mais atualizadas para o YMail no Outlook 365/2019/2016:
POP e IMAP:
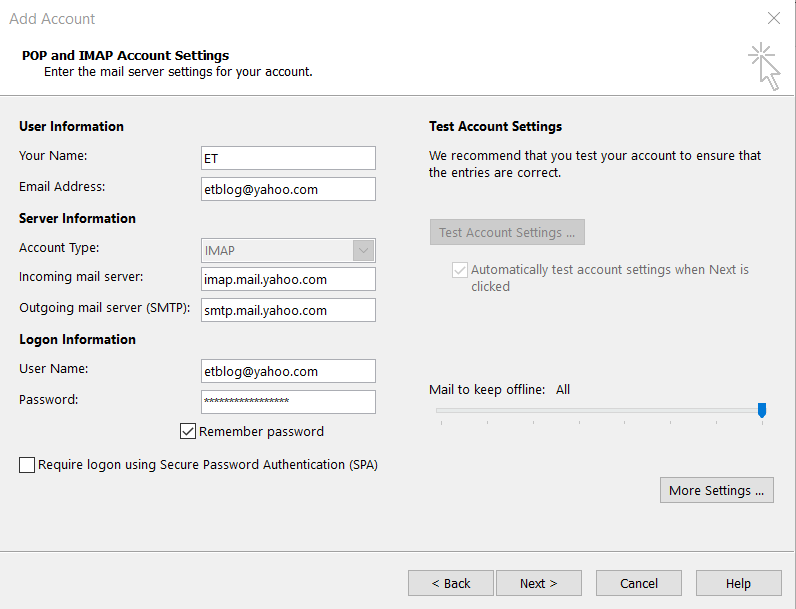
Servidor de saída:
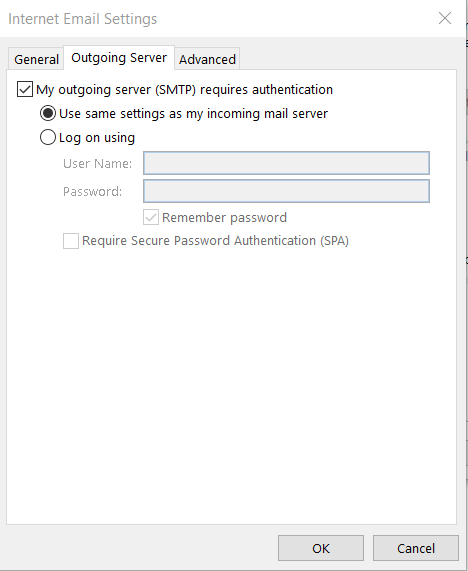
Configurações avançadas:
Adicionando o Gmail ao Outlook 2019/2016
Se você precisar configurar o Gmail para Outlook 2016/2019, definitivamente recomendamos que você consulte nosso tutorial sobre as configurações sugeridas do Gmail para o Outlook 2016.
Saiba como criar um modelo de email no Microsoft Outlook.com 365 para economizar tempo ao redigir mensagens similares.
A caixa de entrada do Outlook não está atualizando automaticamente? Descubra como ajustar as configurações e fazer isso facilmente.
Saiba como duplicar facilmente eventos, reuniões e compromissos do calendário do Outlook no Office 365, 2016 e 2019.
Saiba como parar de receber e remover mensagens de e-mail duplicadas no Outlook 365/2019/2016 em MAC e Windows. Melhore sua produtividade com nossos métodos eficazes.
Saiba como configurar reuniões privadas nos calendários do Microsoft Outlook 2019 para Windows e MAC, garantindo a privacidade dos seus compromissos.
Saiba como habilitar e desabilitar a verificação ortográfica automática no Microsoft Outlook e no Word para melhorar sua escrita.
Saiba como você pode projetar e criar formulários de usuário personalizados do Outlook, incluindo novos recursos e campos.
Saiba como limpar sua lista de Contatos no Outlook 365, garantindo uma organização efetiva.
Neste post, você aprenderá como modificar a cor e o tamanho das listas/pontos com marcadores no Excel, PowerPoint e Word 365/2016/2019.
Saiba como adicionar/incorporar e enviar uma imagem gif ao seu email de saída do Outlook 2016 e 2019.