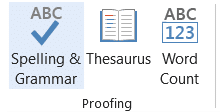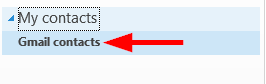Como criar um modelo de email no Microsoft Outlook.com 365?
Saiba como criar um modelo de email no Microsoft Outlook.com 365 para economizar tempo ao redigir mensagens similares.
Última atualização: outubro de 2019.
Aqui está uma pergunta que acabamos de receber para um leitor:
Olá, sou agente de viagens e gostaria de definir um modelo de e-mail personalizado para responder aos e-mails que meu cliente me envia. Também gostaria de acelerar meu processo de agendamento de consultas e ter um modelo que eu possa usar para criar rapidamente compromissos e reuniões. Se isso ajudar, estou usando o Outlook 365. Obrigado antecipadamente por qualquer ajuda que você possa oferecer.
Obrigado pela sua pergunta. Aqui vamos nós ;-):
Modelos de e-mail do Outlook
A configuração de mensagens de e-mail pré-definidas é bastante simples. Tudo o que você precisa fazer é digitar e formatar uma mensagem de e-mail e salvá-la como modelo para uso futuro.
Observação: para simplificar, neste post, usarei exemplos simples de mensagens e modelos de reunião, no entanto, você pode querer definir formulários preenchíveis pelo usuário mais complexos para o Outlook .
Siga estas etapas para criar modelos de email do Outlook :


Enviando um e-mail com base em um modelo
Reutilizar seus modelos existentes também é bastante simples:

Modelos de convite de reunião do Outlook
Da mesma forma, você pode reutilizar formatos predefinidos para suas reuniões e compromissos.
Vá em frente e defina seu estêncil de reunião e salve-o como um arquivo .otf; em seguida, envie sua solicitação aos participantes da reunião.

Editando seus modelos de mensagem e compromisso
De tempos em tempos, você pode precisar modificar seu formulário/modelo do Outlook.
Para isso, por favor, proceda da seguinte forma:
Onde os modelos são salvos?
Alguns leitores nos perguntaram em qual caminho de arquivo o Outlook normalmente armazena todos os estênceis personalizados.
Por padrão, o local está em sua conta de usuário. No Windows 10 /8 ou 7, seria: C\:users\\AppData\Roaming\Microsoft\Templates.
Obviamente, você pode armazenar seus arquivos em locais diferentes no sistema operacional Windows do PC.
Dica: Se você não tiver certeza do local exato, poderá executar uma pesquisa no Windows por arquivos .oft.
Modelos de e-mail para macOS
Definindo seu formato personalizado
Se você estiver usando o Outlook para macOS e quiser definir seus próprios formatos de modelo personalizados, faça o seguinte:
Envie mensagens baseadas em modelos no macOS
Depois de salvar seu e-mail personalizado, você pode reutilizá-lo para acelerar seu trabalho. Por favor, siga estas instruções:
Observação: o Outlook no macOS não oferece suporte a modelos de compromisso e reunião
Saiba como criar um modelo de email no Microsoft Outlook.com 365 para economizar tempo ao redigir mensagens similares.
A caixa de entrada do Outlook não está atualizando automaticamente? Descubra como ajustar as configurações e fazer isso facilmente.
Saiba como duplicar facilmente eventos, reuniões e compromissos do calendário do Outlook no Office 365, 2016 e 2019.
Saiba como parar de receber e remover mensagens de e-mail duplicadas no Outlook 365/2019/2016 em MAC e Windows. Melhore sua produtividade com nossos métodos eficazes.
Saiba como configurar reuniões privadas nos calendários do Microsoft Outlook 2019 para Windows e MAC, garantindo a privacidade dos seus compromissos.
Saiba como habilitar e desabilitar a verificação ortográfica automática no Microsoft Outlook e no Word para melhorar sua escrita.
Saiba como você pode projetar e criar formulários de usuário personalizados do Outlook, incluindo novos recursos e campos.
Saiba como limpar sua lista de Contatos no Outlook 365, garantindo uma organização efetiva.
Neste post, você aprenderá como modificar a cor e o tamanho das listas/pontos com marcadores no Excel, PowerPoint e Word 365/2016/2019.
Saiba como adicionar/incorporar e enviar uma imagem gif ao seu email de saída do Outlook 2016 e 2019.