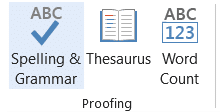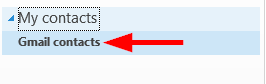Como criar um modelo de email no Microsoft Outlook.com 365?
Saiba como criar um modelo de email no Microsoft Outlook.com 365 para economizar tempo ao redigir mensagens similares.
Aplicável a: Outlook 2019.365, 2016, 2013; Windows 7, 8 ou 10.
Um leitor nos enviou a seguinte pergunta:
Aqui está um problema que acabei de encontrar: Depois de iniciar o Microsoft Outlook 365 para acessar meu e-mail, fico preso.. a janela de login aparece e permanece por um tempo e, em seguida, uma mensagem de erro informando que "a janela do Outlook não pode abrir" aparece. Estou usando um PC com Windows se isso for útil para sua solução de problemas. Eu me pergunto por que o software não abre.. Se ajudar, um amigo mencionou que eu deveria estar usando um comando específico para iniciar uma instância limpa do Outlook para que a instalação possa ser reparada. apreciado de antemão.
Obrigado pela pergunta, realmente difícil de solucionar on-line, mas definitivamente tentaremos 🙂
Em primeiro lugar, suponho que você esteja usando o Outlook 2019, embora a correção desse problema para versões anteriores não seja muito diferente.
Como você mencionou que a caixa de diálogo de login do Outlook apareceu e permaneceu por um tempo, começaremos a solução de problemas examinando todos os suplementos COM do Outlook que estão instalados em seu sistema e, por algum motivo, não estão sendo acionados corretamente, fazendo com que o Outlook trave. para cima ao iniciar.
Esses suplementos estendem a funcionalidade do Outlook para permitir que você (por exemplo) interaja com arquivos PDF, integre-se ao OneNote, trabalhe com o SharePoint, inicie uma reunião do Skype etc.
De qualquer forma, esse é um problema comum do Outlook, com o qual você deve ser capaz de lidar. Para começar a solucionar isso, precisamos iniciar o Outlook sem que os suplementos sejam ativados. Isso é feito no chamado modo de segurança do Outlook .
Abrindo o Outlook no modo de segurança
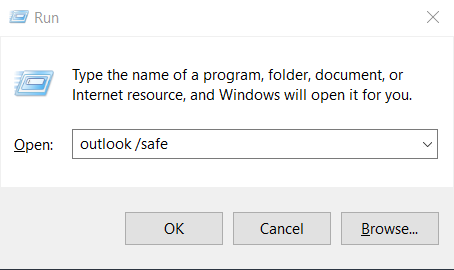

Observação: poucos leitores nos perguntaram como eles sabem que o Outlook foi iniciado no modo de segurança? Sempre que o Outlook for iniciado nesse modo, isso será escrito na parte superior da tela e visível nos painéis Email, Calendário, Pessoas, Tarefas.
Nota: Você pode desativar o modo de segurança simplesmente fechando o Outlook e abrindo novamente pressionando o ícone do Outlook na área de trabalho, barra de tarefas ou lista de programas.
Desativando os suplementos do Outlook
Proceda da seguinte forma:
Se isso não ajudar, vá para a próxima seção.
Redefinir exibições do Outlook
Se você personalizou a aparência dos painéis de navegação do Outlook, esteja ciente de que pode encontrar soluços de inicialização. As chances são de que o Outlook pode encontrar um problema ao abrir o modo de exibição de janela padrão do Outlook.
Se for esse o caso, talvez seja necessário redefinir sua personalização para permitir que o Outlook seja iniciado corretamente. Para redefinir as configurações do painel de navegação, faça o seguinte:
Se isso não ajudar, talvez você precise reparar e provavelmente reconstruir seu perfil do Outlook (ou até mesmo criar um novo perfil) para acessar seu email, abordaremos isso em um de nossos próximos guias.
Perguntas do leitor de modo de segurança do Outlook
Aqui estão algumas perguntas de leitores que recebemos como acompanhamento desta postagem:
Usando atalhos de teclado
Uma maneira alternativa de iniciar o Outlook com segurança é manter pressionada a tecla Ctrl enquanto clica no atalho da área de trabalho do Outlook.
O Outlook continua sendo iniciado no modo de segurança
Pode haver momentos em que, mesmo depois de corrigir um problema de inicialização do suplemento, o Outlook continuará a ser iniciado no modo de segurança. Se for esse o caso, clique na lupa do Windows Search, digite Executar e digite Outlook.exe, isso iniciará o programa no modo normal. Se isso não estiver ajudando, provavelmente há um problema de suplemento com falha. Para corrigir isso, siga as etapas descritas na seção no início deste tutorial.
O Outlook falha ao iniciar no modo de segurança – o que fazer?
Como sei que o Outlook foi iniciado no modo de segurança?
Isso será claramente indicado na parte superior da tela do Outlook.
Por favor, deixe-nos um comentário em caso de dúvidas.
Saiba como criar um modelo de email no Microsoft Outlook.com 365 para economizar tempo ao redigir mensagens similares.
A caixa de entrada do Outlook não está atualizando automaticamente? Descubra como ajustar as configurações e fazer isso facilmente.
Saiba como duplicar facilmente eventos, reuniões e compromissos do calendário do Outlook no Office 365, 2016 e 2019.
Saiba como parar de receber e remover mensagens de e-mail duplicadas no Outlook 365/2019/2016 em MAC e Windows. Melhore sua produtividade com nossos métodos eficazes.
Saiba como configurar reuniões privadas nos calendários do Microsoft Outlook 2019 para Windows e MAC, garantindo a privacidade dos seus compromissos.
Saiba como habilitar e desabilitar a verificação ortográfica automática no Microsoft Outlook e no Word para melhorar sua escrita.
Saiba como você pode projetar e criar formulários de usuário personalizados do Outlook, incluindo novos recursos e campos.
Saiba como limpar sua lista de Contatos no Outlook 365, garantindo uma organização efetiva.
Neste post, você aprenderá como modificar a cor e o tamanho das listas/pontos com marcadores no Excel, PowerPoint e Word 365/2016/2019.
Saiba como adicionar/incorporar e enviar uma imagem gif ao seu email de saída do Outlook 2016 e 2019.