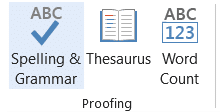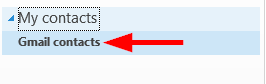Como criar um modelo de email no Microsoft Outlook.com 365?
Saiba como criar um modelo de email no Microsoft Outlook.com 365 para economizar tempo ao redigir mensagens similares.
Proteger sua conta de e-mail é uma medida crítica necessária para proteger sua privacidade online. Definir uma senha forte e armazená-la em uma ferramenta de manutenção de senha é um bom primeiro passo. É recomendável alterar proativamente sua senha periodicamente para garantir que sua conta permaneça protegida.
Esta postagem explica como você pode redefinir facilmente sua senha do Outlook no Microsoft Office 2016/365/2019. Para simplificar, este tutorial pressupõe que você esteja usando o Outlook.com como seu provedor de email. Dito isto, o processo é quase totalmente aplicável ao usar o Yahoo, GMail ou a conta fornecida pelo seu provedor de internet, como Comcast, Verizon e outros.
Começaremos mostrando como você pode atualizar suas configurações do Outlook.com e, em seguida, atualizar sua edição de desktop do Outlook 365 (2019/2016).
Atualize sua senha do Outlook.com
Nota: este processo pode ser executado não apenas no seu PC, mas também no seu celular (seja Iphone ou Android) e também em tablets (iPads, Android, Fire).
Alterar sua senha no Outlook 2016
Nosso próximo passo será configurar a edição desktop do Outlook (a que está instalada em seu computador pessoal) para funcionar com a senha modificada.
Observação: veja abaixo o procedimento atualizado para o Outlook 2019 .
Usuários do Microsoft Exchange
Observação importante: o procedimento descrito acima não funcionará ao acessar seu email por meio de um Exchange Server . Nesse caso, suas credenciais de domínio do Windows (as que você usa para fazer login no seu computador) são usadas para controlar o acesso ao seu e-mail. Você pode definir uma senha para suas pastas offline.
Atualização de senha no Outlook 2019/365
A versão 2019 fornece uma maneira um pouco mais simplificada de acessar suas configurações de conta e perfil. Veja como modificar suas configurações no Outlook 365/2019:
Senhas do Outlook no macOS
Se você estiver usando o Office para macOS, também poderá modificar as configurações de senha da caixa de correio do Outlook. Assumiremos que você está usando o Outlook.com ou o Gmail e que já atualizou suas novas configurações online, e agora é hora de permitir que seu cliente de e-mail da área de trabalho acesse a caixa de entrada.
Por favor, proceda da seguinte forma:
É isso 🙂
Alterar a senha do arquivo de dados do Outlook (Windows)
Muitas vezes, recomendamos arquivar periodicamente seus e-mails do Outlook para uso offline usando os chamados Arquivos de Dados do Outlook (arquivos PST). Aproveitando os arquivos PST, podemos acessar rapidamente nossos itens arquivados para referência adicional ou fazer backups periódicos conforme necessário.
Um tópico mais importante, que muitas vezes é ignorado pelos usuários do Outlook, é o fato de que os arquivos de dados do Outlook também precisam ser protegidos.
Veja como gerenciamos as configurações de senha de nossos arquivos PST.
Nota: Você pode ter mais de um arquivo de dados em seu PC. Certifique-se de proteger cada um dos arquivos com uma senha.
Saiba como criar um modelo de email no Microsoft Outlook.com 365 para economizar tempo ao redigir mensagens similares.
A caixa de entrada do Outlook não está atualizando automaticamente? Descubra como ajustar as configurações e fazer isso facilmente.
Saiba como duplicar facilmente eventos, reuniões e compromissos do calendário do Outlook no Office 365, 2016 e 2019.
Saiba como parar de receber e remover mensagens de e-mail duplicadas no Outlook 365/2019/2016 em MAC e Windows. Melhore sua produtividade com nossos métodos eficazes.
Saiba como configurar reuniões privadas nos calendários do Microsoft Outlook 2019 para Windows e MAC, garantindo a privacidade dos seus compromissos.
Saiba como habilitar e desabilitar a verificação ortográfica automática no Microsoft Outlook e no Word para melhorar sua escrita.
Saiba como você pode projetar e criar formulários de usuário personalizados do Outlook, incluindo novos recursos e campos.
Saiba como limpar sua lista de Contatos no Outlook 365, garantindo uma organização efetiva.
Neste post, você aprenderá como modificar a cor e o tamanho das listas/pontos com marcadores no Excel, PowerPoint e Word 365/2016/2019.
Saiba como adicionar/incorporar e enviar uma imagem gif ao seu email de saída do Outlook 2016 e 2019.