ฟังก์ชัน IFERROR ใน Excel สูตรและการใช้งาน

ค้นพบฟังก์ชัน IFERROR ใน Excel เพื่อจัดการข้อผิดพลาดอย่างมีประสิทธิภาพและเรียนรู้วิธีใช้งานเบื้องต้นที่สำคัญ
ฟังก์ชัน AVERAGE เป็น ฟังก์ชันพื้นฐานของ Excel ที่ใช้ในการคำนวณค่าเฉลี่ยของค่าในตารางข้อมูล และเมื่อใช้ฟังก์ชัน AVERAGE ขั้นสูง ผู้ใช้สามารถรวมฟังก์ชันดังกล่าวเพื่อคำนวณเนื้อหาต่างๆ ได้ เช่น ฟังก์ชัน AVERAGEIF เพื่อคำนวณค่าเฉลี่ยบวก 1 เงื่อนไข หรือฟังก์ชัน DAVERAGE วันนี้ เราจะมาเรียนรู้เกี่ยวกับฟังก์ชันการหาค่าเฉลี่ยที่ได้รับความนิยมไม่มากนักแต่ยังมีประโยชน์อย่างยิ่ง นั่นคือ AVERAGEIFS
ใน Excel ฟังก์ชัน AVERAGEIFS จะคำนวณค่าเฉลี่ยของตัวเลขในช่วงของเซลล์ที่ตรงตามเงื่อนไขหลายข้อในเวลาเดียวกัน เกณฑ์ที่ใช้สำหรับ AVERAGEIFS สามารถรวมตัวดำเนินการทางตรรกะ (>,<>,=) และตัวดำเนินการแทน (*,?)
หากคุณสงสัยว่าฟังก์ชัน AVERAGEIFS แตกต่างจาก AVERAGEIF อย่างไร ง่ายมาก AVERAGEIF สามารถคำนวณได้เฉพาะค่าเฉลี่ยของเซลล์ที่ตรงตามเงื่อนไขเดียวเท่านั้น ถ้ามีมากกว่า 1 เงื่อนไข คุณต้องใช้ร่วมกับฟังก์ชันอื่น หรือใช้ฟังก์ชัน AVERAGEIFS
ในส่วนถัดไป บทความนี้จะให้สูตรฟังก์ชัน AVERAGEIFS พร้อมตัวอย่างเฉพาะเจาะจงเพื่อให้คุณเข้าใจได้ง่ายขึ้น
ฟังก์ชัน AVERAGEIFS ใน Excel มีสูตรฟังก์ชัน AVERAGEIFS(average_range, Criteria_range1, Criteria1, [criteria_range2, Criteria2], ...)
| พารามิเตอร์ | คำอธิบาย |
|---|---|
| Average_range | พื้นที่ข้อมูลในการคำนวณค่าเฉลี่ยประกอบด้วยตัวเลขหรือชื่อ หรืออาร์เรย์อ้างอิงที่มีตัวเลข ซึ่งเป็นพารามิเตอร์ที่จำเป็น |
| Criteria_range1, Criteria_range2 | ช่วงประกอบด้วยเงื่อนไขที่จะสรุป, Criteria_range1 เป็นพารามิเตอร์ที่จำเป็น ส่วน Criteria_range ที่เหลือเป็นทางเลือกที่มีอาร์กิวเมนต์สูงสุด 127 อาร์กิวเมนต์ |
| เกณฑ์1, เกณฑ์2, ... | เป็นเงื่อนไขในการคำนวณค่าเฉลี่ย, เกณฑ์1 เป็นพารามิเตอร์ที่จำเป็น, เกณฑ์อื่นๆ เป็นทางเลือกที่มีเงื่อนไขสูงสุด 127 รายการ |
เราจะนำตัวอย่างที่มีตารางข้อมูลด้านล่าง
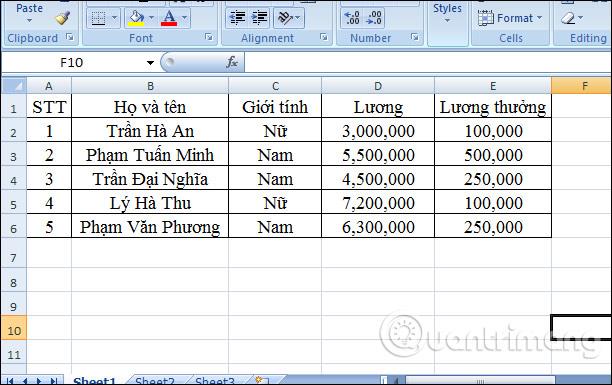
จากข้อกำหนดของคำถาม เราจะเห็นว่าพื้นที่ในการคำนวณค่าเฉลี่ยคือ D2 ถึง D6 (D2:D6) เงื่อนไขในการคำนวณค่าเฉลี่ยคือเงินเดือนที่มากกว่า 3 ล้าน (D2:D6,">3000000") และน้อยกว่า 6 ล้าน (D2:D6,"<7000000"). ดังนั้นสูตรจะเป็น:
=AVERAGEIFS(D2:D6,D2:D6,">3000000",D2:D6,"<7000000")
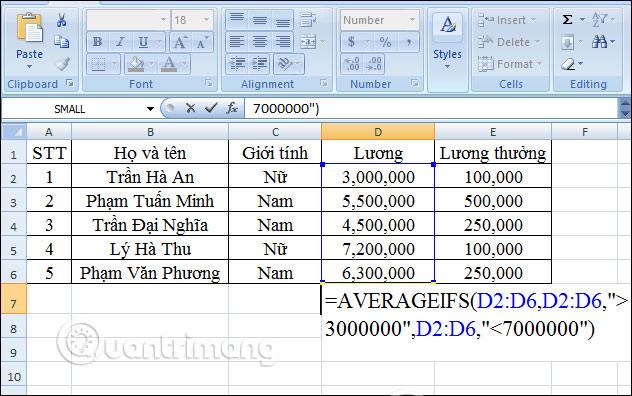
เราพบว่า E2:E6 คือพื้นที่ที่ต้องคำนวณค่า E2:E6, "250000" เป็นเงื่อนไขแรกสำหรับค่าในพื้นที่นั้น C2:C6,"Male" เป็นเงื่อนไขที่สอง จากนั้นสูตรสำหรับปัญหานี้จะเป็น:
=AVERAGEIFS(E2:E6,E2:E6,"250000",C2:C6,"ชาย")
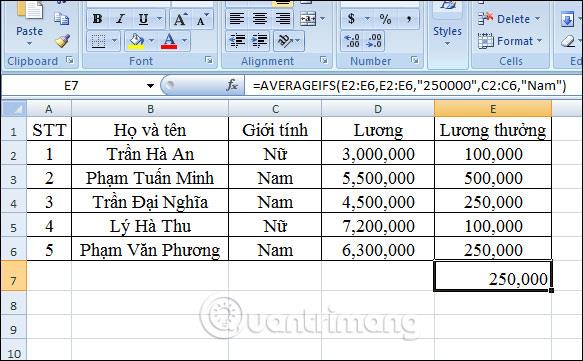
พื้นที่ข้อมูลที่ต้องคำนวณคือ E2:E6, E2:E6,">200000" และ C2:C6, "Male" และ D2:D6,">4500000". สูตรจะเป็น:
=AVERAGEIFS(E2:E6,E2:E6,">200000",C2:C6,"ชาย",D2:D6,">4500000")

สูตรสำหรับปัญหานี้จะเป็น:
=AVERAGEIFS(D2:D6,D2:D6,">7500000",C2:C6,"เพศหญิง")
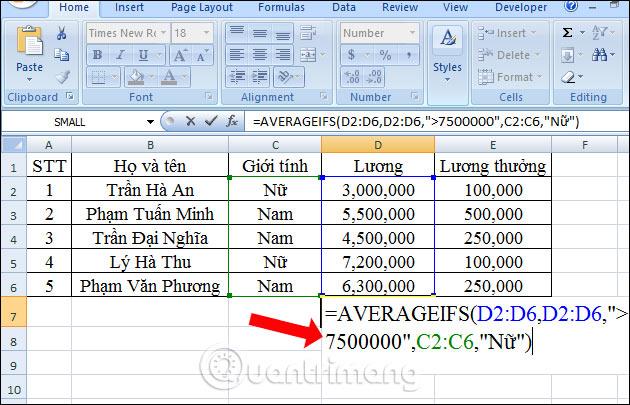
ผลลัพธ์จะเป็น ข้อผิดพลาด #DIV0! เนื่องจากเงื่อนไขเดียวในสูตรเท่านั้นที่ตรงตามเงื่อนไข
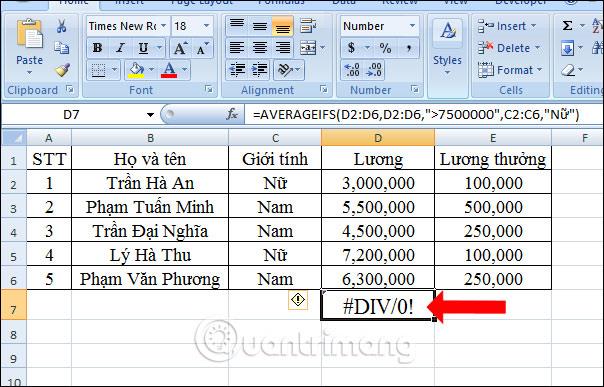
ด้านบนคือวิธีการใช้ฟังก์ชัน AVERAGEIFS ใน Excel เพื่อคำนวณค่าเฉลี่ยโดยมีเงื่อนไขต่างๆ มากมาย โดยทั่วไป การใช้งานนั้นง่ายมาก คุณต้องป้อนพื้นที่การคำนวณค่าก่อน จากนั้นจึงป้อนเงื่อนไขในพื้นที่ข้อมูลแต่ละส่วน
ขอให้คุณประสบความสำเร็จ!
ค้นพบฟังก์ชัน IFERROR ใน Excel เพื่อจัดการข้อผิดพลาดอย่างมีประสิทธิภาพและเรียนรู้วิธีใช้งานเบื้องต้นที่สำคัญ
ฟังก์ชัน SUBTOTAL ใน Excel คืออะไร? สูตร SUBTOTAL ใน Excel คืออะไร มาหาคำตอบกับ LuckyTemplates.com กันเถอะ!
การอ้างอิงเซลล์ใน Excel มีสองประเภท: แบบสัมพัทธ์และแบบสัมบูรณ์ ซึ่งมีความสำคัญต่อการจัดการข้อมูลในสเปรดชีต
ฟังก์ชัน SUM ใน Excel เป็นเครื่องมือที่มีประโยชน์ในการคำนวณผลรวมใน Excel มาดูกันว่าเราสามารถใช้ฟังก์ชันนี้อย่างไรให้มีประสิทธิภาพสูงสุด
เรียนรู้การใช้ฟังก์ชัน Min และ Max ใน Excel เพื่อค้นหาค่าที่น้อยที่สุดและค่าที่ใหญ่ที่สุดในตารางข้อมูลอย่างมีประสิทธิภาพ
เรียนรู้เกี่ยวกับฟังก์ชัน AVERAGEIFS ใน Excel เพื่อคำนวณค่าเฉลี่ยจากหลายเงื่อนไข ข้อมูลเชิงลึกและตัวอย่างเพื่อให้คุณเข้าใจได้ง่ายขึ้น
ฟังก์ชันการนับใน Excel คืออะไร? วิธีการใช้ฟังก์ชันนับใน Excel? มาหาคำตอบกับ LuckyTemplates.com กันเถอะ!
เรียนรู้วิธีใช้ฟังก์ชัน RANK ใน Excel เพื่อจัดอันดับข้อมูลอย่างมีประสิทธิภาพ สามารถจัดอันดับจากน้อยไปมากหรือจากมากไปน้อยได้ตามต้องการ
เรียนรู้วิธีใช้ฟังก์ชัน HLOOKUP ใน Excel อย่างมีประสิทธิภาพและเคล็ดลับการใช้งานที่คุณไม่ควรพลาด!
ฟังก์ชัน SORT จะปล่อยให้ตารางต้นฉบับไม่เสียหาย และสร้างสำเนาที่เรียงลำดับแล้วในสเปรดชีตแทน








