ฟังก์ชัน IFERROR ใน Excel สูตรและการใช้งาน

ค้นพบฟังก์ชัน IFERROR ใน Excel เพื่อจัดการข้อผิดพลาดอย่างมีประสิทธิภาพและเรียนรู้วิธีใช้งานเบื้องต้นที่สำคัญ
ใน Excel มีการอ้างอิงเซลล์สองประเภท: แบบสัมพัทธ์ และ แบบสัมบูรณ์ การทำความเข้าใจการใช้งานทั้งสองประเภทนี้สามารถทำให้คุณจัดการและวิเคราะห์ข้อมูลได้อย่างมีประสิทธิภาพมากขึ้น
การอ้างอิงแบบสัมพัทธ์จะเปลี่ยนแปลงเมื่อคุณคัดลอกสูตรไปยังเซลล์อื่น โดยค่าของเซลล์จะขึ้นอยู่กับตำแหน่งของแถวและคอลัมน์
ตัวอย่าง: ถ้าคุณคัดลอกสูตร =A1+B1 จากแถวที่ 1 ไปยังแถวที่ 2 สูตรจะกลายเป็น =A2+B2
| ขั้นตอน | รายละเอียด |
|---|---|
| 1 | เลือกเซลล์ที่ต้องการใส่สูตร (เช่น D4) |
| 2 | กรอกสูตรที่ต้องการคำนวณ (เช่น =B4*C4) |
| 3 | กด Enter สูตรจะถูกคำนวณ |
| 4 | ค้นหาจุดจับเติมที่มุมขวาล่างของเซลล์ |
| 5 | คลิกและลากจุดจับเติมไปยังเซลล์ที่ต้องการ (เช่น D5:D13) |
| 6 | ปล่อยเมาส์ สูตรจะถูกคัดลอกในเซลล์ที่เลือก |
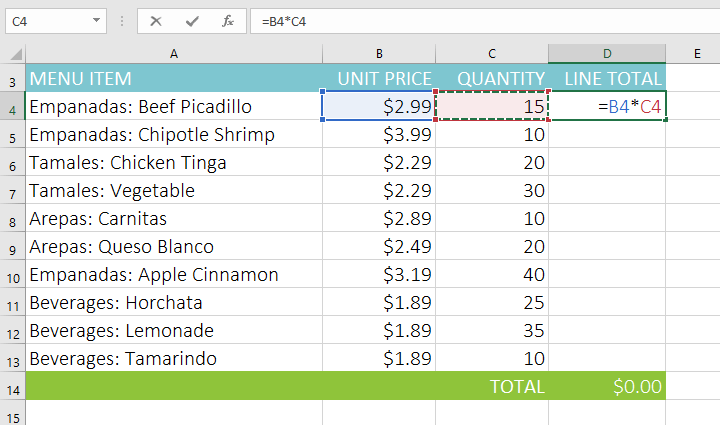
การอ้างอิงแบบสัมบูรณ์จะไม่เปลี่ยนแปลงเมื่อมีการคัดลอกสูตรไปยังเซลล์อื่น การอ้างอิงแบบนี้จะช่วยรักษาค่าของเซลล์ให้อยู่คงที่
การอ้างอิงแบบสัมบูรณ์จะถูกระบุโดยการเพิ่มเครื่องหมายดอลลาร์ ( $) ตัวอย่างเช่น $A$2 จะรักษาทั้งแถวและคอลัมน์คงที่
| ขั้นตอน | รายละเอียด |
|---|---|
| 1 | เลือกเซลล์ที่จะมีสูตร (เช่น D4) |
| 2 | กรอกสูตร (เช่น =(B4*C4)*$E$2) |
| 3 | กด Enter |
| 4 | ลากจุดจับเติมไปยังเซลล์ที่ต้องการ |

ใน Excel คุณสามารถอ้างอิงเซลล์จากเวิร์กชีตอื่นได้ โดยเริ่มการอ้างอิงด้วยชื่อชีต ตามด้วยเครื่องหมายอัศเจรีย์ (!)
ตัวอย่าง: หากคุณต้องการอ้างอิงเซลล์ A1 บน Sheet1 การอ้างอิงเซลล์จะเป็น Sheet1!A1
| ขั้นตอน | รายละเอียด |
|---|---|
| 1 | ค้นหาเซลล์ที่ต้องการอ้างอิง (เช่น E14) |
| 2 | เลือกเซลล์ที่ต้องการให้ค่าปรากฏ (เช่น C4) |
| 3 | ป้อนเครื่องหมายเท่ากับ ( = ) และการอ้างอิง |
| 4 | กด Enter ค่าจะถูกแสดงในเซลล์ |

การอ้างอิงเซลล์มีความสำคัญต่อการจัดการข้อมูลในสเปรดชีต ผู้ใช้ Excel ควรทำความเข้าใจถึงการใช้ทั้งการอ้างอิงแบบสัมพัทธ์และแบบสัมบูรณ์เพื่อเพิ่มประสิทธิภาพในการทำงาน
ค้นพบฟังก์ชัน IFERROR ใน Excel เพื่อจัดการข้อผิดพลาดอย่างมีประสิทธิภาพและเรียนรู้วิธีใช้งานเบื้องต้นที่สำคัญ
ฟังก์ชัน SUBTOTAL ใน Excel คืออะไร? สูตร SUBTOTAL ใน Excel คืออะไร มาหาคำตอบกับ LuckyTemplates.com กันเถอะ!
การอ้างอิงเซลล์ใน Excel มีสองประเภท: แบบสัมพัทธ์และแบบสัมบูรณ์ ซึ่งมีความสำคัญต่อการจัดการข้อมูลในสเปรดชีต
ฟังก์ชัน SUM ใน Excel เป็นเครื่องมือที่มีประโยชน์ในการคำนวณผลรวมใน Excel มาดูกันว่าเราสามารถใช้ฟังก์ชันนี้อย่างไรให้มีประสิทธิภาพสูงสุด
เรียนรู้การใช้ฟังก์ชัน Min และ Max ใน Excel เพื่อค้นหาค่าที่น้อยที่สุดและค่าที่ใหญ่ที่สุดในตารางข้อมูลอย่างมีประสิทธิภาพ
เรียนรู้เกี่ยวกับฟังก์ชัน AVERAGEIFS ใน Excel เพื่อคำนวณค่าเฉลี่ยจากหลายเงื่อนไข ข้อมูลเชิงลึกและตัวอย่างเพื่อให้คุณเข้าใจได้ง่ายขึ้น
ฟังก์ชันการนับใน Excel คืออะไร? วิธีการใช้ฟังก์ชันนับใน Excel? มาหาคำตอบกับ LuckyTemplates.com กันเถอะ!
เรียนรู้วิธีใช้ฟังก์ชัน RANK ใน Excel เพื่อจัดอันดับข้อมูลอย่างมีประสิทธิภาพ สามารถจัดอันดับจากน้อยไปมากหรือจากมากไปน้อยได้ตามต้องการ
เรียนรู้วิธีใช้ฟังก์ชัน HLOOKUP ใน Excel อย่างมีประสิทธิภาพและเคล็ดลับการใช้งานที่คุณไม่ควรพลาด!
ฟังก์ชัน SORT จะปล่อยให้ตารางต้นฉบับไม่เสียหาย และสร้างสำเนาที่เรียงลำดับแล้วในสเปรดชีตแทน









นุช -
ลองทำตามบทความนี้แล้วเจอปัญหานะ บางสูตรไม่ทำงาน อยากขอคำแนะนำค่ะ
ปอ -
ข้อมูลในบทความนี้เหมาะสำหรับมือใหม่จริงๆ ค่ะ ต้องขอบคุณผู้เขียนมากๆ
หลานชาย -
เป็นส่วนหนึ่งที่ทำให้เข้าใจ Excel ได้มากขึ้นจริงๆ ขอขอบคุณ
ซันนี่ -
ลองเอาเทคนิคที่ได้ไปใช้ที่ทำงานแล้ว ประสบความสำเร็จมาก!
น้ำหวาน -
ใครมีเทคนิคเก๋ๆ แบ่งปันกันบ้างนะ
ข้าวฟ่าง -
การอ้างอิงเซลล์ทำให้การคำนวณง่ายขึ้นเยอะ ขอแชร์บทความต่อ
ต้นหอม -
ไม่เคยคิดมาก่อนว่าจะใช้ Excel ได้มันส์ขนาดนี้
นัท -
มีวิธีการไหนที่ช่วยให้ใช้ Excel ได้ดีกว่านี้อีกไหม?
เจมส์ -
สุดยอดเลยครับ เป็นข้อมูลที่หาได้ยากในเวลานี้ ขอบคุณมากจากใจจริง
หนูแหม่ม -
ถ้าอยากให้ชัดเจนสามารถยกตัวอย่างเพิ่มเติมด้วยได้ไหมคะ จะได้เข้าใจมากขึ้น
ฟ้า -
เก่งจังเลยค่ะ ขอให้มีข้อมูลดีๆ แบบนี้อีกนะ
หนูนา -
สอบถามค่ะ การอ้างอิงเซลล์มันมีข้อจำกัดไหมคะ
มูมู่ -
การเรียนรู้ Excel มันไม่ใช่เรื่องยากถ้าเราแค่รู้จักใช้งานให้ถูกวิธี
สมชาย -
ผมสงสัยว่าการใช้ใช้สูตรกับการอ้างอิงเซลล์แบบสัมบูรณ์มีข้อดีอย่างไรบ้างนะครับ?
จำลอง -
ดีมากเลยค่ะ บทความนี้ช่วยให้เข้าใจการอ้างอิงเซลล์แบบสัมพัทธ์และแบบสัมบูรณ์มากขึ้น บางครั้งก็ยังสับสนอยู่
นนท์ -
ขอบคุณสำหรับข้อมูลที่มีประโยชน์นี้นะครับ มันช่วยได้เยอะเลยในการใช้ Excel 2019
มายด์ -
อ่านแล้วรู้เลยว่าแต่ละอย่างมีความสำคัญจริงๆ ขอบคุณมากๆ เลยค่ะ
อุ้ม -
Excel 2019 เปลี่ยนการทำงานของฉันไปเยอะเลย ลองใช้เทคนิคใหม่ๆ แล้วจะติดใจ }
เจน -
ใช่ค่ะ ฉันชอบการอ้างอิงเซลล์แบบสัมพัทธ์มากกว่า มันสะดวกและรวดเร็วกว่าเห็นไหมล่ะ
ดวงใจ -
การอ้างอิงเซลล์เป็นสิ่งที่สำคัญมาก ถ้าเข้าใจแล้วงานจะง่ายขึ้นมาก
ลิลลี่ -
รู้สึกดีที่ได้อ่านเรื่องนี้! Excel 2019 มีอะไรมากกว่าที่คาดคิด
พลอย -
พี่การันตีเลยว่าตอนนี้เซลล์ใน Excel ไม่มีอะไรหลุดมือไปได้แล้ว สุดยอดจริงๆ
น้องชาย -
ยอดเยี่ยม! บทความนี้จะทำให้ผมมั่นใจในการใช้สูตรมากขึ้น
หลาย -
ถ้ากรุณาอัปเดตบทความตอนใหม่ จะดีมากเลยค่ะ หยิบยกเรื่องราวความรู้ใหม่ๆ
อ้วน -
ขอบคุณสำหรับคำแนะนำที่ยอดเยี่ยม ตอนนี้ทำการบ้านใน Excel ได้สะดวกแล้ว!
มังกร -
มีเทคนิคที่ใช้ในงานของตัวเองมาแชร์ค่ะ เรียกว่าเป็นประโยชน์มากๆ
เอิร์ธ -
อยากได้เทคนิคในการจัดการข้อมูลใหญ่ๆ ด้วย Excel 2019 จังเลย
ติ๊ก -
การแชร์ประสบการณ์ใช้งาน Excel 2019 ทำให้เห็นว่าเราสามารถใช้เครื่องมือได้อย่างมีประสิทธิภาพมากขึ้น!
ซูซี่ -
เคยคิดว่ามันยาก แต่พอได้อ่านบทความนี้ก็อุ่นใจแล้ว
โฟกัส -
บทความนี้ช่วยให้เรียนรู้และเข้าใจได้ง่ายจริงๆ สื่อสารได้ดีมาก
น้ำฝน -
แต่บางทีการอ้างอิงแบบสัมบูรณ์ก็มีความสำคัญค่ะ โดยเฉพาะเมื่อทำงานกับสูตรซ้ำๆ
แมวอ้วน -
อยากลองสร้างกราฟจากข้อมูลที่อ้างอิงเซลล์แบบสัมพัทธ์ดูบ้าง ขอเชียร์ให้ลองทำกันค่ะ
พิมพ์ -
อ่านแล้วรู้สึกเหมือนเปิดโลกใหม่เลย Excel มันไม่ได้ยากอย่างที่คิด