ฟังก์ชัน IFERROR ใน Excel สูตรและการใช้งาน

ค้นพบฟังก์ชัน IFERROR ใน Excel เพื่อจัดการข้อผิดพลาดอย่างมีประสิทธิภาพและเรียนรู้วิธีใช้งานเบื้องต้นที่สำคัญ
ฟังก์ชัน COUNTIF ใน Excelคืออะไร วิธีการใช้ฟังก์ชันการนับแบบมีเงื่อนไข COUNTIF ใน Excel มาหาคำตอบกับ LuckyTemplates.com กันเถอะ!
Microsoft Excelเป็นซอฟต์แวร์ประมวลผลข้อมูลสเปรดชีตที่มีชื่อเสียงพร้อมฟังก์ชันที่มีประโยชน์มากมาย ด้วยเหตุนี้ คุณจึงสามารถคำนวณชุดข้อมูลในตารางการขาย เงินเดือนรายเดือน และอื่นๆ ได้อย่างรวดเร็ว แน่นอนว่าหากต้องการใช้ฟังก์ชันบางอย่าง คุณจะต้องให้ข้อมูลและเงื่อนไขที่เกี่ยวข้อง
ฟังก์ชัน COUNTIF เป็นฟังก์ชันการนับแบบมีเงื่อนไขใน Excel คุณสามารถใช้ฟังก์ชัน COUNTIF เพื่อนับเซลล์ที่ซ้ำกันและนับข้อมูลได้ ด้านล่างนี้เป็นข้อมูลโดยละเอียดเพิ่มเติมเกี่ยวกับไวยากรณ์ของฟังก์ชัน COUNTIF, COUNTIF และตัวอย่างบางส่วนเพื่อช่วยให้คุณเข้าใจวิธีใช้ฟังก์ชัน Excel พื้นฐานนี้
สารบัญของบทความ
COUNTIF เป็นฟังก์ชัน Excel ที่นับเซลล์ในช่วงที่ตรงตามเงื่อนไขเดียว COUNTIF สามารถใช้เพื่อนับเซลล์ที่มีวันที่ ตัวเลข และข้อความ เกณฑ์ที่ใช้ใน COUNTIF รองรับตัวดำเนินการเชิงตรรกะ (>, <, > <>, =) และไวด์การ์ด (*,?) สำหรับการจับคู่บางส่วน
COUNTIF อยู่ในกลุ่มของ 8 ฟังก์ชันใน Excel ที่แบ่งเกณฑ์ตรรกะออกเป็นสองส่วน (ช่วง + เงื่อนไข) ดังนั้นไวยากรณ์ที่ใช้ในการสร้างเกณฑ์จึงแตกต่างกัน และ COUNTIF จำเป็นต้องมีช่วงของเซลล์ ดังนั้นคุณจึงไม่สามารถใช้อาร์เรย์ได้
COUNTIF รองรับเงื่อนไขเดียวเท่านั้น หากคุณต้องการใช้หลายเงื่อนไข ให้ใช้ฟังก์ชัน COUNTIFS หากคุณต้องการจัดการค่าในอาร์กิวเมนต์ range โดยเป็นส่วนหนึ่งของการตรวจสอบเชิงตรรกะ โปรดดู ฟังก์ชัน SUMPRODUCTและ/หรือ FILTER
ฟังก์ชัน COUNTIF ใน Excel มีไวยากรณ์=COUNTIF(range;criteria )
โดยที่ range คือพื้นที่ที่คุณต้องการนับข้อมูลที่ต้องการ สามารถมีตัวเลข อาร์เรย์ หรือการอ้างอิงที่มีตัวเลข ค่าว่างจะถูกละเว้น เกณฑ์เป็นเงื่อนไขที่จำเป็นในการนับค่าในช่วง ซึ่งอาจเป็นตัวเลข นิพจน์ การอ้างอิงเซลล์ หรือสตริงข้อความ
หมายเหตุถึงผู้อ่าน:
เครื่องหมายคำถามและอักขระรูปดาวสามารถใช้ได้ในเงื่อนไขเกณฑ์ โดยที่เครื่องหมายคำถาม 1 อันคือ 1 อักขระ และ 1 ดาวคือ 1 ชุดอักขระ ขึ้นอยู่กับการตั้งค่าบนอุปกรณ์ ตัวคั่นในฟังก์ชันคือ หรือ ; ใช้.
เราจะเรียนรู้วิธีใช้ฟังก์ชัน COUNTIF กับตารางข้อมูลด้านล่างและตัวอย่างการค้นหาข้อมูลต่างๆ
1. ค้นหาจำนวนชื่อผลิตภัณฑ์ Mango ในตาราง
เรามีสูตร=COUNTIF(B2:B8,"mango")จากนั้นกด Enter เพื่อดำเนินการฟังก์ชัน

ผลลัพธ์จะเป็นค่าชื่อ Xoai ในตารางข้อมูล

2. ค้นหาจำนวนแถวที่ไม่ใช่เลมอนในตาราง
เราใช้เงื่อนไขว่าชื่อแถวไม่ใช่ Lemon เป็น"<>lemon"แล้วป้อนสูตร= COUNTIF(B2:B8,"<>lemon") ผลลัพธ์จะเป็น 5 รายการที่ไม่มีชื่อมะนาวในตารางข้อมูล

3. หาจำนวนสินค้าที่มีปริมาณการขาย >= 10 กก
ใช้เงื่อนไขกับเนื้อหา">=10"ในคอลัมน์ปริมาณการขายด้วยสูตรฟังก์ชัน=COUNTIF(C1:C8,">=10")แล้วกด Enter
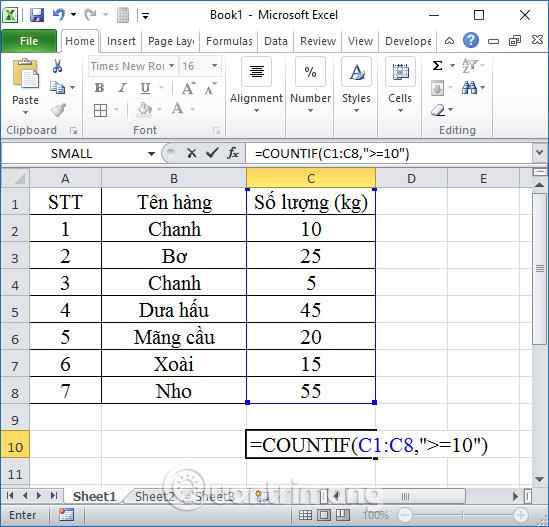
ผลลัพธ์จะเป็น 6 รายการที่มีปริมาณการขาย >= 10 กก.

4. ค้นหาคำสั่งซื้อชื่อ Lemon โดยใช้อักขระสำรอง
เราสามารถแทนที่ด้วยอักขระ *เพื่อค้นหาค่าด้วยสูตร=COUNTIF(B2:B8,"C*")แล้วกด Enter

ผลลัพธ์จะเป็นดังภาพด้านล่าง
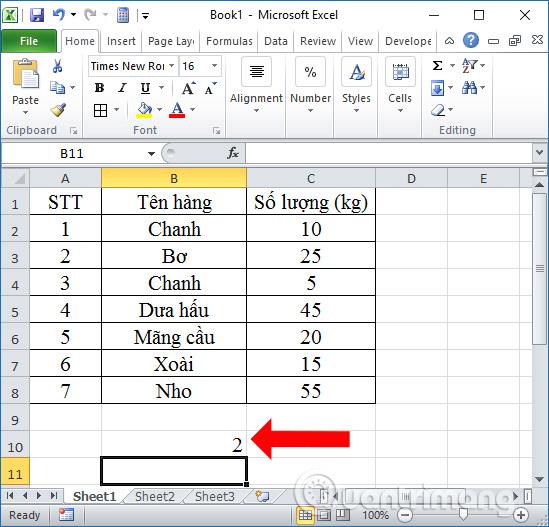
5. ค้นหารายการที่มีชื่ออื่นที่ไม่ใช่เซลล์ B2
ที่นี่เราจะค้นหารายการที่มีชื่ออื่นที่ไม่ใช่เซลล์ B2 ซึ่งก็คือ Lemon โดยใช้อักขระ & หน้าเซลล์อ้างอิง โดยมีไวยากรณ์ของฟังก์ชัน =COUNTIF(B2:B8,"<>"& B2 ) ผลลัพธ์ยังแสดงจำนวนรายการที่ถูกต้องเป็น 5

ฟังก์ชัน RANK.EQ สามารถใช้ร่วมกับฟังก์ชัน COUNTIF เพื่อหยุดการข้ามตัวเลข แต่จะเพิกเฉยต่อการจัดอันดับที่ซ้ำกันด้วย
เพื่อให้เข้าใจสิ่งนี้ได้ดีขึ้น มาดูกันว่า RANK.EQ ทำงานร่วมกับ COUNTIF ได้อย่างไร สูตรมีรูปแบบดังต่อไปนี้:
=RANK.EQ(B2,$B$2:$B$11,0)+COUNTIF($B$2:B2,B2)-1การใช้สูตรนี้จะแก้ปัญหาการข้ามตัวเลขได้

ไม่มีการทับซ้อนกันในอันดับข้างต้น แต่James WalkerและGillian Tillmanซึ่งควรจะมีอันดับเดียวกัน กลับมีอันดับที่แตกต่างกัน
ดังนั้น การใช้ RANK.EQ กับ COUNTIF สามารถแก้ปัญหาได้ครึ่งหนึ่ง แต่ก็ไม่ได้ผลลัพธ์ที่ต้องการ
หากต้องการจัดอันดับนักเรียนในรายการโดยการกำหนดอันดับเดียวกันให้เป็นเปอร์เซ็นต์ที่เท่ากันโดยไม่ต้องละตัวเลขใดๆ คุณสามารถใช้ฟังก์ชัน SUMPRODUCT กับ COUNTIF ได้
ตรวจสอบสูตรด้านล่าง:

สูตรอาจดูซับซ้อน แต่เป็นวิธีที่ดีที่สุดในการจัดอันดับรายการต่างๆ อย่างถูกต้อง วิธีนี้จะทำให้คุณได้รับผลลัพธ์ที่ต้องการ โดยสามารถจัดอันดับซ้ำและไม่ข้ามตัวเลข
ขณะนำเสนอผลลัพธ์แก่นักเรียน คุณสามารถใช้สูตร SUMPRODUCT แทนฟังก์ชัน RANK ได้โดยตรง หากต้องการคำนวณการจัดอันดับที่ไม่ซ้ำกัน คุณสามารถใช้ฟังก์ชัน RANK.EQ เพียงอย่างเดียวหรือใช้ฟังก์ชัน COUNTIF ได้

เปลี่ยนลำดับของผลลัพธ์สุดท้าย
บน แท็บ ข้อมูลคลิก กลุ่ม เรียงลำดับและกรองและเลือกลำดับจากน้อยไปมากเพื่อเรียงลำดับการจัดอันดับ

เปรียบเทียบผลลัพธ์ในสามแถวเคียงข้างกันเพื่อทำความเข้าใจวิธีการทำงานของแต่ละวิธีในการจัดอันดับรายการให้ดียิ่งขึ้น
ปัญหาทั่วไปเมื่อใช้ฟังก์ชัน COUNTIF ใน Excel
| ปัญหา | สารละลาย |
| ส่งคืนค่าเท็จสำหรับสตริงอักขระที่ยาว |
ฟังก์ชัน COUNTIF ส่งกลับผลลัพธ์ที่ไม่ถูกต้องเมื่อคุณใช้เพื่อจับคู่สตริงที่ยาวเกิน 255 อักขระ หากต้องการจับคู่สตริงที่ยาวเกิน 255 อักขระ ให้ใช้ฟังก์ชัน CONCATENATE หรือ |
| ไม่มีการส่งกลับค่า | อย่าลืมใส่อาร์กิวเมนต์เกณฑ์ไว้ในเครื่องหมายคำพูด |
| สูตร COUNTIF ได้รับ #VALUE! เมื่ออ้างอิงแผ่นงานอื่น | ข้อผิดพลาดนี้เกิดขึ้นเมื่อสูตรมีฟังก์ชันที่อ้างอิงถึงฟังก์ชันที่อ้างอิงถึงเซลล์หรือช่วงในเวิร์กบุ๊กที่ปิดหรือเซลล์จากการคำนวณ เพื่อให้ฟีเจอร์นี้ใช้งานได้ คุณต้องเปิดเวิร์กบุ๊กอื่น |
ความแตกต่างระหว่างฟังก์ชัน COUNTIF และ COUNTIFS ใน Excel
ทั้ง COUNTIF และ COUNTIFS มีการใช้งานเหมือนกัน ทั้งสองใช้เพื่อนับจำนวนเซลล์ที่ตรงกับเงื่อนไข COUNTIF เป็นฟังก์ชันง่ายๆ เหมาะสำหรับเมื่อคุณต้องการทำการตรวจสอบแบบง่ายๆ ในทางตรงกันข้าม COUNTIFS มีประโยชน์อย่างยิ่งเมื่อคุณต้องการตรวจสอบข้อมูลโดยเทียบกับเงื่อนไขต่างๆ
เป็นไปได้ที่จะทำซ้ำฟังก์ชันการทำงานของ COUNTIFS โดยใช้ฟังก์ชัน AND และ OR จำนวนมากใน COUNTIF แต่อ่านและเขียนได้ยาก COUNTIFS มอบโซลูชันที่ง่ายกว่า ช่วยให้ผู้ใช้วิเคราะห์ข้อมูลได้อย่างรวดเร็วด้วยเงื่อนไขต่างๆ มากมาย โดยไม่จำเป็นต้องซ้อนฟังก์ชัน IF หลายระดับ
สิ่งสำคัญคือต้องจำไว้ว่า COUNTIFS จะตรวจสอบเงื่อนไขทั้งหมดกับชุดข้อมูลนั้น ดังนั้น หากข้อมูลนั้นตรงกับชุดเงื่อนไขที่ให้มาเพียงชุดเดียว คุณควรเพิ่มคำสั่ง COUNTIF หลายคำสั่ง
โดยรวมแล้ว ทั้ง COUNTIF และ COUNTIFS เป็นฟังก์ชัน Excel สองฟังก์ชันที่ยอดเยี่ยมในการดึงข้อมูลที่จำเป็นออกจากข้อมูลกลุ่มใหญ่ คุณเพียงแค่ต้องใช้ให้เหมาะสมตามแต่ละกรณี
ด้านบนนี้เป็นวิธีการใช้ฟังก์ชัน COUNTIF พร้อมตัวอย่างเฉพาะวิธีใช้ฟังก์ชันและรวมอักขระเพื่อค้นหาค่าที่ตรงตามเงื่อนไขในพื้นที่ข้อมูล ให้ความสนใจกับตัวคั่น,หรือ;จะขึ้นอยู่กับแต่ละอุปกรณ์ หากคุณพบข้อผิดพลาดในเครื่องหมาย คุณต้องตรวจสอบตัวคั่นอีกครั้ง
โดยปกติแล้วฟังก์ชัน COUNTIF จะถูกใช้กับตารางข้อมูลทางสถิติโดยขอให้นับจำนวนเซลล์ที่มีค่าที่ตรงตามเงื่อนไขที่กำหนด ไวยากรณ์ของฟังก์ชัน COUNTIF นั้นค่อนข้างง่าย เพียงแค่ดูครั้งเดียว ดูตัวอย่างด้านบนจาก LuckyTemplates.com แล้วคุณจะรู้วิธีดำเนินการอย่างแน่นอน
ขอให้คุณประสบความสำเร็จ!
ดูเพิ่มเติม:
ค้นพบฟังก์ชัน IFERROR ใน Excel เพื่อจัดการข้อผิดพลาดอย่างมีประสิทธิภาพและเรียนรู้วิธีใช้งานเบื้องต้นที่สำคัญ
ฟังก์ชัน SUBTOTAL ใน Excel คืออะไร? สูตร SUBTOTAL ใน Excel คืออะไร มาหาคำตอบกับ LuckyTemplates.com กันเถอะ!
การอ้างอิงเซลล์ใน Excel มีสองประเภท: แบบสัมพัทธ์และแบบสัมบูรณ์ ซึ่งมีความสำคัญต่อการจัดการข้อมูลในสเปรดชีต
ฟังก์ชัน SUM ใน Excel เป็นเครื่องมือที่มีประโยชน์ในการคำนวณผลรวมใน Excel มาดูกันว่าเราสามารถใช้ฟังก์ชันนี้อย่างไรให้มีประสิทธิภาพสูงสุด
เรียนรู้การใช้ฟังก์ชัน Min และ Max ใน Excel เพื่อค้นหาค่าที่น้อยที่สุดและค่าที่ใหญ่ที่สุดในตารางข้อมูลอย่างมีประสิทธิภาพ
เรียนรู้เกี่ยวกับฟังก์ชัน AVERAGEIFS ใน Excel เพื่อคำนวณค่าเฉลี่ยจากหลายเงื่อนไข ข้อมูลเชิงลึกและตัวอย่างเพื่อให้คุณเข้าใจได้ง่ายขึ้น
ฟังก์ชันการนับใน Excel คืออะไร? วิธีการใช้ฟังก์ชันนับใน Excel? มาหาคำตอบกับ LuckyTemplates.com กันเถอะ!
เรียนรู้วิธีใช้ฟังก์ชัน RANK ใน Excel เพื่อจัดอันดับข้อมูลอย่างมีประสิทธิภาพ สามารถจัดอันดับจากน้อยไปมากหรือจากมากไปน้อยได้ตามต้องการ
เรียนรู้วิธีใช้ฟังก์ชัน HLOOKUP ใน Excel อย่างมีประสิทธิภาพและเคล็ดลับการใช้งานที่คุณไม่ควรพลาด!
ฟังก์ชัน SORT จะปล่อยให้ตารางต้นฉบับไม่เสียหาย และสร้างสำเนาที่เรียงลำดับแล้วในสเปรดชีตแทน








