ฟังก์ชัน IFERROR ใน Excel สูตรและการใช้งาน

ค้นพบฟังก์ชัน IFERROR ใน Excel เพื่อจัดการข้อผิดพลาดอย่างมีประสิทธิภาพและเรียนรู้วิธีใช้งานเบื้องต้นที่สำคัญ
ฟังก์ชัน COUNTIFS ใน Excelมีแอปพลิเคชันที่เป็นประโยชน์มากมาย นี่คือสิ่งที่คุณต้องรู้เกี่ยวกับการใช้ฟังก์ชัน COUNTIFS ใน Excel
Microsoft Excel เป็นซอฟต์แวร์สเปรดชีตที่มีชื่อเสียงที่สุดในโลกพร้อมคุณสมบัติที่มีประโยชน์มากมาย การถือกำเนิดของซอฟต์แวร์ทำให้การป้อนข้อมูลและการคำนวณชุดตัวเลขง่ายกว่าที่เคย และเมื่อใช้ Excel คุณจะต้องรู้ฟังก์ชัน COUNTIFS อย่าง แน่นอน
ฟังก์ชัน COUNTIFS ใน Excel ใช้เพื่อนับเซลล์ที่ตรงตามเงื่อนไขที่กำหนดหลายประการ ฟังก์ชัน COUNTIFS เป็นหนึ่งในฟังก์ชัน Excelทางสถิติที่ใช้กันอย่างแพร่หลาย ใน Excel เป็นฟังก์ชันขั้นสูงของ ฟังก์ชัน COUNTIFที่จะนับเฉพาะเซลล์ที่มีเงื่อนไขที่กำหนดเท่านั้น เมื่อทำงานกับฟังก์ชัน COUNTIFS ผู้ใช้สามารถค้นหาเซลล์ผลลัพธ์ที่ตรงตามเงื่อนไขที่กำหนดในคำขอได้อย่างง่ายดาย เงื่อนไขอาจเป็นตัวเลข วันที่ ข้อความ หรือเซลล์ที่มีข้อมูล บทความด้านล่างนี้จะแนะนำวิธีใช้ฟังก์ชัน COUNTIFS ใน Excel
ไวยากรณ์ของฟังก์ชัน COUNTIFS คือ=COUNTIFS(criteria_range1, เกณฑ์1, [criteria_range2, เกณฑ์2],… )
ในนั้น:
หมายเหตุเมื่อใช้ฟังก์ชัน COUNTIFS:
=COUNTIFS(A1:A10,100) // count equal to 100
=COUNTIFS(A1:A10,">50") // count greater than 50
=COUNTIFS(A1:A10,"jim") // count equal to "jim"หมายเหตุ : เงื่อนไขเพิ่มเติมต้องเป็นไปตามหลักเกณฑ์เดียวกัน
=COUNTIFS(A1:A10,"<"&b1) count="" cells="" less="" than="">หมายเหตุ : COUNTIFS เป็นหนึ่งในหลายฟังก์ชันที่แบ่งเงื่อนไขออกเป็นสองส่วน ได้แก่ ช่วง + เกณฑ์ ซึ่งทำให้เกิดความไม่สอดคล้องกับสูตรและฟังก์ชันอื่นๆ
=COUNTIFS(A1:A10,"<>") // not blank
=COUNTIFS(A1:A10,"") // blank=COUNTIFS(A1:A10, ">"&B1) // count dates greater than A1ตัวอย่างการใช้ฟังก์ชัน COUNTIFS ใน Excel
1. เอกสารข้อมูลหมายเลข 1
เรามีตารางข้อมูลด้านล่างเพื่อส่งคำขอไปยังตาราง

ตัวอย่างที่ 1: คำนวณจำนวนพนักงานชายที่มี 25 วันทำการ
ในเซลล์ที่เราต้องป้อนผลลัพธ์ ให้ป้อนสูตร=COUNTIFS(C2:C7,"Male",D2:D7,25)แล้วกด Enter
ในนั้น:

ส่งผลให้เรามีพนักงาน 2 คน ชื่อน้ำ มี 25 วันทำการ
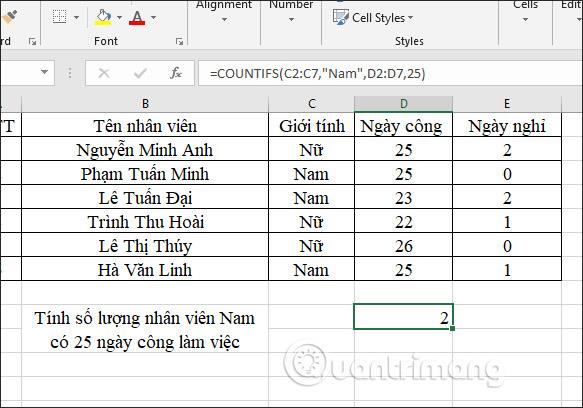
ตัวอย่างที่ 2: คำนวณจำนวนพนักงานชายที่มีวันหยุดเป็น 0
ในกล่องอินพุตสูตร ให้ป้อน=COUNTIFS(C2:C7,"Nam",E2:E7,0)แล้วกด Enter

ผลปรากฏว่า พนักงานชาย 1 ราย หยุดงาน 0 วัน
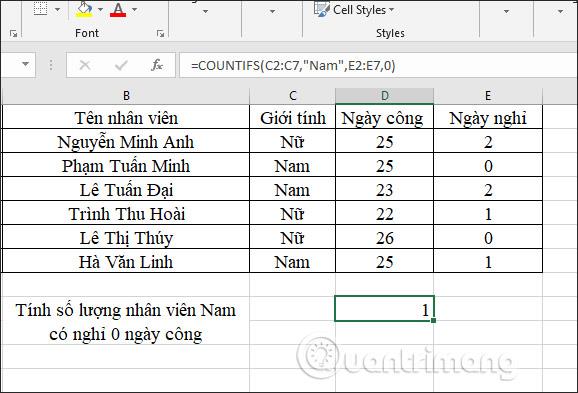
ตัวอย่างที่ 3: คำนวณจำนวนพนักงานชายที่ทำงาน 25 วันและมีวันหยุดน้อยกว่าหรือเท่ากับ 2 วัน
เราป้อนสูตร=COUNTIFS(C2:C7,"Male",D2:D7,25,E2:E7,"<>แล้วกด Enter
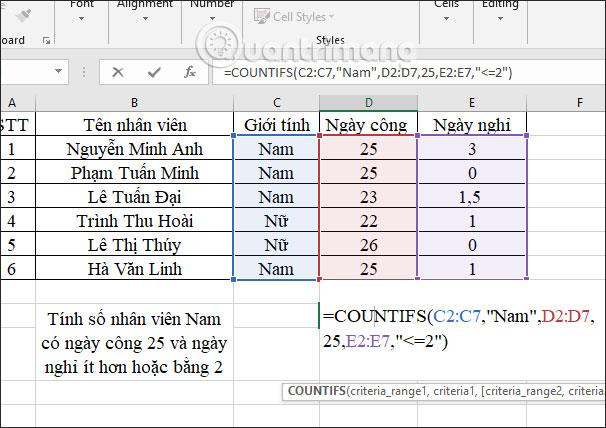
ส่งผลให้มีพนักงานชายจำนวน 2 คนที่มีคุณสมบัติมีวันหยุดน้อยกว่าหรือเท่ากับ 2 วัน
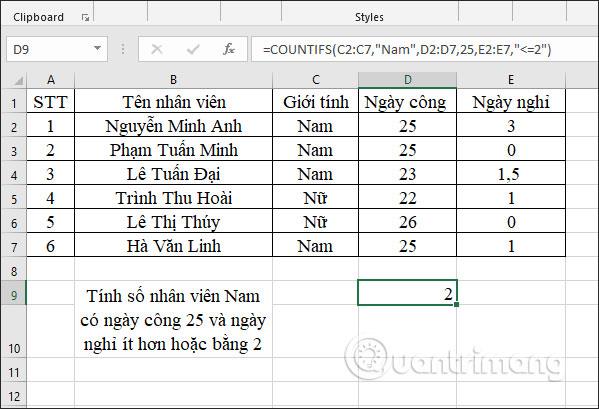
2. เอกสารข้อมูลหมายเลข 2
ตัวอย่างที่ 1: คำนวณผลรวมของผลิตภัณฑ์ไต้หวันที่มีราคาต่อหน่วยน้อยกว่า 200,000 VND
ในกล่องอินพุตผลลัพธ์ เราป้อนสูตรการคำนวณ=COUNTIFS(B2:B7,"*Taiwan",C2:C7,"<>แล้วกด Enter
ผลลัพธ์ที่ได้คือสินค้าไต้หวัน 2 ชิ้นที่ตรงตามข้อกำหนด

ตัวอย่างที่ 2: คำนวณสินค้าไต้หวันทั้งหมดที่มีราคาต่อหน่วยระหว่าง 100,000 VND ถึง 150,000 VND
ในกล่องอินพุตผลลัพธ์ ให้ป้อนสูตร=COUNTIFS(B2:B7,"*Taiwan",C2:C7,">100000",C2:C7,"<>จากนั้นกด Enter
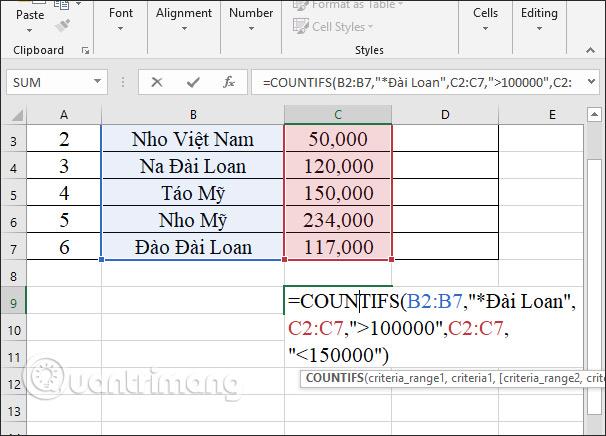
โดยจะมีสินค้าไต้หวัน 2 รายการที่มีราคาระหว่าง 100,000 VND - 150,000 VND
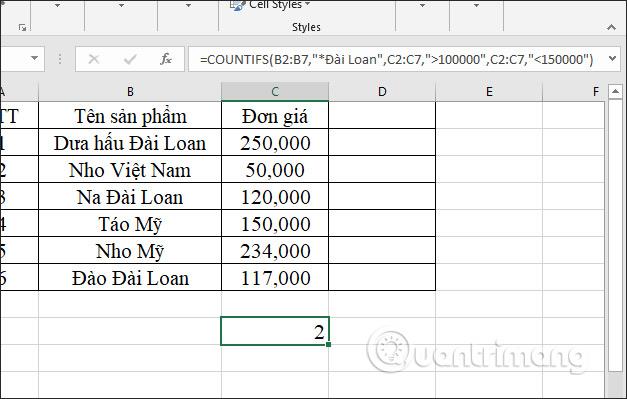
ฟังก์ชัน COUNTIFS นั้นเป็นเวอร์ชันที่ซับซ้อนกว่าของฟังก์ชัน COUNTIF ข้อได้เปรียบหลักที่ COUNTIFS มีมากกว่า COUNTIF คือรองรับเงื่อนไขและช่วงหลายรายการ
อย่างไรก็ตาม คุณยังสามารถกำหนดช่วงและเงื่อนไขเดียวสำหรับฟังก์ชัน COUNTIFS ได้ เช่นเดียวกับที่คุณกำหนดกับฟังก์ชัน COUNTIF
สิ่งสำคัญสิ่งหนึ่งที่คุณควรเข้าใจเกี่ยวกับฟังก์ชัน COUNTIFS ก่อนที่จะใช้งานก็คือ ฟังก์ชันนี้ทำมากกว่าแค่การรวมผลลัพธ์ของเซลล์ที่ตรงตามเกณฑ์สำหรับแต่ละช่วงของเซลล์
ถ้าคุณมีเงื่อนไขสองข้อสำหรับสองช่วง เซลล์ในช่วงแรกจะถูกกรองสองครั้ง: หนึ่งครั้งผ่านเงื่อนไขแรกและจากนั้นผ่านเงื่อนไขที่สอง ซึ่งหมายความว่าฟังก์ชัน COUTNIFS จะส่งคืนค่าที่ตรงตามเงื่อนไขทั้งสองภายในช่วงที่กำหนดเท่านั้น
คุณสามารถเข้าใจฟังก์ชันการทำงานของฟังก์ชัน COUNTIFS ได้ดีขึ้นโดยศึกษาตัวอย่างด้านล่าง
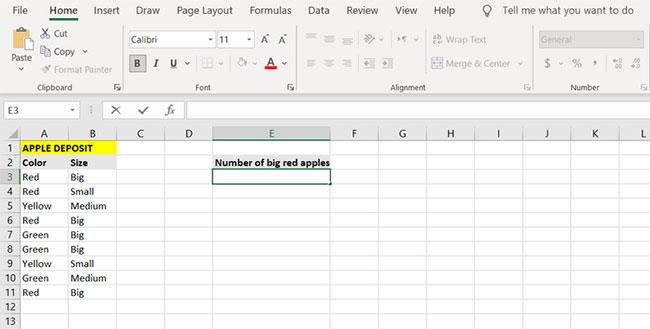
ตัวอย่างฟังก์ชัน COUNITFS ใน Excel
นอกจากสีของแอปเปิ้ลแล้ว ยังมีคอลัมน์อธิบายขนาดของแอปเปิ้ลด้วย เป้าหมายสูงสุดในตัวอย่างนี้คือการนับจำนวนแอปเปิ้ลสีแดงลูกใหญ่
1. เลือกเซลล์ที่คุณต้องการแสดงผลลัพธ์ (ในตัวอย่างนี้ บทความนี้จะแสดงแอปเปิ้ลสีแดงจำนวนมากในเซลล์ E3)
2. ไปที่แถบสูตรแล้วป้อนสูตรด้านล่าง:
=COUNTIFS(A3:A11, "Red", B3:B11, "Big")3. ด้วยคำสั่งนี้ สูตรจะตรวจสอบเซลล์A3ถึงA11เพื่อหาเงื่อนไข“สีแดง” เซลล์ที่ผ่านการทดสอบ นี้จะได้รับการทดสอบอีกครั้งในช่วงB3ถึงB11สำหรับสภาวะ "ใหญ่"
4. กดปุ่ม Enter
5. ตอนนี้ Excel จะนับจำนวนแอปเปิ้ลสีแดงขนาดใหญ่

ตัวอย่างผลลัพธ์ของฟังก์ชัน Excel COUNTIFS
สังเกตวิธีที่สูตรนับเซลล์ที่มีทั้งแอตทริบิวต์สีแดงและ ขนาดใหญ่ สูตรจะนำเซลล์A3ถึงA11และทดสอบเพื่อหาผลลัพธ์สีแดง เซลล์ที่ผ่านเงื่อนไขนี้จะถูกทดสอบอีกครั้งกับเงื่อนไขถัดไปในช่วงที่สอง ซึ่งในกรณีนี้คือเงื่อนไขใหญ่
โดยสรุป ช่วงและเงื่อนไขหลังจากช่วงและเงื่อนไขแรกทำให้ตัวกรองการนับแคบลงมากขึ้น และไม่เป็นอิสระจากกัน ผลลัพธ์ที่ได้คือแอปเปิ้ลแดงลูกใหญ่ คุณสามารถนับจำนวนแอปเปิ้ลสีแดงหรือลูกใหญ่ได้โดยการรวมฟังก์ชัน COUNTIF เข้ากับฟังก์ชันSUM
1. เลือกเซลล์ที่คุณต้องการแสดงผลลัพธ์ของสูตร (ในตัวอย่างนี้ บทความจะใช้เซลล์ E6)
2. ป้อนสูตรด้านล่าง:
=SUM(COUNTIF(A3:A11, "Red"), COUNTIF(B3:B11, "Big"))3. สูตรนี้จะนับเซลล์ที่มีแอปเปิ้ลสีแดง จากนั้นจำนวนเซลล์ที่มีแอปเปิ้ลขนาดใหญ่ และสุดท้ายก็จะรวมตัวเลขทั้งสองนี้
4. กดปุ่ม Enter
5. Excel จะนับและแสดงจำนวนแอปเปิ้ลขนาดใหญ่หรือสีแดง

รวมฟังก์ชัน COUNTIF เข้ากับฟังก์ชัน SUM
ด้านบนคือตารางข้อมูล 2 ตารางที่มีการใช้งานฟังก์ชัน COUNTIFS ใน Excel ผู้ใช้จะต้องเขียนเงื่อนไขที่มาพร้อมกับพื้นที่ข้อมูลเงื่อนไขเพื่อให้ฟังก์ชัน COUNTIFS พิจารณาได้อย่างถูกต้อง
วิธีแก้ไขข้อผิดพลาดทั่วไปเมื่อใช้ฟังก์ชัน COUNTIFS ใน Excel
COUNTIFS ไม่ทำงานเมื่อนับค่าข้อความ
เมื่อนับสตริงข้อความ จะต้องแทรกสตริงเหล่านั้นภายในเครื่องหมายคำพูด มิฉะนั้น ฟังก์ชัน COUNTIFS จะไม่สามารถนับสตริงข้อความและจะส่งกลับค่า 0 ในภาพตัวอย่างต่อไปนี้ ไม่ได้วางสตริงข้อความในเครื่องหมายคำพูด ดังนั้น สูตรนี้จึงคืนค่า 0
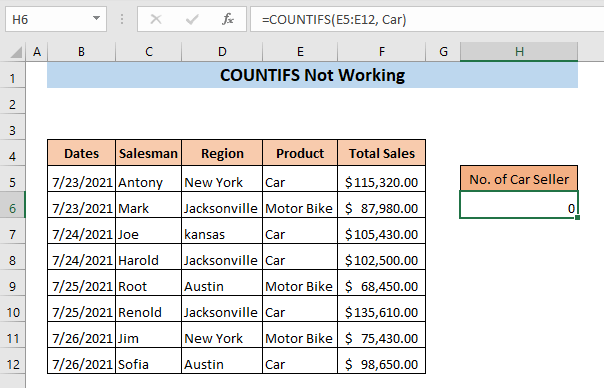
เพื่อแก้ไขข้อผิดพลาดนี้ คุณเพียงแค่ต้องเขียนสูตรใหม่ให้ตรงกัน: =COUNTIFS(E5:E12, "Car")
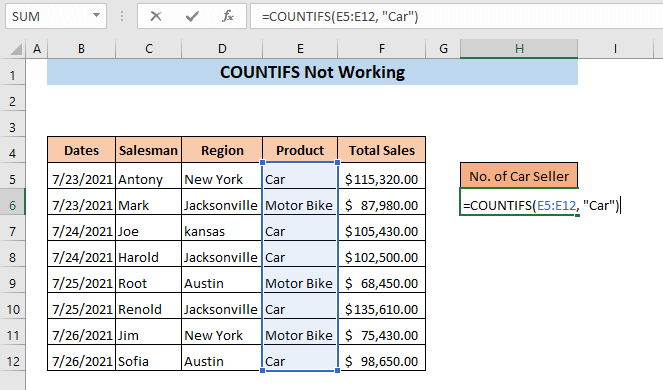
COUNTIFS ไม่ทำงานเนื่องจากการอ้างอิงช่วงไม่ถูกต้อง
เมื่อใช้มากกว่าหนึ่งเกณฑ์ในฟังก์ชัน COUNTIFS ช่วงเซลล์สำหรับเกณฑ์อื่นๆ จะต้องมีจำนวนเซลล์เท่ากัน มิฉะนั้น ฟังก์ชัน COUNTIFS จะไม่ทำงาน
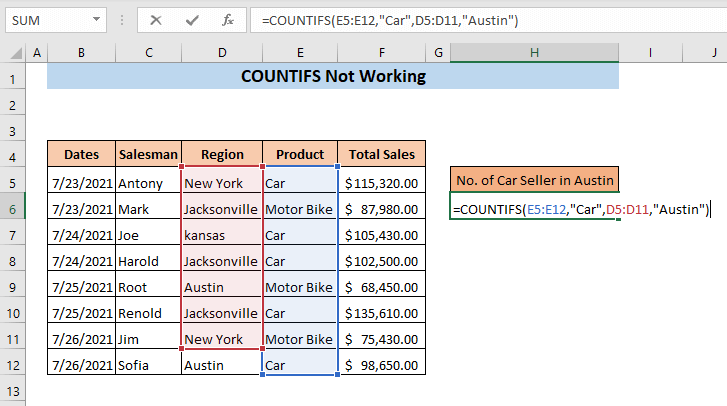
สมมติว่าในตัวอย่างนี้ เราต้องการนับยอดขายรถยนต์ในออสติน สูตรที่ป้อนคือ =COUNTIFS(E5:E12,"Car",D5:D11,"Austin") เมื่อดูสูตรอย่างละเอียด คุณจะเห็นว่าช่วงเกณฑ์แรกที่นี่คือ E5:E12 แต่ช่วงเกณฑ์ที่สองคือ D5:D11 จำนวนเซลล์ในช่วงสำหรับเกณฑ์นี้ไม่เท่ากัน
ตอนนี้กดEnterสูตรจะส่งกลับ#VALUE! .
เขียนสูตรใหม่อย่างถูกต้องดังนี้: =COUNTIFS(E5:E12,"Car",D5:D12,"Austin")
COUNTIFS ไม่ทำงานเนื่องจากมีข้อผิดพลาดในสูตร
ถ้าใส่สูตรไม่ถูกต้อง ฟังก์ชัน COUNTIFS จะไม่ทำงาน เมื่อใช้ตัวดำเนินการทางคณิตศาสตร์ใดๆ เช่น มากกว่า (>) น้อยกว่า (<) เท่ากับ="" (=")" และ "not="" เท่ากับ=""> <> ) ทั้งตัวดำเนินการและ ต้องป้อนเกณฑ์ตัวเลขในสมการเดียวกัน ตัวอย่างเช่น หากคุณต้องการค้นหายอดขายที่มากกว่า 100,000 ดอลลาร์ คุณจะต้องแทรกสูตรต่อไปนี้:
=COUNTIFS(F5:F12,">" 100000)
ในที่นี้ มีเพียงโอเปอเรเตอร์เท่านั้นที่ถูกแทรกเข้าไปในสมการ ไม่มีเกณฑ์ที่เป็นตัวเลข
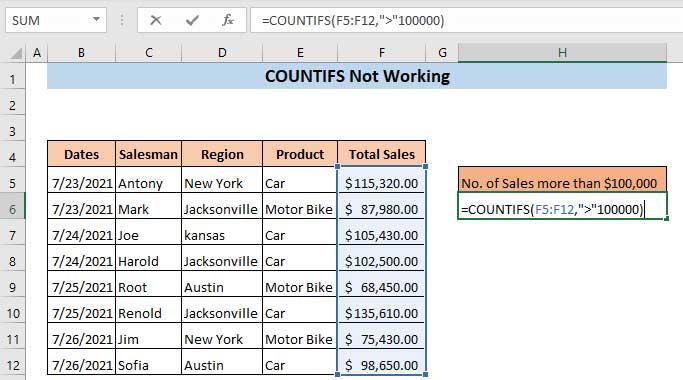
หากคุณกด Enter กล่องโต้ตอบข้อความ Microsoft Excel จะแสดง: "มีปัญหากับสูตรนี้"
เพื่อแก้ไขปัญหา พิมพ์สูตรให้ถูกต้อง:
=COUNTIFS(F5:F12,">100000")
ตอนนี้เราได้ป้อนทั้งตัวดำเนินการและเกณฑ์ภายในวงเล็บแล้ว ตอนนี้สูตรนี้จะส่งคืนปริมาณที่ต้องการ
กดปุ่มตกลง.
ด้วยเหตุนี้ คุณจะได้รับยอดขายมากกว่า 100,000USD
ขอให้คุณประสบความสำเร็จ!
ค้นพบฟังก์ชัน IFERROR ใน Excel เพื่อจัดการข้อผิดพลาดอย่างมีประสิทธิภาพและเรียนรู้วิธีใช้งานเบื้องต้นที่สำคัญ
ฟังก์ชัน SUBTOTAL ใน Excel คืออะไร? สูตร SUBTOTAL ใน Excel คืออะไร มาหาคำตอบกับ LuckyTemplates.com กันเถอะ!
การอ้างอิงเซลล์ใน Excel มีสองประเภท: แบบสัมพัทธ์และแบบสัมบูรณ์ ซึ่งมีความสำคัญต่อการจัดการข้อมูลในสเปรดชีต
ฟังก์ชัน SUM ใน Excel เป็นเครื่องมือที่มีประโยชน์ในการคำนวณผลรวมใน Excel มาดูกันว่าเราสามารถใช้ฟังก์ชันนี้อย่างไรให้มีประสิทธิภาพสูงสุด
เรียนรู้การใช้ฟังก์ชัน Min และ Max ใน Excel เพื่อค้นหาค่าที่น้อยที่สุดและค่าที่ใหญ่ที่สุดในตารางข้อมูลอย่างมีประสิทธิภาพ
เรียนรู้เกี่ยวกับฟังก์ชัน AVERAGEIFS ใน Excel เพื่อคำนวณค่าเฉลี่ยจากหลายเงื่อนไข ข้อมูลเชิงลึกและตัวอย่างเพื่อให้คุณเข้าใจได้ง่ายขึ้น
ฟังก์ชันการนับใน Excel คืออะไร? วิธีการใช้ฟังก์ชันนับใน Excel? มาหาคำตอบกับ LuckyTemplates.com กันเถอะ!
เรียนรู้วิธีใช้ฟังก์ชัน RANK ใน Excel เพื่อจัดอันดับข้อมูลอย่างมีประสิทธิภาพ สามารถจัดอันดับจากน้อยไปมากหรือจากมากไปน้อยได้ตามต้องการ
เรียนรู้วิธีใช้ฟังก์ชัน HLOOKUP ใน Excel อย่างมีประสิทธิภาพและเคล็ดลับการใช้งานที่คุณไม่ควรพลาด!
ฟังก์ชัน SORT จะปล่อยให้ตารางต้นฉบับไม่เสียหาย และสร้างสำเนาที่เรียงลำดับแล้วในสเปรดชีตแทน








