ฟังก์ชัน IFERROR ใน Excel สูตรและการใช้งาน

ค้นพบฟังก์ชัน IFERROR ใน Excel เพื่อจัดการข้อผิดพลาดอย่างมีประสิทธิภาพและเรียนรู้วิธีใช้งานเบื้องต้นที่สำคัญ
การคำนวณระยะห่างวันที่ใน Excelไม่ใช่เรื่องยากหากคุณรู้วิธีใช้ฟังก์ชัน DAYS ต่อไปนี้คือสิ่งที่คุณต้องรู้เกี่ยวกับฟังก์ชัน DAYS และวิธีคำนวณจำนวนวันระหว่างจุดเวลาสองจุด
Microsoft Excel เป็นซอฟต์แวร์สเปรดชีตที่ได้รับความนิยมมากที่สุดในปัจจุบัน แม้ว่าปัจจุบันจะมีแอปพลิเคชั่นมากมายที่มีฟังก์ชันคล้ายกัน แม้ว่าจะไม่จำเป็นต้องติดตั้งเช่น Google ชีต แต่ Excel ก็ยังคงรักษาตำแหน่งที่ 1 ในด้านซอฟต์แวร์สเปรดชีตด้วยชุดฟีเจอร์ที่ยอดเยี่ยม
ด้วย Excel คุณสามารถป้อนและจัดเรียงข้อมูลจำนวนมาก จัดรูปแบบข้อความ และแม้กระทั่งใช้ฟังก์ชันการคำนวณข้อมูลได้อย่างง่ายดาย ใช่ ฟังก์ชันใน Excel เป็นหนึ่งในปัจจัยที่ทำให้ซอฟต์แวร์นี้เชื่อถือได้มานานหลายปี ช่วยให้ผู้ใช้ประมวลผลข้อมูลได้เร็วขึ้น
Excel มีฟังก์ชั่นมากมาย ในบทความนี้ เราจะมาเรียนรู้เกี่ยวกับฟังก์ชัน DAYS เพื่อคำนวณจำนวนวันในช่วงเวลาหนึ่งๆ กัน
ฟังก์ชัน DAYS ใน Microsoft Excel คืออะไร
ฟังก์ชัน DAYS ใน Excel คือฟังก์ชันวัน/เดือน ซึ่งใช้ในการคำนวณจำนวนวันระหว่างวันที่สองวัน ฟังก์ชัน DAYS เปิดตัวครั้งแรกใน MS Excel 2013 โดยมีวัตถุประสงค์คือเพื่อแสดงจำนวนวันระหว่างวันที่สองวัน
คำแนะนำในการใช้ฟังก์ชัน DAYS ใน Excel
ฟังก์ชัน DAYS ใน Excel มีไวยากรณ์= DAYS(end_date, start_date )
ในนั้น:
หมายเหตุเมื่อใช้ฟังก์ชัน DAYS:
ตัวอย่างที่ 1: คำนวณระยะทางเวลา
เรามีไทม์ไลน์ด้านล่างพร้อมไทม์ไลน์และรูปแบบที่แตกต่างกัน

ในเซลล์แรกที่ป้อนผลการคำนวณระยะทาง ให้ป้อนสูตร=DAYS(B12,A12)แล้วกด Enter
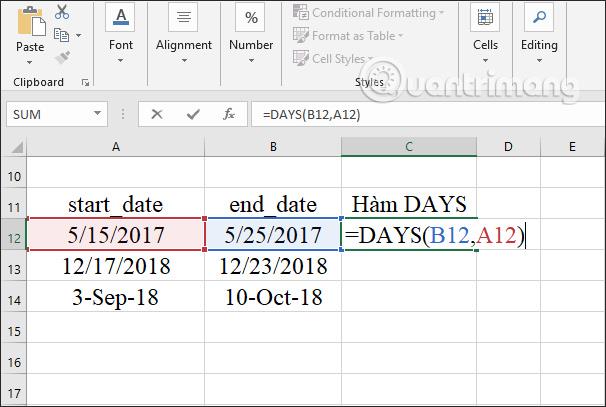
เป็นผลให้เราได้รับช่องว่างเวลาระหว่างจุดเวลาสองจุดที่แตกต่างกัน คุณลากเซลล์ผลลัพธ์แรกลงไปที่เซลล์ที่เหลือของตาราง
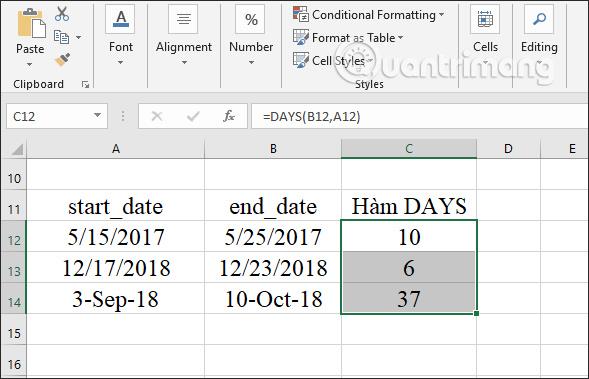
ตัวอย่างที่ 2: คำนวณจำนวนปีที่ทำงานของพนักงาน
ในการคำนวณจำนวนปีที่ทำงานของพนักงาน ผู้ใช้ต้องใช้ฟังก์ชัน DAYS เพื่อคำนวณเวลาทำงาน แล้วหารด้วย 365 เพื่อให้ได้จำนวนปีที่ทำงาน
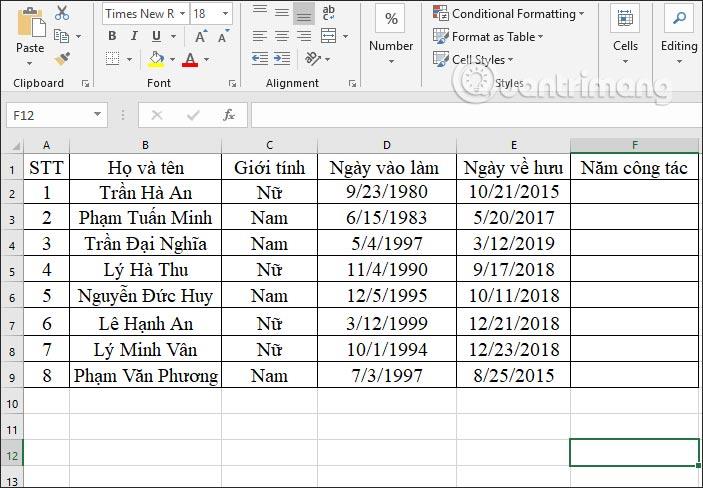
ขั้นตอนที่ 1:
ในกล่องการคำนวณปีทำงานแรก เราป้อนสูตรการคำนวณ=DAYS(E2,D2)/365แล้วกด Enter
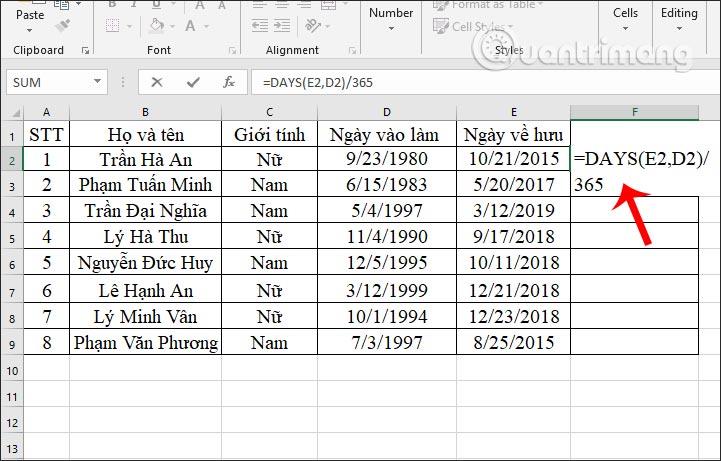
ขั้นตอนที่ 2:
เมื่อแสดงผลลัพธ์แรก ให้เลื่อนลงไปที่เซลล์ที่เหลือ
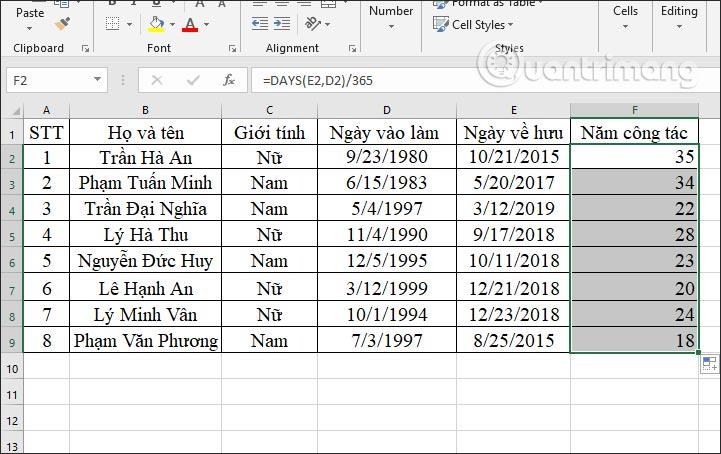
โปรดทราบว่าหากผลลัพธ์ไม่แสดงจำนวนปี ให้คลิกขวาแล้วเลือกจัดรูปแบบเซลล์ จากนั้นเราเลือกรูปแบบตัวเลข หากผลลัพธ์แสดงเลขทศนิยม ให้ลบผลิตภัณฑ์ที่ Use 1000 Separator จากนั้นป้อน 0 ในช่องทศนิยมเพื่อแสดงค่าจำนวนเต็มสำหรับจำนวนปี
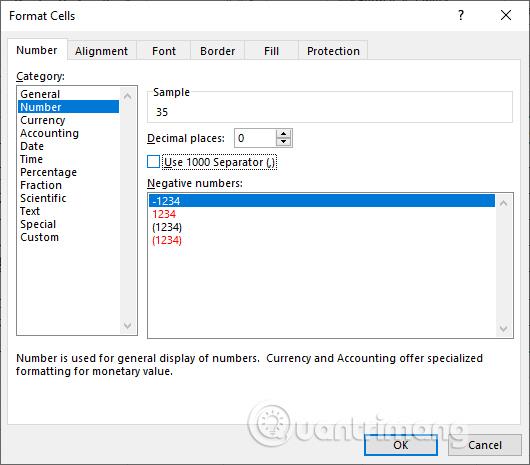
กรณีมีบุคคลที่ยังไม่เกษียณอายุราชการจะต้องใส่สูตรอื่นเพื่อคำนวณจำนวนปีรับราชการจนถึงปัจจุบันที่ป้อนข้อมูล
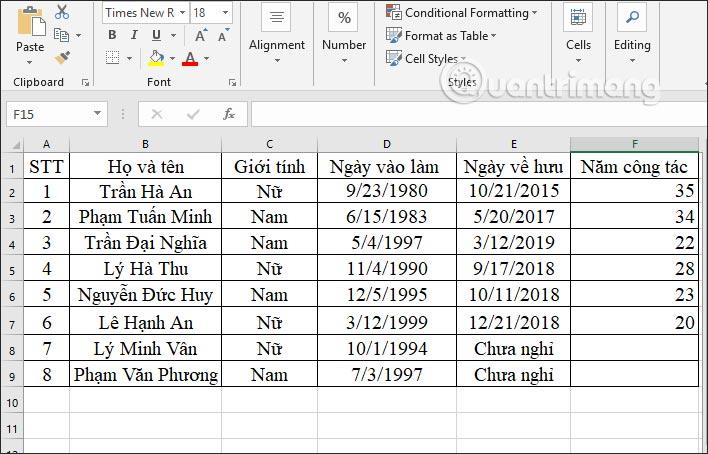
ในกล่องอินพุตผลลัพธ์ ให้ป้อนสูตร=DAYS(TODAY(),D8)/365แล้วกด Enter ในเซลล์ D8 จะเป็นวันที่เริ่มต้นสำหรับการคำนวณความอาวุโสจนถึงปีปัจจุบัน
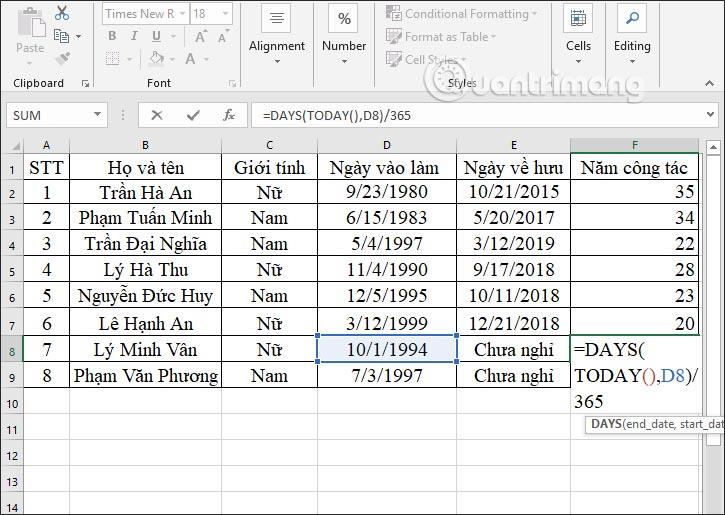
แสดงผลและคำนวณจำนวนปีที่ทำงานจนถึงปีปัจจุบัน คุณลากกล่องที่เหลือลงเพื่อแสดงผลลัพธ์
ข้างต้นคือตัวอย่างบางส่วนสำหรับฟังก์ชัน DAYS ใน Excel บ่อยครั้งที่ฟังก์ชัน DAYS จะถูกรวมเข้ากับฟังก์ชันอื่นๆ เช่น ฟังก์ชัน TODAY เพื่อคำนวณช่วงระยะเวลาหนึ่ง
ขอให้คุณประสบความสำเร็จ!
ค้นพบฟังก์ชัน IFERROR ใน Excel เพื่อจัดการข้อผิดพลาดอย่างมีประสิทธิภาพและเรียนรู้วิธีใช้งานเบื้องต้นที่สำคัญ
ฟังก์ชัน SUBTOTAL ใน Excel คืออะไร? สูตร SUBTOTAL ใน Excel คืออะไร มาหาคำตอบกับ LuckyTemplates.com กันเถอะ!
การอ้างอิงเซลล์ใน Excel มีสองประเภท: แบบสัมพัทธ์และแบบสัมบูรณ์ ซึ่งมีความสำคัญต่อการจัดการข้อมูลในสเปรดชีต
ฟังก์ชัน SUM ใน Excel เป็นเครื่องมือที่มีประโยชน์ในการคำนวณผลรวมใน Excel มาดูกันว่าเราสามารถใช้ฟังก์ชันนี้อย่างไรให้มีประสิทธิภาพสูงสุด
เรียนรู้การใช้ฟังก์ชัน Min และ Max ใน Excel เพื่อค้นหาค่าที่น้อยที่สุดและค่าที่ใหญ่ที่สุดในตารางข้อมูลอย่างมีประสิทธิภาพ
เรียนรู้เกี่ยวกับฟังก์ชัน AVERAGEIFS ใน Excel เพื่อคำนวณค่าเฉลี่ยจากหลายเงื่อนไข ข้อมูลเชิงลึกและตัวอย่างเพื่อให้คุณเข้าใจได้ง่ายขึ้น
ฟังก์ชันการนับใน Excel คืออะไร? วิธีการใช้ฟังก์ชันนับใน Excel? มาหาคำตอบกับ LuckyTemplates.com กันเถอะ!
เรียนรู้วิธีใช้ฟังก์ชัน RANK ใน Excel เพื่อจัดอันดับข้อมูลอย่างมีประสิทธิภาพ สามารถจัดอันดับจากน้อยไปมากหรือจากมากไปน้อยได้ตามต้องการ
เรียนรู้วิธีใช้ฟังก์ชัน HLOOKUP ใน Excel อย่างมีประสิทธิภาพและเคล็ดลับการใช้งานที่คุณไม่ควรพลาด!
ฟังก์ชัน SORT จะปล่อยให้ตารางต้นฉบับไม่เสียหาย และสร้างสำเนาที่เรียงลำดับแล้วในสเปรดชีตแทน








