ฟังก์ชัน IFERROR ใน Excel สูตรและการใช้งาน

ค้นพบฟังก์ชัน IFERROR ใน Excel เพื่อจัดการข้อผิดพลาดอย่างมีประสิทธิภาพและเรียนรู้วิธีใช้งานเบื้องต้นที่สำคัญ
ฟังก์ชัน Excelแบ่งออกเป็นกลุ่มต่างๆ มากมาย เช่น ฟังก์ชันทางสถิติ ฟังก์ชันข้อความ ฟังก์ชันฐานข้อมูล ฯลฯ ฟังก์ชัน DCOUNTA เป็นของฟังก์ชันฐานข้อมูล ซึ่งใช้ในการนับเซลล์ที่ไม่ว่างในเขตข้อมูล (คอลัมน์) ของรายการหรือฐานข้อมูลที่กำหนดไว้ล่วงหน้า เงื่อนไข. ก่อนหน้านี้ LuckyTemplates แนะนำผู้อ่านถึงวิธีใช้ฟังก์ชัน DCOUNT ใน Excelแต่ใช้ในการคำนวณจำนวนองค์ประกอบตัวเลขในคอลัมน์ของพื้นที่ข้อมูล บทความด้านล่างนี้จะแนะนำวิธีใช้ฟังก์ชัน DCOUNTA ใน Excel
คำแนะนำในการใช้ฟังก์ชัน DCOUNTA บน Excel
ไวยากรณ์ของฟังก์ชัน DCOUNTA = Dcounta(ฐานข้อมูล ฟิลด์ เกณฑ์ )
ในนั้น:
หมายเหตุเมื่อใช้ DCOUNTA ใน Excel:
เราจะใช้ตารางสถิติข้อมูลดังต่อไปนี้
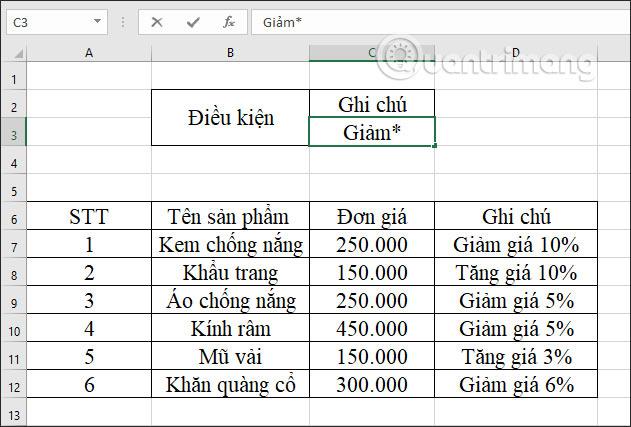
ตัวอย่างที่ 1: คำนวณจำนวนสินค้าที่ลดราคาทั้งหมด
ในกล่องอินพุตผลลัพธ์ ให้ป้อนสูตร=DCOUNTA(A6:D12,D6,C2:C3)แล้วกด Enter
ในนั้น:
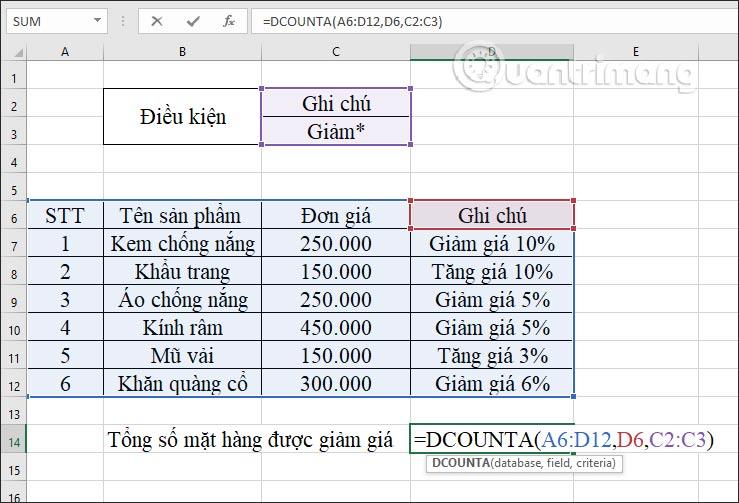
ผลลัพธ์สำหรับคำขอนั้นคือสินค้าลดราคา 4 รายการ
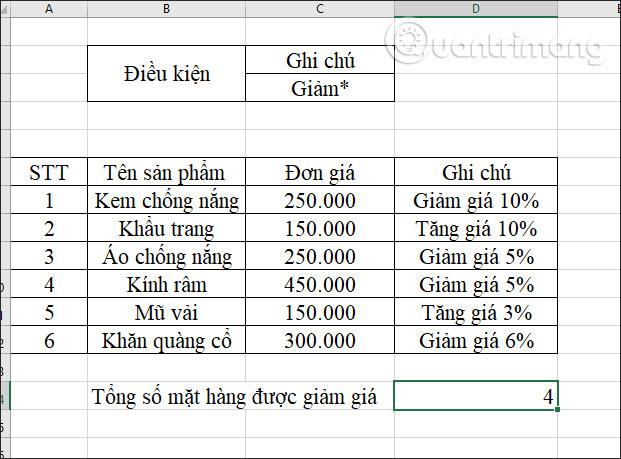
ตัวอย่างที่ 2: คำนวณการเพิ่มขึ้นของราคาสินค้าทั้งหมด
จากนั้นเงื่อนไขของสเปรดชีตที่เราจะต้องเปลี่ยนคือ เพิ่ม* ดังแสดงในภาพ
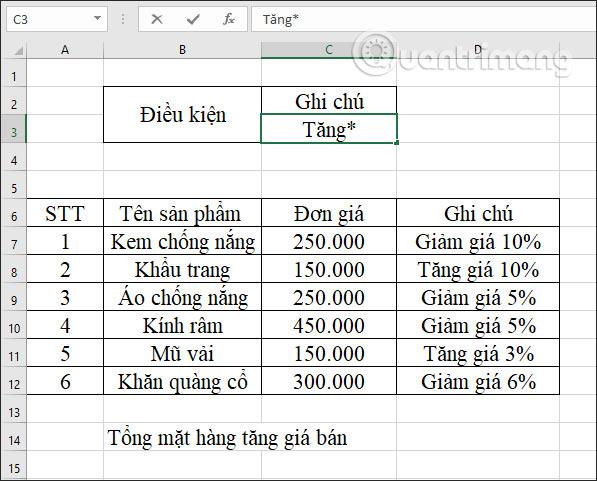
ในกล่องอินพุตผลลัพธ์ เราป้อนสูตรฟังก์ชัน=DCOUNTA(A6:D12,D6,C2:C3)แล้วกด Enter
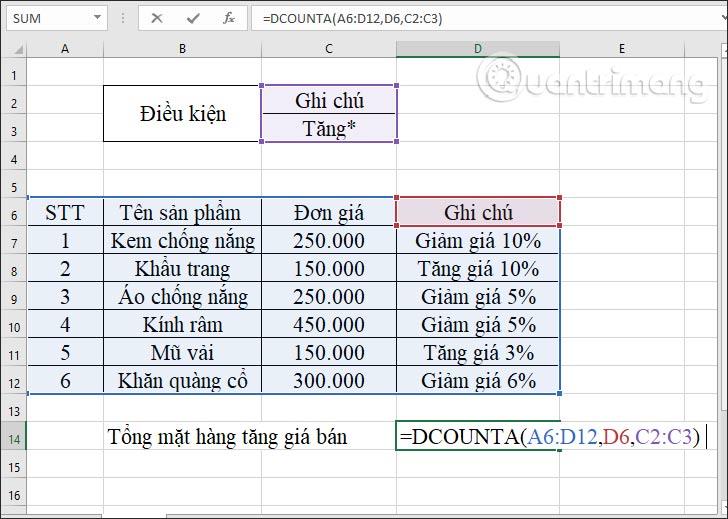
ผลลัพธ์แสดงสินค้า 2 รายการที่มีราคาขายเพิ่มขึ้น
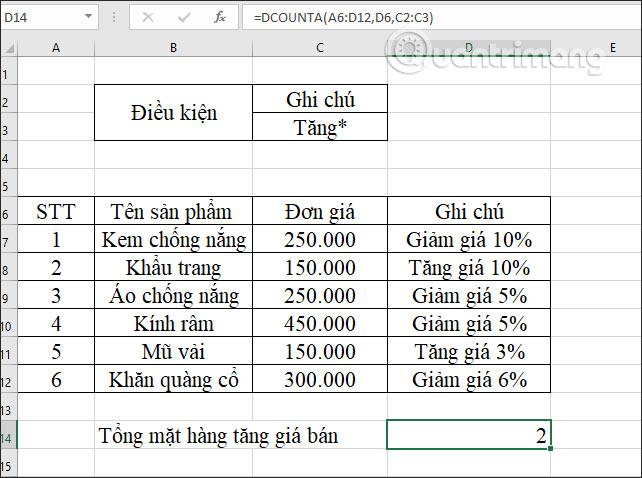
ตัวอย่างที่ 3: คำนวณจำนวนสินค้าที่ราคาเปลี่ยนแปลง
เมื่อคุณรวมผลคูณทั้งหมด ระบบจะนับเซลล์ที่มีค่า เปลี่ยนเงื่อนไขเป็นเซลล์ว่างดังที่แสดงด้านล่าง
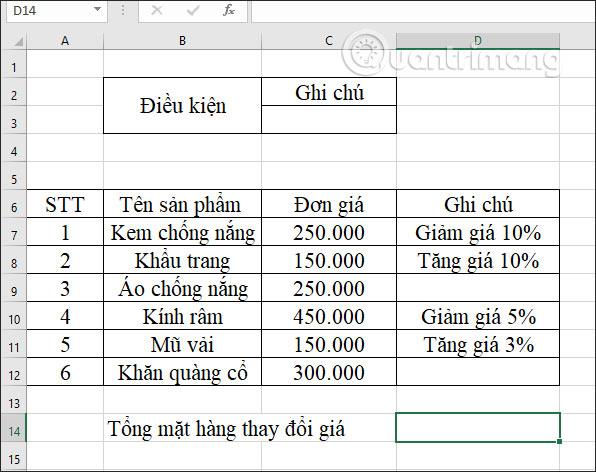
ในกล่องอินพุตผลลัพธ์ เราป้อนสูตร=DCOUNTA(A6:D12,D6,C2:C3)แล้วกด Enter
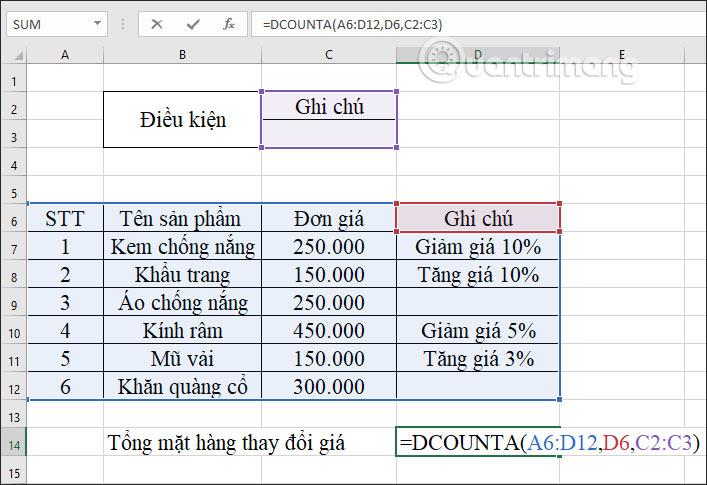
ผลลัพธ์แสดงว่าจำนวนผลิตภัณฑ์ทั้งหมดที่ราคาเพิ่มขึ้นคือ 4 เซลล์ที่ไม่มีค่าจะถูกลบออกและไม่นับ
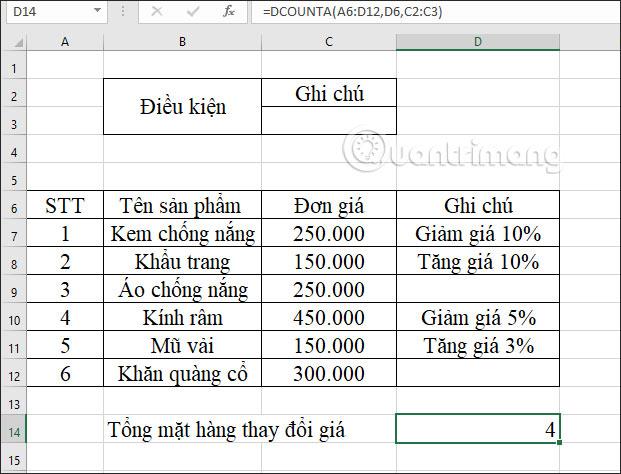
ตัวอย่างที่ 4: คำนวณจำนวนสินค้าที่ราคาเปลี่ยนแปลงมากกว่า 10%
เงื่อนไขตามคำขอจะเปลี่ยนเป็น *1?%, character ? หากต้องการแทนที่อักขระตัวเลข 1 ตัว ให้ * แทนที่สตริงใดๆ
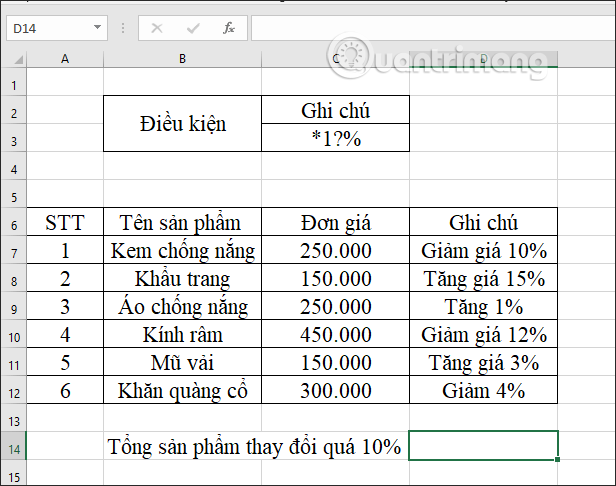
เมื่อต้องการโหลดกล่องอินพุตผลลัพธ์ ให้ป้อนสูตร=DCOUNTA(A6:D12,D6,C2:C3)แล้วกด Enter
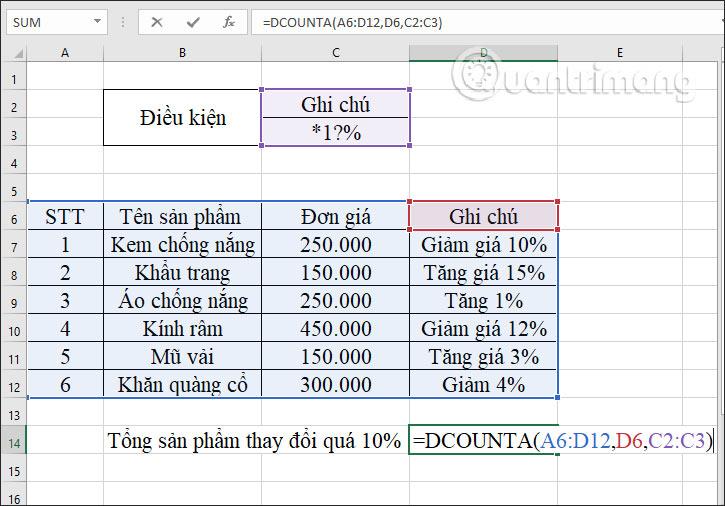
ส่งผลให้มีสินค้า 3 รายการราคาเปลี่ยนแปลงเกิน 10%
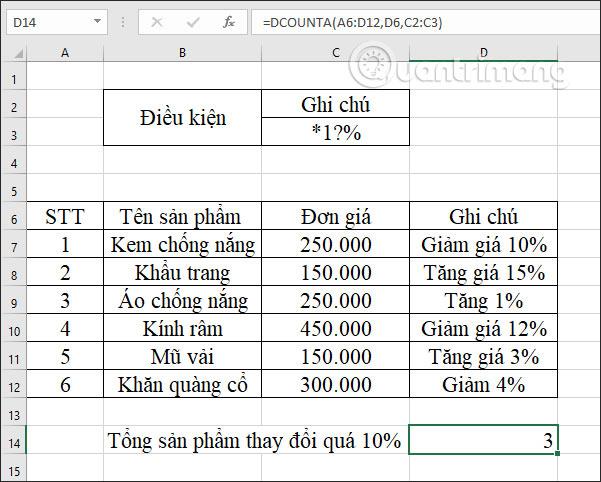
ในกรณีนี้ เราสามารถแทนที่ฟิลด์ที่ยื่นด้วยหมายเลขคอลัมน์ในตารางข้อมูลได้ ซึ่งก็คือ 4

หรือแทนที่ด้วยชื่อคอลัมน์ Notes และผลลัพธ์จะเป็น 3
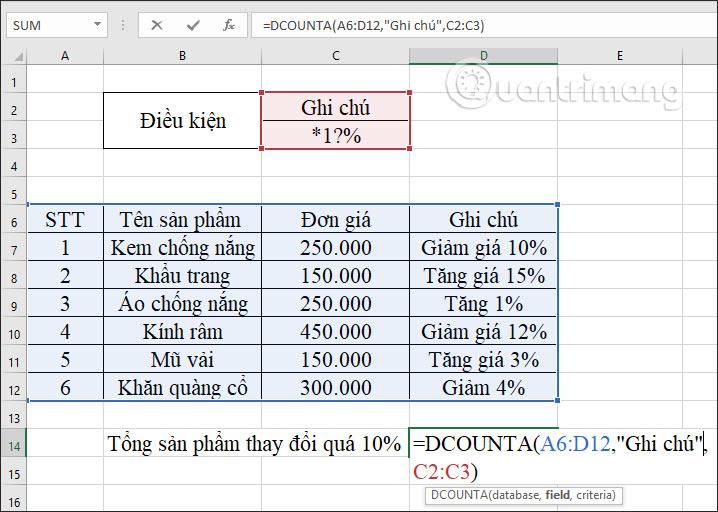
เพื่อให้คุณรู้วิธีใช้ฟังก์ชัน DCOUNTA ใน Excel เพื่อคำนวณค่าที่ไม่ว่างเปล่า การป้อนฟิลด์ฟิลด์สามารถเปลี่ยนได้หลายประเภท แต่ต้องป้อนฟิลด์เงื่อนไขให้ถูกต้อง
ขอให้คุณประสบความสำเร็จ!
ค้นพบฟังก์ชัน IFERROR ใน Excel เพื่อจัดการข้อผิดพลาดอย่างมีประสิทธิภาพและเรียนรู้วิธีใช้งานเบื้องต้นที่สำคัญ
ฟังก์ชัน SUBTOTAL ใน Excel คืออะไร? สูตร SUBTOTAL ใน Excel คืออะไร มาหาคำตอบกับ LuckyTemplates.com กันเถอะ!
การอ้างอิงเซลล์ใน Excel มีสองประเภท: แบบสัมพัทธ์และแบบสัมบูรณ์ ซึ่งมีความสำคัญต่อการจัดการข้อมูลในสเปรดชีต
ฟังก์ชัน SUM ใน Excel เป็นเครื่องมือที่มีประโยชน์ในการคำนวณผลรวมใน Excel มาดูกันว่าเราสามารถใช้ฟังก์ชันนี้อย่างไรให้มีประสิทธิภาพสูงสุด
เรียนรู้การใช้ฟังก์ชัน Min และ Max ใน Excel เพื่อค้นหาค่าที่น้อยที่สุดและค่าที่ใหญ่ที่สุดในตารางข้อมูลอย่างมีประสิทธิภาพ
เรียนรู้เกี่ยวกับฟังก์ชัน AVERAGEIFS ใน Excel เพื่อคำนวณค่าเฉลี่ยจากหลายเงื่อนไข ข้อมูลเชิงลึกและตัวอย่างเพื่อให้คุณเข้าใจได้ง่ายขึ้น
ฟังก์ชันการนับใน Excel คืออะไร? วิธีการใช้ฟังก์ชันนับใน Excel? มาหาคำตอบกับ LuckyTemplates.com กันเถอะ!
เรียนรู้วิธีใช้ฟังก์ชัน RANK ใน Excel เพื่อจัดอันดับข้อมูลอย่างมีประสิทธิภาพ สามารถจัดอันดับจากน้อยไปมากหรือจากมากไปน้อยได้ตามต้องการ
เรียนรู้วิธีใช้ฟังก์ชัน HLOOKUP ใน Excel อย่างมีประสิทธิภาพและเคล็ดลับการใช้งานที่คุณไม่ควรพลาด!
ฟังก์ชัน SORT จะปล่อยให้ตารางต้นฉบับไม่เสียหาย และสร้างสำเนาที่เรียงลำดับแล้วในสเปรดชีตแทน








