ฟังก์ชัน IFERROR ใน Excel สูตรและการใช้งาน

ค้นพบฟังก์ชัน IFERROR ใน Excel เพื่อจัดการข้อผิดพลาดอย่างมีประสิทธิภาพและเรียนรู้วิธีใช้งานเบื้องต้นที่สำคัญ
ฟังก์ชัน Match ใน Excelมีการใช้งานจริงมากมาย ด้านล่างนี้คือรายละเอียดเกี่ยวกับวิธีใช้ฟังก์ชัน Match Excel
ฟังก์ชัน Match เป็นฟังก์ชันยอดนิยมในฟังก์ชัน Excelซึ่งใช้บ่อยในการประมวลผลตารางข้อมูล Excel และการคำนวณ ในตารางข้อมูล เมื่อคุณต้องการค้นหาค่าบางอย่างในอาร์เรย์หรือช่วงเซลล์ ฟังก์ชัน Match จะส่งกลับตำแหน่งที่ถูกต้องของค่านั้นในอาร์เรย์หรือภายในช่วงของตารางข้อมูล .
วิธีนี้ช่วยให้ผู้ใช้ค้นหาค่าที่ต้องการได้อย่างรวดเร็ว โดยไม่ต้องค้นหาด้วยตนเอง โดยเฉพาะกับตารางที่มีข้อมูลจำนวนมากซึ่งอาจใช้เวลานาน บทความด้านล่างนี้จะแนะนำวิธีใช้ฟังก์ชัน Match ใน Excel
จับคู่ไวยากรณ์ของฟังก์ชันใน Excel
ไวยากรณ์ของฟังก์ชัน Match ใน Excel คือ: =Match(Lookup_value,Lookup_array,[Match_type])
ในนั้น:
การค้นหาในฟังก์ชัน Match ใน Excel มี 3 ประเภท :
หมายเหตุเมื่อใช้ฟังก์ชัน Match:
ประเภทของฟังก์ชัน MATCH ใน Excel
ต่อไปนี้เป็นฟังก์ชัน MATCH ประเภทต่างๆ ใน Excel:
1. ตรงทั้งหมด
ฟังก์ชัน MATCH จะดำเนินการจับคู่แบบตรงทั้งหมดเมื่อประเภทการจับคู่ถูกตั้งค่าเป็น 0 ในตัวอย่างด้านล่าง สูตรใน E3 คือ:
=MATCH(E2,B3:B10,0)
ฟังก์ชัน MATCH คืนค่าการจับคู่แบบตรงทั้งหมดเป็น 4
2. การแข่งขันโดยประมาณ
MATCH จะดำเนินการจับคู่โดยประมาณกับค่าที่เรียงลำดับจาก AZ เมื่อตั้งค่าประเภทการจับคู่เป็น 1 โดยค้นหาค่าที่ใหญ่ที่สุดที่น้อยกว่าหรือเท่ากับค่าการค้นหา ในตัวอย่างด้านล่าง สูตรใน E3 คือ:
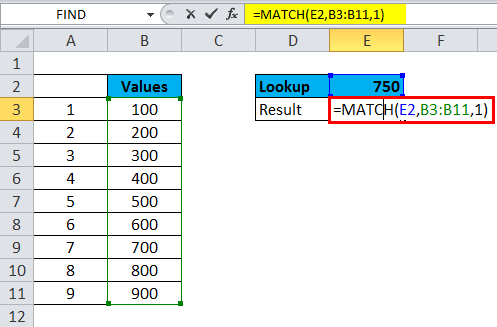
ฟังก์ชัน MATCH ใน Excel จะส่งกลับค่าการจับคู่โดยประมาณที่ 7
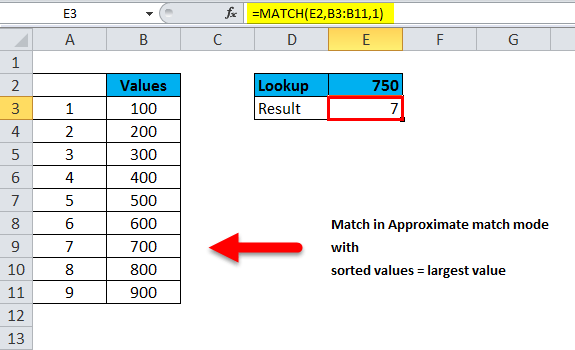
3. การจับคู่ไวด์การ์ด
ฟังก์ชัน MATCH สามารถทำการจับคู่ไวด์การ์ดได้เมื่อตั้งค่าประเภทการจับคู่เป็น 0 ในตัวอย่างด้านล่าง สูตรใน E3 คือ:
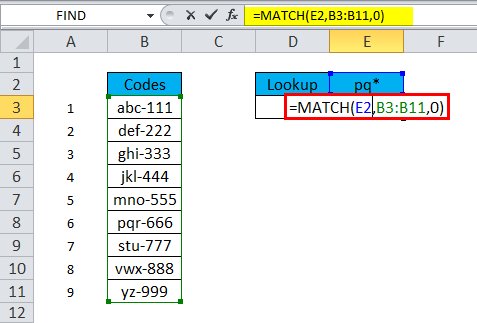
ฟังก์ชัน MATCH ส่งกลับผลลัพธ์ของอักขระตัวแทน"pq"

บันทึก:
4. วิธีใช้ Index and Match ในสูตร Excel
การจับคู่และดัชนีเมื่อรวมเข้าด้วยกันจะให้ประโยชน์มากมายแก่คุณ เช่น คำนวณรายได้และกำไรจากแอปพลิเคชันใดๆ จากฐานข้อมูลที่ให้มา ต่อไปนี้คือวิธีที่คุณสามารถทำได้:
1. เปิดฟังก์ชัน INDEX
2. เลือกเซลล์ C3:C13 เป็นแหล่งข้อมูลรายได้ (รายได้)

3. เข้าสู่MATCH แล้วกดTab
4. เลือกG2เป็นค่าการค้นหาB3:B13เป็นแหล่งข้อมูล และ0สำหรับการจับคู่ทั้งหมด

5. กดEnterเพื่อดึงข้อมูลสำหรับแอปพลิเคชันที่เลือก
6. ทำตามขั้นตอนด้านบนและแทนที่ แหล่งที่มา INDEXด้วยD3:D13เพื่อรับกำไร

7. ตอนนี้สูตรนี้จะถูกนำมาใช้ใน Excel:
=INDEX(C3:C13,MATCH(G2,B3:B13,0))
=INDEX(D3:D13,MATCH(G2,B3:B13,0))ด้านบนเป็นตัวอย่างการใช้ INDEX MATCH ทางเดียวใน Excel คุณยังสามารถเลือกแถวและคอลัมน์เพื่อทำการค้นหาที่ซับซ้อนมากขึ้นได้
ตัวอย่างเช่น คุณสามารถใช้เมนูแบบเลื่อนลงแทนการแยกเซลล์สำหรับรายได้และกำไร คุณสามารถทำตามขั้นตอนเหล่านี้เพื่อฝึกฝน:
1. เลือก ช่อง Revenueแล้วคลิก แท็บ Dataบน Ribbon
2. คลิกการตรวจสอบข้อมูลและภายใต้อนุญาตเลือกรายการ

3. เลือก ส่วนหัวคอลัมน์รายได้และกำไรเป็นแหล่งที่มา
4. คลิกตกลง

5. ในสูตรนี้ คุณใช้ฟังก์ชัน MATCH สองครั้งเพื่อดึงค่าทั้งแถวและคอลัมน์สำหรับฟังก์ชัน INDEX สุดท้าย
6. คัดลอกและวางสูตรต่อไปนี้ถัดจากเซลล์รายได้เพื่อรับค่า เพียงใช้เมนูแบบเลื่อนลงเพื่อเลือกระหว่างรายได้และกำไร
=INDEX(C3:D13,MATCH(G2,B3:B13,0),MATCH(F4,C2:D2,0))
ตัวอย่างฟังก์ชั่นการจับคู่
ตัวอย่างที่ 1:
เราจะนำตัวอย่างที่มีตารางจำนวนผลิตภัณฑ์ทั้งหมดด้านล่าง
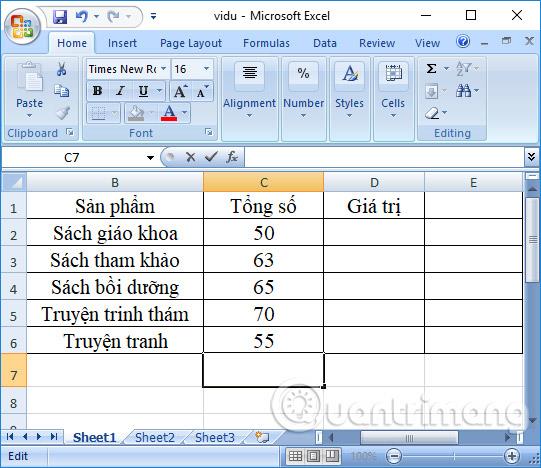
กรณีที่ 1: ประเภทการค้นหาคือ 1 หรือละไว้
ค้นหาตำแหน่งหมายเลข 61 ในคอลัมน์ผลรวมในตารางข้อมูล ซึ่งหมายถึงการค้นหาค่าที่น้อยกว่าค่าการค้นหา เราป้อนสูตร=MATCH(64,C2:C6,1 )
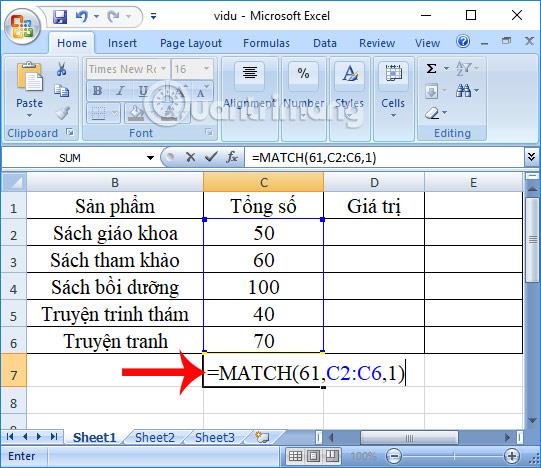
เนื่องจากค่า 64 ไม่ได้อยู่ในคอลัมน์ผลรวม ฟังก์ชันจะส่งกลับตำแหน่งของค่าขนาดเล็กที่ใกล้ที่สุดซึ่งมีค่าน้อยกว่า 64 ซึ่งก็คือ 63 ผลลัพธ์จะส่งกลับค่าในตำแหน่งที่ 2ในคอลัมน์

กรณีที่ 2: ประเภทการค้นหาคือ 0
ค้นหาตำแหน่งของค่า 70 ในตารางข้อมูล เราจะได้สูตรอินพุต=MATCH(70,C2:C6,0)แล้วกด Enter

ผลลัพธ์ที่ส่งคืนจะเป็นตำแหน่งของค่า 70 ในคอลัมน์ผลรวมเป็นตำแหน่งที่ 4

กรณีที่ 3: ประเภทการค้นหาคือ -1
เราจะได้สูตร=MATCH(65,C2:C6,-1)ดังรูปด้านล่าง
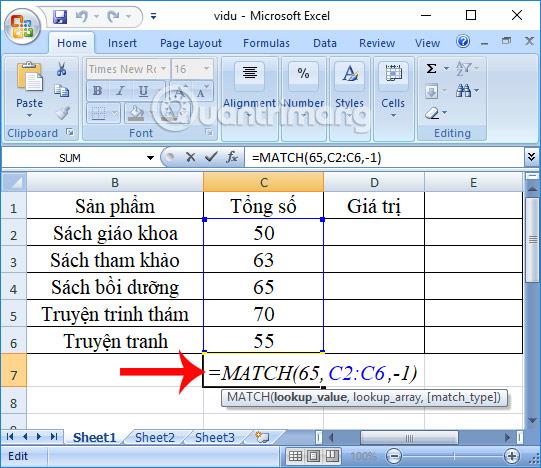
อย่างไรก็ตาม เนื่องจากอาร์เรย์ไม่ได้เรียงลำดับจากมากไปน้อย ข้อผิดพลาดจะถูกรายงานดังที่แสดงด้านล่าง

ตัวอย่างที่ 2:
ตามตารางข้อมูลกลุ่มนักเรียนด้านล่าง ค้นหาลำดับชั้นเรียนของนักเรียนในตารางข้อมูลนี้ โดยมีลำดับดังต่อไปนี้

สูตรค้นหาลำดับคือ=MATCH(D2,$D$6:$D$8,0)จากนั้นกด Enter

หลังจากนั้นทันทีผลลัพธ์ที่ส่งคืนจะเป็นลำดับของนักเรียนตามชั้นเรียนที่แน่นอนซึ่งจัดเรียงตามกฎที่กำหนด

โดยสรุป สิ่งที่คุณต้องจำเมื่อใช้ฟังก์ชัน Match ใน Excel:
ข้างต้นคือทุกสิ่งที่คุณจำเป็นต้องรู้เกี่ยวกับฟังก์ชัน MATCH ใน Excel แม้ว่าจะเป็นเพียงฟังก์ชันในการค้นหาค่า ไม่ใช่คำนวณค่า แต่จะมีประโยชน์อย่างยิ่งเมื่อคุณต้องการจัดเรียงข้อมูลอย่างสมเหตุสมผลและเป็นตรรกะ
โดยพื้นฐานแล้ว การใช้ฟังก์ชัน Match ใน Microsoft Excel นั้นไม่ยากเกินไปหากคุณเข้าใจข้อมูลพื้นฐานทั้งหมดข้างต้น นอกจากฟังก์ชัน Match แล้ว Excel ยังมีฟังก์ชันที่มีประโยชน์อื่นๆ อีกมากมาย มาเรียนรู้เกี่ยวกับฟังก์ชัน Excel ด้วย LuckyTemplates กันต่อในบทความต่อไปนี้
ขอให้คุณประสบความสำเร็จ!
ค้นพบฟังก์ชัน IFERROR ใน Excel เพื่อจัดการข้อผิดพลาดอย่างมีประสิทธิภาพและเรียนรู้วิธีใช้งานเบื้องต้นที่สำคัญ
ฟังก์ชัน SUBTOTAL ใน Excel คืออะไร? สูตร SUBTOTAL ใน Excel คืออะไร มาหาคำตอบกับ LuckyTemplates.com กันเถอะ!
การอ้างอิงเซลล์ใน Excel มีสองประเภท: แบบสัมพัทธ์และแบบสัมบูรณ์ ซึ่งมีความสำคัญต่อการจัดการข้อมูลในสเปรดชีต
ฟังก์ชัน SUM ใน Excel เป็นเครื่องมือที่มีประโยชน์ในการคำนวณผลรวมใน Excel มาดูกันว่าเราสามารถใช้ฟังก์ชันนี้อย่างไรให้มีประสิทธิภาพสูงสุด
เรียนรู้การใช้ฟังก์ชัน Min และ Max ใน Excel เพื่อค้นหาค่าที่น้อยที่สุดและค่าที่ใหญ่ที่สุดในตารางข้อมูลอย่างมีประสิทธิภาพ
เรียนรู้เกี่ยวกับฟังก์ชัน AVERAGEIFS ใน Excel เพื่อคำนวณค่าเฉลี่ยจากหลายเงื่อนไข ข้อมูลเชิงลึกและตัวอย่างเพื่อให้คุณเข้าใจได้ง่ายขึ้น
ฟังก์ชันการนับใน Excel คืออะไร? วิธีการใช้ฟังก์ชันนับใน Excel? มาหาคำตอบกับ LuckyTemplates.com กันเถอะ!
เรียนรู้วิธีใช้ฟังก์ชัน RANK ใน Excel เพื่อจัดอันดับข้อมูลอย่างมีประสิทธิภาพ สามารถจัดอันดับจากน้อยไปมากหรือจากมากไปน้อยได้ตามต้องการ
เรียนรู้วิธีใช้ฟังก์ชัน HLOOKUP ใน Excel อย่างมีประสิทธิภาพและเคล็ดลับการใช้งานที่คุณไม่ควรพลาด!
ฟังก์ชัน SORT จะปล่อยให้ตารางต้นฉบับไม่เสียหาย และสร้างสำเนาที่เรียงลำดับแล้วในสเปรดชีตแทน








