ฟังก์ชัน IFERROR ใน Excel สูตรและการใช้งาน

ค้นพบฟังก์ชัน IFERROR ใน Excel เพื่อจัดการข้อผิดพลาดอย่างมีประสิทธิภาพและเรียนรู้วิธีใช้งานเบื้องต้นที่สำคัญ
ฟังก์ชั่นรับอักขระกลางใน Excel คืออะไร ? วิธีรับอักขระ 2 ตัวตรงกลางใน Excel มาหาคำตอบกับ LuckyTemplates.com กันเถอะ!
MID เป็นหนึ่งในฟังก์ชันข้อความหลายฟังก์ชันที่ Microsoft Excel จัดเตรียมไว้เพื่อประมวลผลสตริงข้อความ ในระดับพื้นฐานที่สุด มันถูกใช้เพื่อแยกสตริงย่อยที่อยู่ตรงกลางของสตริงข้อความ หรือช่วยให้คุณได้อักขระ 2 ตัวตรงกลางใน Excel หากคุณพบว่ามีประโยชน์ โปรดเข้าร่วม LuckyTemplates.com เพื่อเรียนรู้วิธีใช้ฟังก์ชัน MID ใน Microsoft Excel!
ใน Excel ฟังก์ชันทั้งสามอย่าง LEFT, RIGHT และ MID เป็นฟังก์ชันพื้นฐานที่สำคัญของ Excelในการประมวลผลอักขระในสตริงอักขระในตารางข้อมูล ด้วยฟังก์ชัน LEFT เมื่อเข้าสู่ฟังก์ชัน Excel จะนำอักขระทางด้านซ้าย ฟังก์ชัน RIGHT จะนำอักขระไปทางขวา ฟังก์ชันที่เหลือคือฟังก์ชัน MID ที่จะใช้สตริงอักขระตรงกลางเทียบเท่ากับคำขอของผู้ใช้ การใช้ฟังก์ชันเหล่านี้ค่อนข้างคล้ายกัน คุณต้องป้อนคำสั่ง จากนั้นเลือกจำนวนอักขระที่คุณต้องการรับในตารางข้อมูล เท่านี้ก็เสร็จสิ้น บทความด้านล่างนี้จะแนะนำวิธีใช้ฟังก์ชัน MID ใน Excel เพื่อรับอักขระตรงกลาง
เราจะดำเนินการดึงข้อมูลสตริงอักขระตามตารางสถิติด้านล่าง ข้อกำหนดของตารางนั้นคือการกรองรหัสหลักออกจากชื่อชั้นเรียนของนักเรียน ที่สอดคล้องกันคืออักขระ 2 ตัวโดยเริ่มจากอักขระตัวที่ 5 ในชื่อคลาส
ฟังก์ชัน MID จะตัดอักขระ n ตัวในสตริงอักขระออกจากตำแหน่งเดิม m
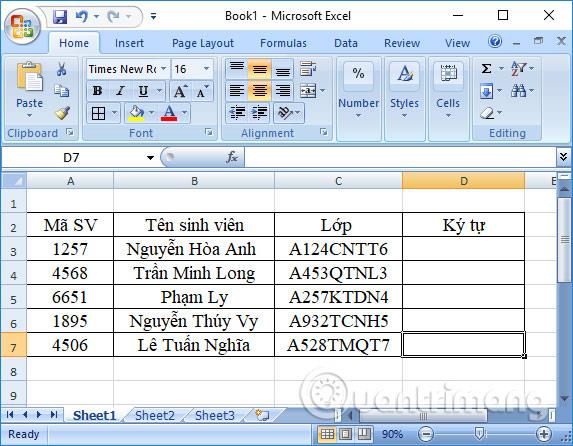
ขั้นตอนที่ 1:
ไวยากรณ์การใช้งานของฟังก์ชัน MID จะเป็น=MID(text,m,n )
ในนั้น:
ใน เซลล์D3 เราจะป้อนสูตร=MID(C3,5,2)แล้วกดEnter นั่นหมายความว่าเราจะใช้อักขระ 2 ตัวโดยเริ่มจากอักขระตัวที่ 5 ในเซลล์ C3 และป้อนอักขระผลลัพธ์ในเซลล์ D3
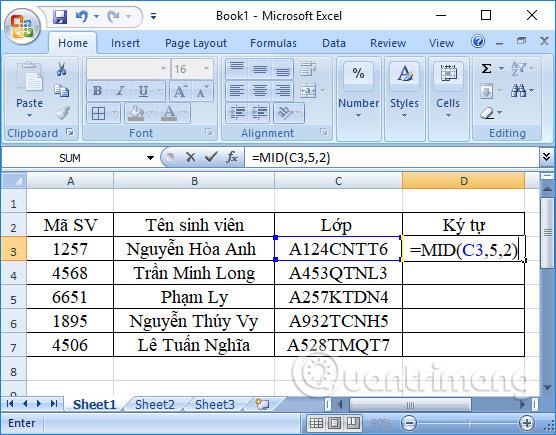
ขั้นตอนที่ 2:
ผลลัพธ์จะเป็นดังภาพด้านล่าง คุณได้กรองรหัสหลักด้วยอักขระ 2 ตัวในชื่อชั้นเรียนของนักเรียน

ในการทำเช่นนี้กับเซลล์ที่เหลือ เราเพียงแค่ต้องลากเซลล์ที่เหลือลงเพื่อให้ได้ผลลัพธ์เดียวกัน

นอกจากนี้ ฟังก์ชัน LEFT และ RIGHT ยังเป็นสองฟังก์ชันที่ใช้อักขระที่สอดคล้องกับด้านซ้ายและด้านขวาในสตริงอักขระ คุณทำเช่นเดียวกันกับฟังก์ชัน MID
ไวยากรณ์ของฟังก์ชัน LEFT คือ =LEFT(text,n )
โดยที่ text คือสตริงอักขระที่จะได้รับ และ n คือจำนวนอักขระที่จะตัด หากไม่มีพารามิเตอร์ n Excel จะนำค่าแรกในชุดข้อมูลโดยอัตโนมัติ
เช่น ฉันต้องการหมายเลขชั้นเรียนในชื่อชั้นเรียนที่มีอักขระ 4 ตัวนับจากอักขระตัวแรก คุณจะเข้าสู่ฟังก์ชัน =LEFT(C3,4)

ผลลัพธ์สุดท้ายจะเป็นดังที่แสดงด้านล่าง

ไวยากรณ์ของฟังก์ชัน RIGHT คือ =RIGHT(text,n )
ตัวอย่างเช่น ฉันต้องได้รับอักขระ 5 ตัวจากรหัสอุตสาหกรรมในชื่อคลาส สูตรอินพุตจะเป็น =RIGHT(C3,5) ผลลัพธ์ก็ปรากฏตามที่แสดงด้านล่าง
สิ่งที่ต้องจำเมื่อใช้ฟังก์ชัน MID ใน Excel
1. เกิดข้อผิดพลาด#VALUE!หากอาร์กิวเมนต์ที่ให้มา[num_chars]น้อยกว่า 0 หรืออาร์กิวเมนต์start_numน้อยกว่า 1
2. วันที่จะถูกบันทึกใน Excel เป็นตัวเลข และเฉพาะการจัดรูปแบบเซลล์เท่านั้นที่ทำให้แสดงเป็นวันที่ในสเปรดชีต ดังนั้น หากคุณใช้ฟังก์ชัน MID ในวันที่ ฟังก์ชันจะส่งกลับอักขระตรงกลางของตัวเลขที่แสดงถึงวันที่
ตัวอย่างเช่น วันที่ 1 มกราคม 1980 จะแสดงด้วยตัวเลข 29221 ดังนั้นการใช้ฟังก์ชันนี้กับเซลล์ที่มีวันที่ 1 มกราคม 1980 จะให้ผลลัพธ์เป็นค่า 922
ถ้าคุณต้องการใช้ข้อมูลนั้นสำหรับวันที่ คุณต้องรวมฟังก์ชัน MID เข้ากับฟังก์ชัน DAY, DATE, MONTH หรือ YEAR ใน Excel ถ้าไม่เช่นนั้น คุณสามารถแปลงเซลล์วันที่เป็นข้อความโดยใช้เครื่องมือ Text to Column ของ Excel
3. ฟังก์ชัน MID จะส่งกลับสตริงข้อความเสมอ แม้ว่าสตริงย่อยที่แยกออกมาจะมีเฉพาะตัวเลขก็ตาม นี่อาจมีความสำคัญหากคุณต้องการใช้ผลลัพธ์ของสูตร MID ในการคำนวณอื่น หากต้องการแปลงเอาต์พุตเป็นตัวเลข ให้ใช้ MID ร่วมกับฟังก์ชัน VALUE
4. ถ้าstart_numมากกว่าความยาวรวมของข้อความต้นฉบับ สูตร MID ใน Excel จะส่งกลับสตริงว่าง (“”)
5. ถ้าnum_charsน้อยกว่า 0 (จำนวนลบ) สูตร Mid จะส่งกลับค่า #VALUE หาก num_chars เป็น 0 ผลลัพธ์ที่ได้จะเป็นสตริงว่าง (เซลล์ว่าง)
ด้านบนนี้เป็นบทช่วยสอนเกี่ยวกับวิธีใช้ฟังก์ชัน MID ซึ่งเป็นฟังก์ชันเพื่อดึงสตริงอักขระตรงกลางตามคำขอของผู้ใช้ใน Excel ดังนั้น ฟังก์ชัน MID จะดึงอักขระตรงกลางในสตริงอักขระของตารางข้อมูล นอกจากนี้ วิธีการใช้ฟังก์ชัน LEFT เพื่อรับสตริงอักขระทางด้านซ้าย และฟังก์ชัน RIGHT เพื่อรับสตริงอักขระทางด้านขวาใน Excel ก็ทำตามคำแนะนำด้านบนเช่นกัน
ขอให้คุณประสบความสำเร็จ!
ค้นพบฟังก์ชัน IFERROR ใน Excel เพื่อจัดการข้อผิดพลาดอย่างมีประสิทธิภาพและเรียนรู้วิธีใช้งานเบื้องต้นที่สำคัญ
ฟังก์ชัน SUBTOTAL ใน Excel คืออะไร? สูตร SUBTOTAL ใน Excel คืออะไร มาหาคำตอบกับ LuckyTemplates.com กันเถอะ!
การอ้างอิงเซลล์ใน Excel มีสองประเภท: แบบสัมพัทธ์และแบบสัมบูรณ์ ซึ่งมีความสำคัญต่อการจัดการข้อมูลในสเปรดชีต
ฟังก์ชัน SUM ใน Excel เป็นเครื่องมือที่มีประโยชน์ในการคำนวณผลรวมใน Excel มาดูกันว่าเราสามารถใช้ฟังก์ชันนี้อย่างไรให้มีประสิทธิภาพสูงสุด
เรียนรู้การใช้ฟังก์ชัน Min และ Max ใน Excel เพื่อค้นหาค่าที่น้อยที่สุดและค่าที่ใหญ่ที่สุดในตารางข้อมูลอย่างมีประสิทธิภาพ
เรียนรู้เกี่ยวกับฟังก์ชัน AVERAGEIFS ใน Excel เพื่อคำนวณค่าเฉลี่ยจากหลายเงื่อนไข ข้อมูลเชิงลึกและตัวอย่างเพื่อให้คุณเข้าใจได้ง่ายขึ้น
ฟังก์ชันการนับใน Excel คืออะไร? วิธีการใช้ฟังก์ชันนับใน Excel? มาหาคำตอบกับ LuckyTemplates.com กันเถอะ!
เรียนรู้วิธีใช้ฟังก์ชัน RANK ใน Excel เพื่อจัดอันดับข้อมูลอย่างมีประสิทธิภาพ สามารถจัดอันดับจากน้อยไปมากหรือจากมากไปน้อยได้ตามต้องการ
เรียนรู้วิธีใช้ฟังก์ชัน HLOOKUP ใน Excel อย่างมีประสิทธิภาพและเคล็ดลับการใช้งานที่คุณไม่ควรพลาด!
ฟังก์ชัน SORT จะปล่อยให้ตารางต้นฉบับไม่เสียหาย และสร้างสำเนาที่เรียงลำดับแล้วในสเปรดชีตแทน








