ฟังก์ชัน IFERROR ใน Excel สูตรและการใช้งาน

ค้นพบฟังก์ชัน IFERROR ใน Excel เพื่อจัดการข้อผิดพลาดอย่างมีประสิทธิภาพและเรียนรู้วิธีใช้งานเบื้องต้นที่สำคัญ
ฟังก์ชั่นในการแยกสตริงหลังอักขระใน Excelคืออะไร ? นั่นคือฟังก์ชัน RIGHT นี่คือสิ่งที่คุณต้องรู้เกี่ยวกับฟังก์ชัน RIGHT ใน Microsoft Excel
หากคุณต้องทำงานกับข้อมูลหรือตัวเลขจำนวนมากบ่อยครั้ง Microsoft Excel ก็เป็นส่วนหนึ่งของชีวิตประจำวันของคุณอย่างแน่นอน Excel มีชื่อเสียงมายาวนานในด้านโซลูชันการประมวลผลข้อมูลอัจฉริยะ โดยเฉพาะอย่างยิ่งการคำนวณที่รวดเร็วและแม่นยำด้วยฟังก์ชันอัจฉริยะ ดังนั้น หากคุณกำลังเรียน Excel คุณต้องเรียนรู้รายละเอียดเกี่ยวกับวิธีใช้ฟังก์ชันต่างๆ ขวาเป็นหนึ่งในนั้น
RIGHT เป็นอีกหนึ่งฟังก์ชันยอดนิยมใน MS Excel มักใช้เพื่อรับอักขระตัวสุดท้ายหรือในสตริง โดยขึ้นอยู่กับจำนวนอักขระที่ระบุ โดยเฉพาะ ฟังก์ชันนี้ได้รับการออกแบบให้ส่งคืนอักขระตามจำนวนที่ระบุจากทางด้านขวาของสตริง
ปัจจุบันมีการใช้ฟังก์ชัน RIGHT ค่อนข้างมากในสเปรดชีต Excel อย่างไรก็ตามไม่ใช่ทุกคนที่รู้วิธีใช้อย่างมีประสิทธิภาพ หากคุณเป็หนึ่งในนั้น โปรดเข้าร่วม LuckyTemplates.com เพื่อเรียนรู้สิ่งที่คุณจำเป็นต้องรู้เกี่ยวกับฟังก์ชัน RIGHT ใน Excel ด้านล่าง
ถ้าฟังก์ชัน LEFT แยกสตริงอักขระออกจากด้านซ้าย ฟังก์ชัน RIGHT จะดำเนินการตรงกันข้าม โดยแยกสตริงอักขระออกจากด้านขวาในช่วงอักขระที่ผู้ใช้เลือก จากนั้นฟังก์ชัน RIGHT จะส่งกลับอักขระสุดท้ายหนึ่งตัวขึ้นไปในสตริงข้อความตามจำนวนอักขระที่แสดงในเซลล์ข้อมูล บทความด้านล่างนี้จะแนะนำวิธีใช้ฟังก์ชัน RIGHT ใน Excel
คำแนะนำในการใช้ฟังก์ชัน RIGHT ใน Excel
ฟังก์ชัน RIGHT มีไวยากรณ์=RIGHT(text,[num_chars] ) ในนั้น:
บันทึก:
ตัวอย่างที่ 1: ใช้ฟังก์ชัน RIGHT เพื่อค้นหาอักขระ
ตัวอย่างเช่น ในตารางข้อมูลด้านล่าง ให้แยกอักขระ 3 ตัวสุดท้ายในแต่ละเซลล์ข้อมูล ในกล่องผลลัพธ์ ให้ป้อนสูตร =RIGHT(B2,3) แล้วกด Enter

ด้วยเหตุนี้เราจึงได้อักขระ 3 ตัวสุดท้ายในลำดับอักขระดังที่แสดงด้านล่าง เลื่อนลงไปที่เซลล์ที่เหลือเพื่อแสดงผลลัพธ์อื่นๆ

นอกจากนี้เรายังสามารถป้อนลำดับอักขระได้โดยตรงดังที่แสดงด้านล่าง แต่ต้องใช้เครื่องหมายคำพูด

ตัวอย่างที่ 2: ฟังก์ชัน RIGHT ค้นหาอักขระตัวเลข
ฟังก์ชันทั้งสองนี้รวมกันจะส่งกลับค่าตัวเลข เนื่องจากฟังก์ชัน RIGHT ใน Excel จะส่งกลับสตริงข้อความเสมอ แม้ว่าค่าเดิมจะเป็นตัวเลขก็ตาม หากคุณใช้ฟังก์ชัน VALUE ผลลัพธ์จะเป็นตัวเลข คุณสามารถดูตัวอย่างการรวมสองฟังก์ชันได้ในบทความวิธีใช้ฟังก์ชัน VALUE ใน Excel
ตัวอย่างที่ 3: ฟังก์ชัน RIGHT จะแสดงอักขระหลังอักขระเฉพาะ
เมื่อคุณต้องการแยกสตริงอักขระตามอักขระเฉพาะ คุณต้องใช้ฟังก์ชัน SEARCH ใน Excelหรือฟังก์ชัน FIND เพื่อกำหนดตำแหน่งของอักขระนั้น แต่ให้ลบตำแหน่งของอักขระที่เลือกออกจากสตริงอักขระทั้งหมดที่ส่งคืนโดย ฟังก์ชั่น ขนสัตว์ สูตรผสมคือ=RIGHT(สตริงข้อความ, LEN(สตริงข้อความ) - SEARCH(อักขระ, สตริงข้อความ) )
ในตารางตัวอย่างนี้ คุณต้องค้นหาชื่อในกล่อง ชื่อเต็ม ป้อนสูตร =RIGHT(B2,LEN(B2)-SEARCH(" ",B2)) แล้วกด Enter

เป็นผลให้เราได้ชื่อตามที่แสดงด้านล่าง เลื่อนลงเพื่อแสดงผลลัพธ์ที่เหลือ

ด้วยการรวม 3 ฟังก์ชันข้างต้นเข้าด้วยกัน เราสามารถใช้เพื่อส่งออกสตริงอักขระที่ตามด้วยอักขระอื่นๆ เช่น จุลภาค ทวิภาค ยัติภังค์...
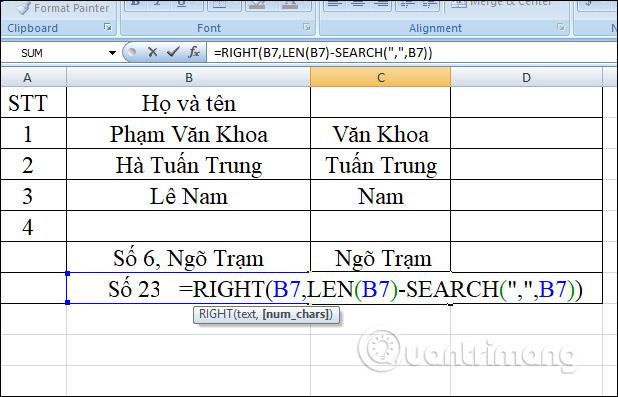
ตัวอย่างที่ 4: ฟังก์ชัน RIGHT พิมพ์อักขระ n ตัวแรกในสตริง
สูตรใช้RIGHT(string, LEN(string)-จำนวนตัวอักษรที่จะลบ )
ในตารางข้อมูลนี้ อักขระ 6 ตัวแรกรวมทั้งจุดจะถูกลบออกจากสตริงอักขระ ป้อนสูตร =RIGHT(B2, LEN(B2)-6) แล้วกด Enter เป็นผลให้เราได้รับผลลัพธ์ตามที่แสดงด้านล่าง
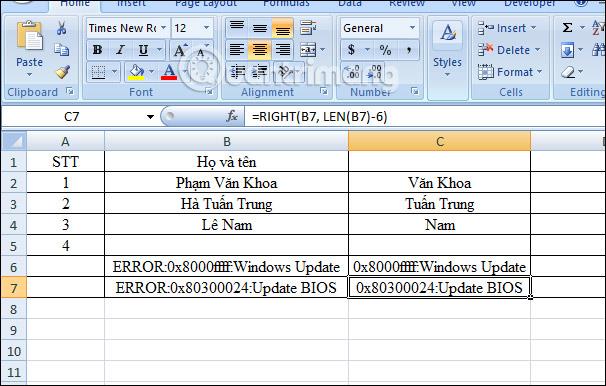
ตัวอย่างที่ 5: ฟังก์ชัน RIGHT จะแสดงอักขระหลังตัวคั่นสุดท้าย
ด้วยสตริงที่ซับซ้อนซึ่งมีตัวคั่นจำนวนมาก การแยกเนื้อหาจะต้องถูกแยกออกจากตัวคั่นสุดท้าย ในตารางข้อมูลด้านล่าง มีเซลล์ที่ใช้ตัวคั่นเพียง 1 ตัว แต่มีเซลล์ที่ใช้ตัวคั่น 2 ตัวและต้องมีอักขระอยู่หลังตัวคั่นสุดท้าย
เมื่อใช้สูตรกับตารางข้อมูลนี้ เราป้อน =RIGHT(B6,LEN(B6)-SEARCH("$",SUBSTITUTE(B6,", ","$",LEN(B6)-LEN(SUBSTITUTE(B6) , ":" ""))))) และกด Enter ในนั้น:

เป็นผลให้เราได้ลำดับอักขระดังที่แสดงด้านล่าง

คำถามที่พบบ่อยบางส่วน
วิธีลบอักขระโดยใช้ฟังก์ชัน RIGHT ใน Excel
จำนวนอักขระที่จะลบจะถูกลบออกจากความยาวรวมของสตริง สำหรับสิ่งนี้ จะใช้สูตรต่อไปนี้:
=RIGHT(string,LEN(string)-number_of_chars_to_remove)วิธีการใช้ฟังก์ชัน RIGHT สำหรับตัวเลขใน Excel
ฟังก์ชัน RIGHT จะส่งกลับสตริงข้อความเสมอแม้ว่าสตริงต้นฉบับจะเป็นตัวเลขก็ตาม หากต้องการรับเอาต์พุตเป็นตัวเลขจากสตริงตัวเลข ฟังก์ชัน RIGHT จะซ้อนอยู่ภายในฟังก์ชัน VALUE
สูตรระบุไว้ดังนี้:
=VALUE(RIGHT(string, num_chars))หมายเหตุ : ใน Excel สตริงตัวเลขจะจัดชิดขวาในขณะที่สตริงข้อความจะจัดชิดซ้าย
เหตุใดฟังก์ชัน RIGHT จึงใช้งานวันที่ไม่ได้
เนื่องจากฟังก์ชัน RIGHT Excel ได้รับการออกแบบมาเพื่อจัดการสตริงข้อความ วันที่จึงเป็นตัวเลขในระบบ Excel ภายใน ดังนั้น ฟังก์ชัน RIGHT จะไม่สามารถดึงข้อมูลแต่ละส่วนภายในวันที่ เช่น วัน เดือน หรือปีได้ หากคุณพยายามทำเช่นนี้ คุณจะได้รับเฉพาะตัวเลขสองสามตัวสุดท้ายที่แสดงวันที่เท่านั้น
ฟังก์ชันที่ถูกต้องใน Excel ไม่ทำงานใช่ไหม สาเหตุและแนวทางแก้ไข
ฟังก์ชัน RIGHT ใน Excel ไม่ทำงานด้วยเหตุผลหลายประการ:
แนวคิดสำคัญที่ต้องจำ
ขอให้คุณประสบความสำเร็จ!
ค้นพบฟังก์ชัน IFERROR ใน Excel เพื่อจัดการข้อผิดพลาดอย่างมีประสิทธิภาพและเรียนรู้วิธีใช้งานเบื้องต้นที่สำคัญ
ฟังก์ชัน SUBTOTAL ใน Excel คืออะไร? สูตร SUBTOTAL ใน Excel คืออะไร มาหาคำตอบกับ LuckyTemplates.com กันเถอะ!
การอ้างอิงเซลล์ใน Excel มีสองประเภท: แบบสัมพัทธ์และแบบสัมบูรณ์ ซึ่งมีความสำคัญต่อการจัดการข้อมูลในสเปรดชีต
ฟังก์ชัน SUM ใน Excel เป็นเครื่องมือที่มีประโยชน์ในการคำนวณผลรวมใน Excel มาดูกันว่าเราสามารถใช้ฟังก์ชันนี้อย่างไรให้มีประสิทธิภาพสูงสุด
เรียนรู้การใช้ฟังก์ชัน Min และ Max ใน Excel เพื่อค้นหาค่าที่น้อยที่สุดและค่าที่ใหญ่ที่สุดในตารางข้อมูลอย่างมีประสิทธิภาพ
เรียนรู้เกี่ยวกับฟังก์ชัน AVERAGEIFS ใน Excel เพื่อคำนวณค่าเฉลี่ยจากหลายเงื่อนไข ข้อมูลเชิงลึกและตัวอย่างเพื่อให้คุณเข้าใจได้ง่ายขึ้น
ฟังก์ชันการนับใน Excel คืออะไร? วิธีการใช้ฟังก์ชันนับใน Excel? มาหาคำตอบกับ LuckyTemplates.com กันเถอะ!
เรียนรู้วิธีใช้ฟังก์ชัน RANK ใน Excel เพื่อจัดอันดับข้อมูลอย่างมีประสิทธิภาพ สามารถจัดอันดับจากน้อยไปมากหรือจากมากไปน้อยได้ตามต้องการ
เรียนรู้วิธีใช้ฟังก์ชัน HLOOKUP ใน Excel อย่างมีประสิทธิภาพและเคล็ดลับการใช้งานที่คุณไม่ควรพลาด!
ฟังก์ชัน SORT จะปล่อยให้ตารางต้นฉบับไม่เสียหาย และสร้างสำเนาที่เรียงลำดับแล้วในสเปรดชีตแทน








