ฟังก์ชัน IFERROR ใน Excel สูตรและการใช้งาน

ค้นพบฟังก์ชัน IFERROR ใน Excel เพื่อจัดการข้อผิดพลาดอย่างมีประสิทธิภาพและเรียนรู้วิธีใช้งานเบื้องต้นที่สำคัญ
ฟังก์ชัน Sumifs ใน Excelมีประโยชน์อย่างยิ่งเมื่อคุณต้องรวมเงื่อนไขต่างๆ เข้าด้วยกัน ด้าน ล่างนี้เป็นรายละเอียดเกี่ยวกับวิธีใช้ฟังก์ชัน Sumifs ใน Microsoft Excel
ฟังก์ชัน SUMIFS ใน Excel เป็นหนึ่งในฟังก์ชันพื้นฐานของ Excelซึ่งเป็นฟังก์ชันการคำนวณที่ใช้กันทั่วไปใน Excel ในการคำนวณผลรวมใน Excel เราจะใช้ฟังก์ชัน SUMหากเราต้องการเพิ่มเงื่อนไขบางอย่างให้กับฟังก์ชันผลรวม เราจะใช้ฟังก์ชัน SUMIF ในกรณีที่ตารางข้อมูลต้องการผลรวมที่มีเงื่อนไขหลายข้อ เราต้องใช้ฟังก์ชัน SUMIFS บทความด้านล่างนี้จะแนะนำวิธีใช้ฟังก์ชัน SUMIFS ใน Excel
สารบัญของบทความ
ไวยากรณ์ของฟังก์ชัน SUMIFS ใน Excel คือ=SUMIFS(sum_range,criteria_range1,criteria1,criteria_range2,criteria2,...)
ในนั้น:
อักขระตัวแทนเช่น '*' และ '?' สามารถใช้ในอาร์กิวเมนต์เกณฑ์เมื่อใช้ฟังก์ชัน SUMIFS การใช้ไวด์การ์ดเหล่านี้จะช่วยให้คุณค้นหารายการที่ตรงกันแต่ไม่ตรงทั้งหมด
เครื่องหมายดอกจัน (*) - ตรงกับสตริงอักขระใดๆ ซึ่งสามารถใช้หลัง ก่อน หรือกับเกณฑ์โดยรอบ เพื่ออนุญาตให้ใช้เกณฑ์การค้นหาได้บางส่วน
ตัวอย่างเช่น ถ้าคุณใช้เกณฑ์ต่อไปนี้ในฟังก์ชัน SUMIFS:
เครื่องหมายคำถาม (?) - จับคู่อักขระตัวเดียว สมมติว่าคุณใช้ N?r เป็นเกณฑ์ "?" ที่นี่จะแทนที่อักขระตัวเดียว N?r จะตรงกับ North, Nor เป็นต้น อย่างไรก็ตาม จะไม่คำนึงถึงชื่อ
จะเกิดอะไรขึ้นหากข้อมูลที่ระบุมีเครื่องหมายดอกจันหรือเครื่องหมายคำถามจริง?
ในกรณีนี้ คุณสามารถใช้เครื่องหมายตัวหนอน (~) คุณต้องพิมพ์ “~” หน้าเครื่องหมายคำถามในกรณีนี้
Named Range คือชื่อที่สื่อความหมายชุดของเซลล์หรือช่วงของเซลล์ในเวิร์กชีต คุณสามารถใช้ Named Ranges ในขณะที่ใช้ฟังก์ชัน SUMIFS ได้
เราจะคำนวณผลรวมด้วยตารางข้อมูลด้านล่างโดยมีเงื่อนไขต่างๆ มากมาย
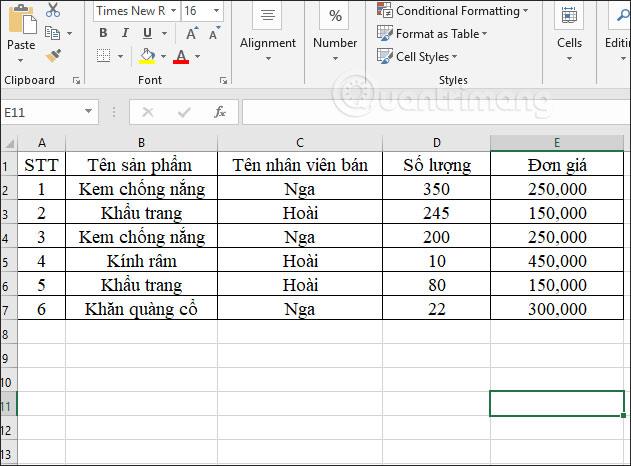
ตัวอย่างที่ 1 : คำนวณสินค้าทั้งหมดที่พนักงานของ Hoai ขายด้วยราคาต่อหน่วยน้อยกว่า 400,000 VND
ในกล่องอินพุตผลลัพธ์ เราป้อนสูตร =SUMIFS(D2:D7,C2:C7,"Hoai",E2:E7,"<400000") แล้วตามด้วย="" press="">
ในนั้น:

ผลลัพธ์ที่ได้คือจำนวนรายการทั้งหมดดังแสดงด้านล่าง
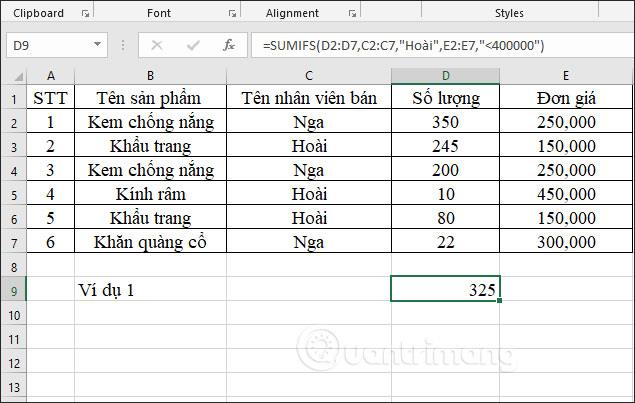
ตัวอย่างที่ 2 : คำนวณจำนวนสินค้าทั้งหมดที่ขายโดยพนักงานชาวรัสเซียด้วยหมายเลขซีเรียล <>
ในกล่องอินพุตผลลัพธ์ เราป้อนสูตร =SUMIFS(D2:D7,C2:C7,"=Russia",A2:A7,"<5") แล้ว="" press="" enter.="" ที่ = "" name="" multiplication="" tablet="" "nga"="" enter="" sign="or" Remove="" sign="even">
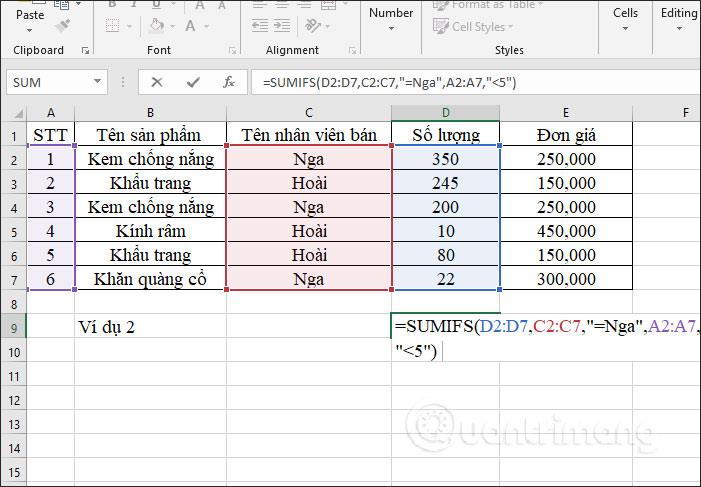
เป็นผลให้เราได้รับจำนวนสินค้าทั้งหมดที่ขายโดยพนักงานชาวรัสเซียที่มีหมายเลขซีเรียล < 5="" ซึ่งก็คือ 550 รายการ="">
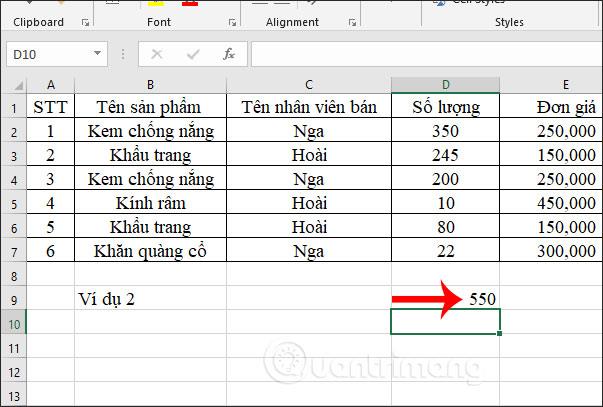
ตัวอย่างที่ 3 : คำนวณจำนวนสินค้าทั้งหมดที่ขายโดยพนักงานชาวรัสเซีย ไม่รวมผลิตภัณฑ์ผ้าพันคอ
ในกล่องอินพุตผลลัพธ์ เราป้อนสูตร =SUMIFS(D2:D7,C2:C7,“Russia”,B2:B7,“<>scarf”) โดยที่เครื่องหมาย <> ใช้เพื่อยกเว้นวัตถุบางอย่างในพื้นที่ข้อมูลตามเงื่อนไข
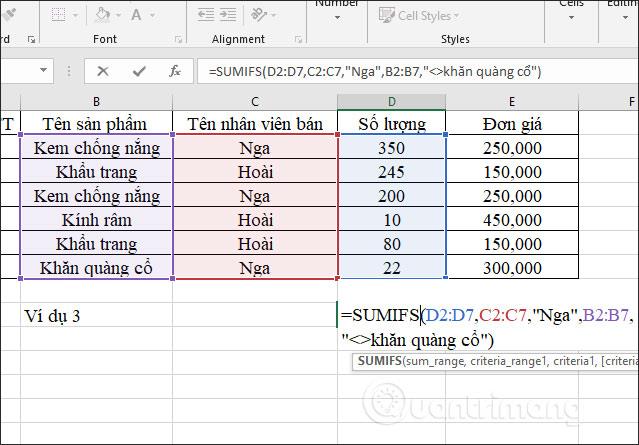
ผลลัพธ์ที่ได้คือจำนวนสินค้าทั้งหมดที่แสดงด้านล่าง
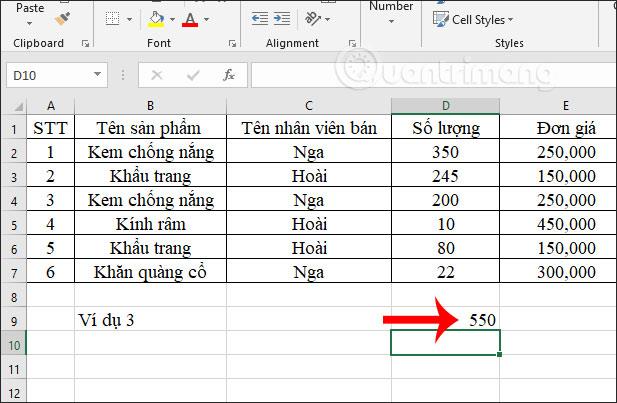
ตัวอย่างที่ 4:
คำนวณผลรวมของสถิติทั้งหมดสำหรับโปเกมอนประเภทน้ำรุ่นที่ 1:
เงื่อนไขในที่นี้คือ น้ำและเจนเนอเรชั่นคือ 1
หมายเหตุ: ชุดข้อมูลทั้งหมดจะดำเนินต่อไปหลังจากแถวที่ 14 ไปจนถึงแถวที่ 759
นี่คือรายละเอียดทีละขั้นตอน:
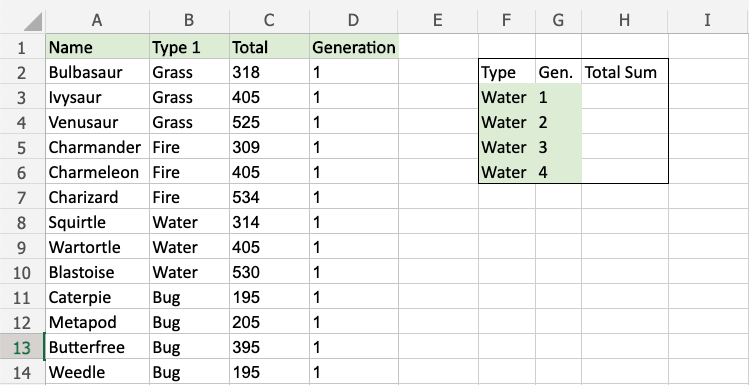
C2:C759เป็น,B2:B759(ค่าประเภท 1)F3ที่มีค่าWater)D2:D759(ค่าการสร้าง),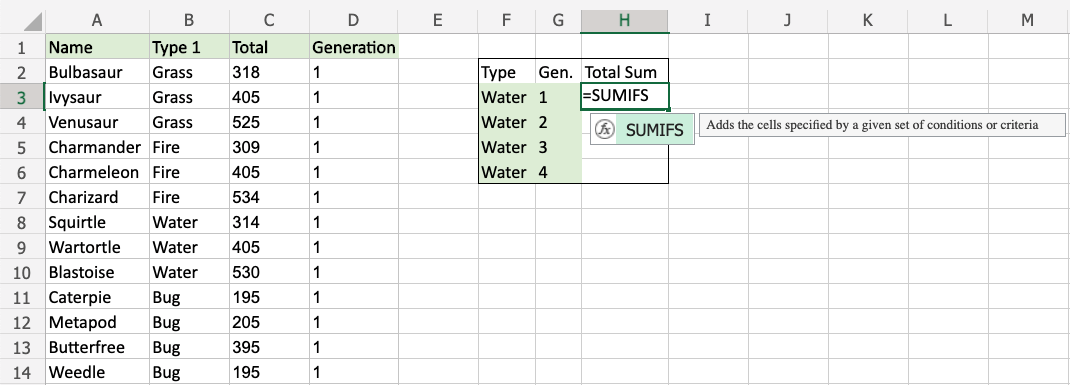
หมายเหตุ:คุณสามารถเพิ่มเงื่อนไขเพิ่มเติมได้โดยการทำซ้ำขั้นตอนที่ 9 ถึง 12 ก่อนที่จะกด Enter
ฟังก์ชันนี้จะคำนวณผลรวมของสถิติทั้งหมดสำหรับโปเกมอนน้ำรุ่นที่ 1 ฟังก์ชั่นนี้สามารถทำซ้ำได้เพื่อให้คนรุ่นต่อ ๆ ไปเปรียบเทียบกัน
ด้านบนนี้คือตัวอย่างวิธีใช้ฟังก์ชัน SUMIFS ซึ่งคำนวณค่ารวมโดยมีเงื่อนไขรวมกันหลายเงื่อนไข เราต้องจัดช่วงและเงื่อนไขประกอบให้เหมาะสมเพื่อให้ Excel สามารถจดจำสูตรฟังก์ชันสำหรับการคำนวณได้
ฟังก์ชัน SUMIFS มีข้อจำกัดบางประการที่คุณควรทราบ:
วิธีทั่วไปในการแก้ไขข้อจำกัดข้างต้นคือการใช้ฟังก์ชัน SUMPRODUCT ใน Excel เวอร์ชันปัจจุบัน อีกทางเลือกหนึ่งคือการใช้ฟังก์ชัน BYROW และ BYCOL ที่ใหม่กว่า
วิธีแก้ไขข้อผิดพลาด #VALUE ในฟังก์ชัน SUMIFS ของ Excel
ปัญหา:สูตรอ้างอิงถึงเซลล์ในสมุดงานแบบปิด
ฟังก์ชัน SUMIF ที่อ้างอิงเซลล์หรือช่วงของเซลล์ในสมุดงานแบบปิดจะส่งผลให้เกิดข้อผิดพลาด #VALUE!
หมายเหตุ: นี่เป็นข้อผิดพลาดทั่วไป คุณมักจะพบข้อความนี้เมื่อใช้ฟังก์ชัน Excel อื่นๆ เช่น COUNTIF, COUNTIFS, COUNTBLANK...
สารละลาย:
เปิดสมุดงานที่มีอยู่ในสูตรนี้ กด F9 เพื่อรีเฟรชสูตร คุณยังสามารถแก้ไขปัญหาได้โดยใช้ทั้งฟังก์ชัน SUM และ IF ในสูตรอาร์เรย์
ปัญหา:สตริงเกณฑ์มีความยาวเกิน 255 อักขระ
ฟังก์ชัน SUMIFS ส่งกลับผลลัพธ์ที่ไม่ถูกต้องเมื่อคุณพยายามรวมสตริงที่ยาวเกิน 255 อักขระ
สารละลาย:
ย่อสตริงให้สั้นลงถ้าเป็นไปได้ หากเป็นไปไม่ได้ ให้ใช้ฟังก์ชัน CONCATENATE หรือตัวดำเนินการ & เพื่อแยกค่าออกเป็นหลายสตริง ตัวอย่างเช่น:
=SUMIF(B2:B12,"long string"&"another long string")
ปัญหา: ใน SUMIFS อาร์กิวเมนต์ Criteria_range ไม่สอดคล้องกับอาร์กิวเมนต์ sum_range
อาร์กิวเมนต์ช่วงจะต้องเหมือนกันเสมอใน SUMIFS นั่นหมายความว่าอาร์กิวเมนต์ Criteria_range และ sum_range ควรอ้างอิงถึงจำนวนแถวและคอลัมน์ที่เท่ากัน
ในตัวอย่างต่อไปนี้ สูตรจะส่งคืนยอดขายแอปเปิ้ลรายวันทั้งหมดในเมือง Bellevue อย่างไรก็ตาม อาร์กิวเมนต์ sum_range (C2:C10) ไม่สอดคล้องกับจำนวนแถวและคอลัมน์ใน Criteria_range (A2:A12 & B2:B12) การใช้สูตร=SUMIFS(C2:C10,A2:A12,A14,B2:B12,B14)จะทำให้เกิดข้อผิดพลาด #VALUE
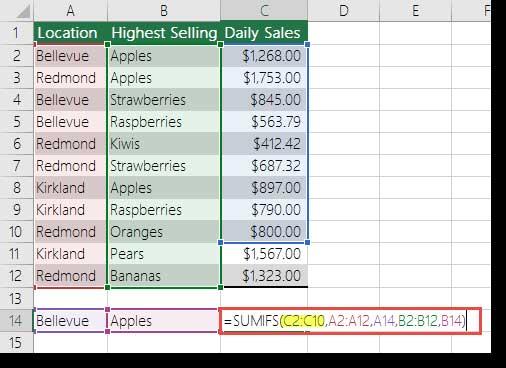
สารละลาย:
เปลี่ยนsum_rangeเป็น C2:C12 แล้วลองใช้สูตรอีกครั้ง
ขอให้คุณประสบความสำเร็จ!
ค้นพบฟังก์ชัน IFERROR ใน Excel เพื่อจัดการข้อผิดพลาดอย่างมีประสิทธิภาพและเรียนรู้วิธีใช้งานเบื้องต้นที่สำคัญ
ฟังก์ชัน SUBTOTAL ใน Excel คืออะไร? สูตร SUBTOTAL ใน Excel คืออะไร มาหาคำตอบกับ LuckyTemplates.com กันเถอะ!
การอ้างอิงเซลล์ใน Excel มีสองประเภท: แบบสัมพัทธ์และแบบสัมบูรณ์ ซึ่งมีความสำคัญต่อการจัดการข้อมูลในสเปรดชีต
ฟังก์ชัน SUM ใน Excel เป็นเครื่องมือที่มีประโยชน์ในการคำนวณผลรวมใน Excel มาดูกันว่าเราสามารถใช้ฟังก์ชันนี้อย่างไรให้มีประสิทธิภาพสูงสุด
เรียนรู้การใช้ฟังก์ชัน Min และ Max ใน Excel เพื่อค้นหาค่าที่น้อยที่สุดและค่าที่ใหญ่ที่สุดในตารางข้อมูลอย่างมีประสิทธิภาพ
เรียนรู้เกี่ยวกับฟังก์ชัน AVERAGEIFS ใน Excel เพื่อคำนวณค่าเฉลี่ยจากหลายเงื่อนไข ข้อมูลเชิงลึกและตัวอย่างเพื่อให้คุณเข้าใจได้ง่ายขึ้น
ฟังก์ชันการนับใน Excel คืออะไร? วิธีการใช้ฟังก์ชันนับใน Excel? มาหาคำตอบกับ LuckyTemplates.com กันเถอะ!
เรียนรู้วิธีใช้ฟังก์ชัน RANK ใน Excel เพื่อจัดอันดับข้อมูลอย่างมีประสิทธิภาพ สามารถจัดอันดับจากน้อยไปมากหรือจากมากไปน้อยได้ตามต้องการ
เรียนรู้วิธีใช้ฟังก์ชัน HLOOKUP ใน Excel อย่างมีประสิทธิภาพและเคล็ดลับการใช้งานที่คุณไม่ควรพลาด!
ฟังก์ชัน SORT จะปล่อยให้ตารางต้นฉบับไม่เสียหาย และสร้างสำเนาที่เรียงลำดับแล้วในสเปรดชีตแทน








