ฟังก์ชัน IFERROR ใน Excel สูตรและการใช้งาน

ค้นพบฟังก์ชัน IFERROR ใน Excel เพื่อจัดการข้อผิดพลาดอย่างมีประสิทธิภาพและเรียนรู้วิธีใช้งานเบื้องต้นที่สำคัญ
ฟังก์ชันในการลบช่องว่างใน Excelคือฟังก์ชัน TRIM ดังนั้นจะใช้ฟังก์ชันนี้เพื่อลบช่องว่างใน Excel ได้อย่างไร ? มาหาคำตอบกับ LuckyTemplates.com กันเถอะ!
Microsoft Excel มีชื่อเสียงมายาวนานในด้านการคำนวณและฟังก์ชันข้อความที่มีประโยชน์เมื่อประมวลผลข้อมูลขนาดใหญ่ ดังนั้นแม้ว่าปัจจุบันจะมีทางเลือกฟรีมากมาย แต่ Excel ก็ไม่เสียตำแหน่ง
หากคุณต้องการลบช่องว่างส่วนเกินในสเปรดชีต Excel คุณต้องรู้วิธีใช้ฟังก์ชัน TRIM อย่างแน่นอน
มีฟังก์ชัน Excel 2 รายการในการลบช่องว่าง: ฟังก์ชัน TRIM และฟังก์ชัน SUBSTITUTE TRIM จะลบช่องว่างส่วนเกินก่อน หลัง และระหว่างข้อมูล โดยเหลือช่องว่างมาตรฐานระหว่างคำเพียง 1 ช่อง ฟังก์ชัน SUBSTITUTE จะลบช่องว่างทั้งหมดในเซลล์ โปรดดูคำแนะนำโดยละเอียดด้านล่าง
เราจะนำตัวอย่างของตาราง Excel ด้านล่างที่มีเซลล์ในคอลัมน์ชื่อเต็มซึ่งมีช่องว่างเพิ่มเติมที่จุดเริ่มต้นและตรงกลาง และใช้สองฟังก์ชันด้านบนเพื่อลบ

วิธีลบช่องว่างใน Excel โดยใช้ฟังก์ชัน TRIM
ตามที่กล่าวไว้ข้างต้น ฟังก์ชัน TRIM จะลบช่องว่างทั้งหมดก่อนและหลังข้อมูล โดยเหลือเพียงช่องว่างมาตรฐาน 1 ช่องระหว่างช่องว่างระหว่างนั้น
ไวยากรณ์ของฟังก์ชัน TRIM: =TRIM (เซลล์ที่มีข้อมูลที่ต้องการลบช่องว่างเพิ่มเติม)
ในตารางข้อมูลที่กำหนด เซลล์ B19 มีชื่อที่มีการเว้นวรรคเพิ่มก่อน หลัง และระหว่างคำว่า "Tran" "Thu" ในเซลล์ C1 ให้ป้อนสูตร=TRIM(B19)แล้วกด Enter
ทันทีในเซลล์ C19 คุณจะเห็นว่าข้อมูลของเซลล์ B19 ถูกลบออกจากพื้นที่สีขาวส่วนเกิน และเหลือไว้กับเนื้อหาพื้นที่สีขาวมาตรฐานดังที่แสดงด้านล่าง:
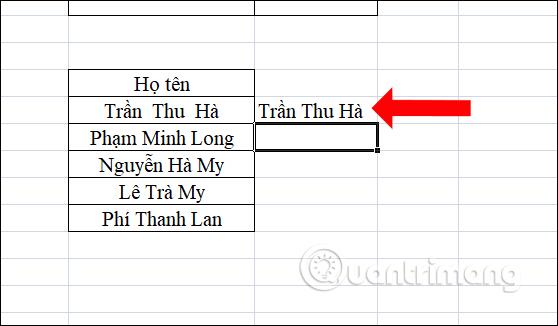
ลบช่องว่างทั้งหมดด้วยฟังก์ชัน SUBSTITUTE
ฟังก์ชัน SUBSTITUTE คือฟังก์ชันการแทนที่สตริง และสามารถใช้เพื่อลบช่องว่างทั้งหมดในเนื้อหา
ในกล่องเนื้อหาใหม่ ให้ป้อนสูตร=SUBSTITUTE(B19," ","")แล้วกด Enter

ส่งผลให้เราได้เนื้อหาที่ไม่มีช่องว่างดังภาพด้านล่าง

คุณเพียงแค่ต้องใช้ฟังก์ชัน TRIM หรือ SUBSTITUTE ใน 1 เซลล์ จากนั้นคัดลอกสูตรไปยังเซลล์ที่เหลือในคอลัมน์ C เพื่อลบช่องว่างสำหรับคอลัมน์ชื่อเต็มทั้งหมด
คุณสามารถเลือกใช้ฟังก์ชัน TRIM หรือฟังก์ชัน SUBSTITUTE ได้ตามเนื้อหาที่ร้องขอ วิธีนี้จะลบช่องว่างในเนื้อหาได้เร็วกว่าโดยไม่ต้องคลิกเมาส์และกดปุ่ม Backspace ทีละน้อยอย่างพิถีพิถัน บ่อยครั้งที่ผู้ใช้จะใช้ TRIM มากขึ้นเพื่อให้แน่ใจว่ามีชุดข้อมูลระดับมืออาชีพก่อนที่จะพิมพ์ นำเสนอ หรือถ่ายโอนไปยังพันธมิตร
สิ่งที่ต้องจำเมื่อใช้ฟังก์ชัน TRIM ใน Excel
ฟังก์ชัน TRIM เพื่อลบช่องว่างใน Excel ไม่ทำงาน
ฟังก์ชัน TRIM จะลบเฉพาะอักขระว่างที่แสดงด้วยค่าโค้ด 32 ในชุดอักขระ ASCII 7 บิต
ในชุดอักขระ Unicode จะมีอักขระเว้นวรรคเพิ่มเติมที่เรียกว่าช่องว่างไม่แยก ซึ่งมักใช้บนหน้าเว็บเป็นอักขระ html ช่วงเวลาที่ไม่แยกมีค่าทศนิยม 160 และฟังก์ชัน TRIM ไม่สามารถลบออกได้ด้วยตัวเอง
ดังนั้น ถ้าชุดข้อมูลมีช่องว่างตั้งแต่หนึ่งช่องขึ้นไปที่ฟังก์ชัน TRIM ไม่สามารถลบออกได้ ให้ใช้ฟังก์ชัน SUBSTITUE แทนเพื่อแปลงช่องว่างที่ไม่แยกเป็นช่องว่างปกติแล้วจึงตัดแต่ง สมมติว่าข้อความที่นี่อยู่ใน A1 สูตรจะเป็นดังนี้:
=TRIM(SUBSTITUTE(A1, CHAR(160), " "))
เพื่อให้ระมัดระวังมากขึ้น คุณสามารถฝังฟังก์ชัน CLEAN เพื่อ "ล้าง" เซลล์ของอักขระที่ไม่สามารถพิมพ์ได้:
=TRIM(CLEAN(SUBSTITUTE(A1, CHAR(160), " ")))
ภาพหน้าจอต่อไปนี้จะแสดงความแตกต่าง:

โดยทั่วไปการแก้ไขข้อผิดพลาดของฟังก์ชัน TRIM ใน Excel นั้นไม่ซับซ้อนเกินไป โดยพื้นฐานแล้ว คุณเพียงแค่ต้องเชี่ยวชาญสูตรและใช้มันอย่างถูกต้องแล้วคุณจะไม่พบข้อผิดพลาด
หากคุณมีปัญหาในการใช้ฟังก์ชัน TRIM ใน Excel โปรดแสดงความคิดเห็นด้านล่างบทความนี้เพื่อรับการสนับสนุน
ดูเพิ่มเติม:
ขอให้คุณประสบความสำเร็จ!
ค้นพบฟังก์ชัน IFERROR ใน Excel เพื่อจัดการข้อผิดพลาดอย่างมีประสิทธิภาพและเรียนรู้วิธีใช้งานเบื้องต้นที่สำคัญ
ฟังก์ชัน SUBTOTAL ใน Excel คืออะไร? สูตร SUBTOTAL ใน Excel คืออะไร มาหาคำตอบกับ LuckyTemplates.com กันเถอะ!
การอ้างอิงเซลล์ใน Excel มีสองประเภท: แบบสัมพัทธ์และแบบสัมบูรณ์ ซึ่งมีความสำคัญต่อการจัดการข้อมูลในสเปรดชีต
ฟังก์ชัน SUM ใน Excel เป็นเครื่องมือที่มีประโยชน์ในการคำนวณผลรวมใน Excel มาดูกันว่าเราสามารถใช้ฟังก์ชันนี้อย่างไรให้มีประสิทธิภาพสูงสุด
เรียนรู้การใช้ฟังก์ชัน Min และ Max ใน Excel เพื่อค้นหาค่าที่น้อยที่สุดและค่าที่ใหญ่ที่สุดในตารางข้อมูลอย่างมีประสิทธิภาพ
เรียนรู้เกี่ยวกับฟังก์ชัน AVERAGEIFS ใน Excel เพื่อคำนวณค่าเฉลี่ยจากหลายเงื่อนไข ข้อมูลเชิงลึกและตัวอย่างเพื่อให้คุณเข้าใจได้ง่ายขึ้น
ฟังก์ชันการนับใน Excel คืออะไร? วิธีการใช้ฟังก์ชันนับใน Excel? มาหาคำตอบกับ LuckyTemplates.com กันเถอะ!
เรียนรู้วิธีใช้ฟังก์ชัน RANK ใน Excel เพื่อจัดอันดับข้อมูลอย่างมีประสิทธิภาพ สามารถจัดอันดับจากน้อยไปมากหรือจากมากไปน้อยได้ตามต้องการ
เรียนรู้วิธีใช้ฟังก์ชัน HLOOKUP ใน Excel อย่างมีประสิทธิภาพและเคล็ดลับการใช้งานที่คุณไม่ควรพลาด!
ฟังก์ชัน SORT จะปล่อยให้ตารางต้นฉบับไม่เสียหาย และสร้างสำเนาที่เรียงลำดับแล้วในสเปรดชีตแทน








