ฟังก์ชัน IFERROR ใน Excel สูตรและการใช้งาน

ค้นพบฟังก์ชัน IFERROR ใน Excel เพื่อจัดการข้อผิดพลาดอย่างมีประสิทธิภาพและเรียนรู้วิธีใช้งานเบื้องต้นที่สำคัญ
คุณต้องการสร้างกราฟฟังก์ชันตรีโกณมิติแต่ไม่รู้ว่าจะเริ่มต้นจากตรงไหนใช่หรือไม่ ไมโครซอฟต์เอ็กเซลช่วยคุณได้ ด้านล่างนี้คือวิธีการสร้างกราฟ/แผนภูมิฟังก์ชันตรีโกณมิติโดยใช้ Excel
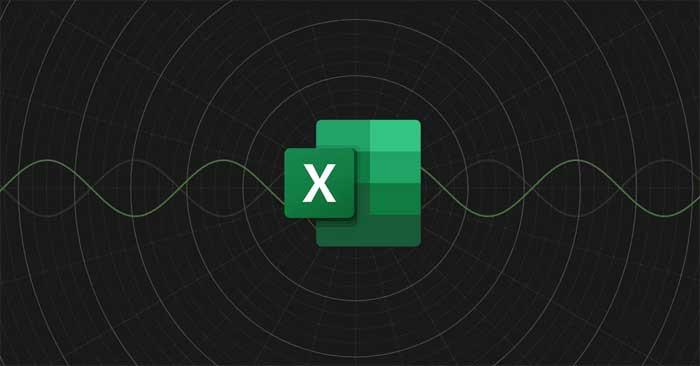
ในการสร้างกราฟสมการใน Excel คุณต้องสร้างแกนสำหรับค่า X และ Y สิ่งที่ยอดเยี่ยมคือ Microsoft Excel รองรับฟังก์ชันตรีโกณมิติ
สิ่งที่คุณต้องทำที่นี่คือสร้างตารางข้อมูลที่มีค่า X จากนั้นเขียนสูตร Excel เพื่อคำนวณค่าสำหรับคอลัมน์ Y โดยอัตโนมัติ เมื่อตารางข้อมูลพร้อมแล้ว คุณสามารถสร้างแผนภูมิ Excel เพื่อสร้างสมการกราฟได้
ตอนนี้ให้ลองพิจารณาตัวอย่างการสร้างกราฟสมการ y = (x.cos(x).sin(x))² ใน Excel ด้านล่างนี้ เพื่อให้เห็นภาพวิธีการทำได้อย่างง่ายดาย
1. ป้อนค่า X
กราฟ/แผนภูมิจำเป็นต้องมีค่า X และ Y เสมอ คุณสามารถป้อนชื่อโดเมนที่คุณต้องการลงจุดในค่า X จากนั้นคำนวณค่า Y โดยใช้สูตรในขั้นตอนถัดไป นี่เป็นคำแนะนำที่ดีสำหรับการสร้างตารางข้อมูล เนื่องจากจะทำให้ฟีเจอร์ป้อนอัตโนมัติของ Excel ทำงานได้
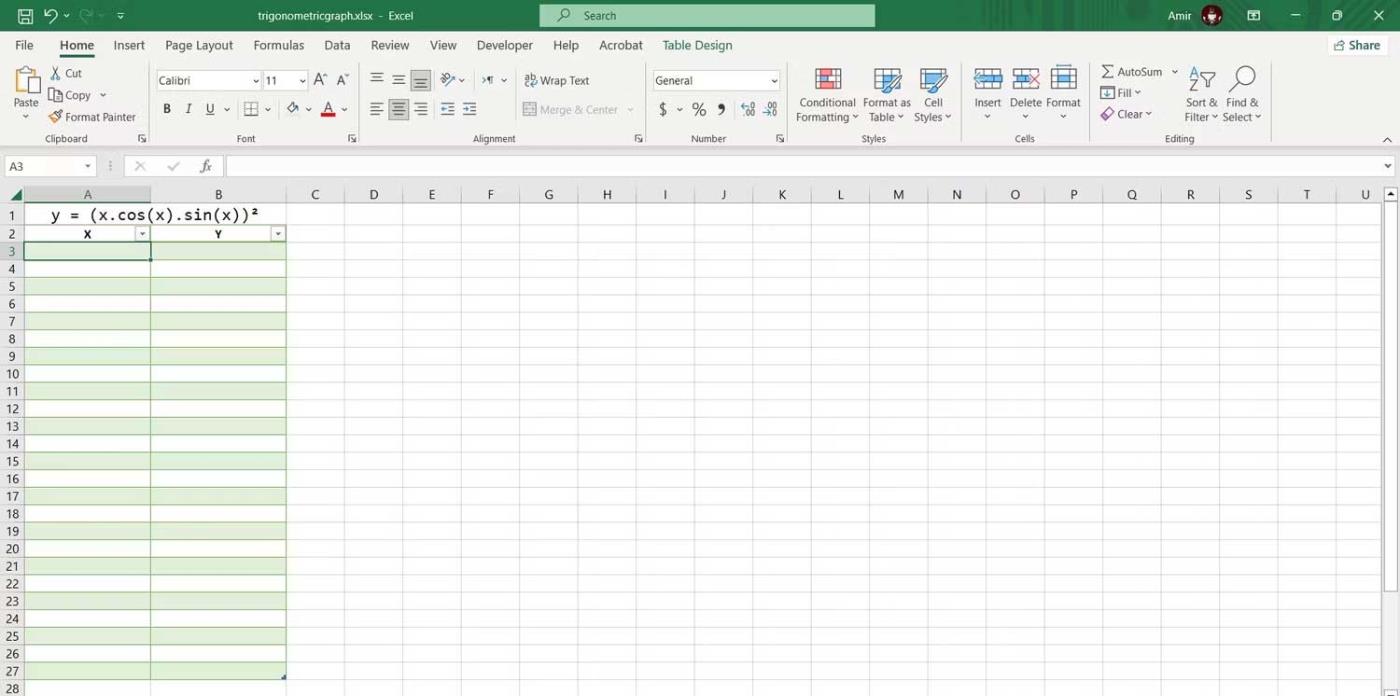
ยิ่งส่วนเพิ่มระหว่างค่า X ของคุณน้อยลงเท่าใด แผนภูมิของคุณก็จะยิ่งแม่นยำมากขึ้นเท่านั้น เราจะเพิ่มค่า X แต่ละค่าขึ้น1/4ในตารางนี้ ต่อไปนี้คือวิธีที่คุณสามารถนำเข้าค่า X โดยอัตโนมัติ:
1. ป้อนค่าแรกในเซลล์ ที่ นี่ป้อน-3ในเซลล์A3
2. เลือกช่องด้านล่าง ในตัวอย่างคือA4
3. ในแถบสูตร ให้ป้อน:=A3+1/4
4. กดEnter
5. ลากแถบเติมและวางลงในเซลล์ด้านล่าง
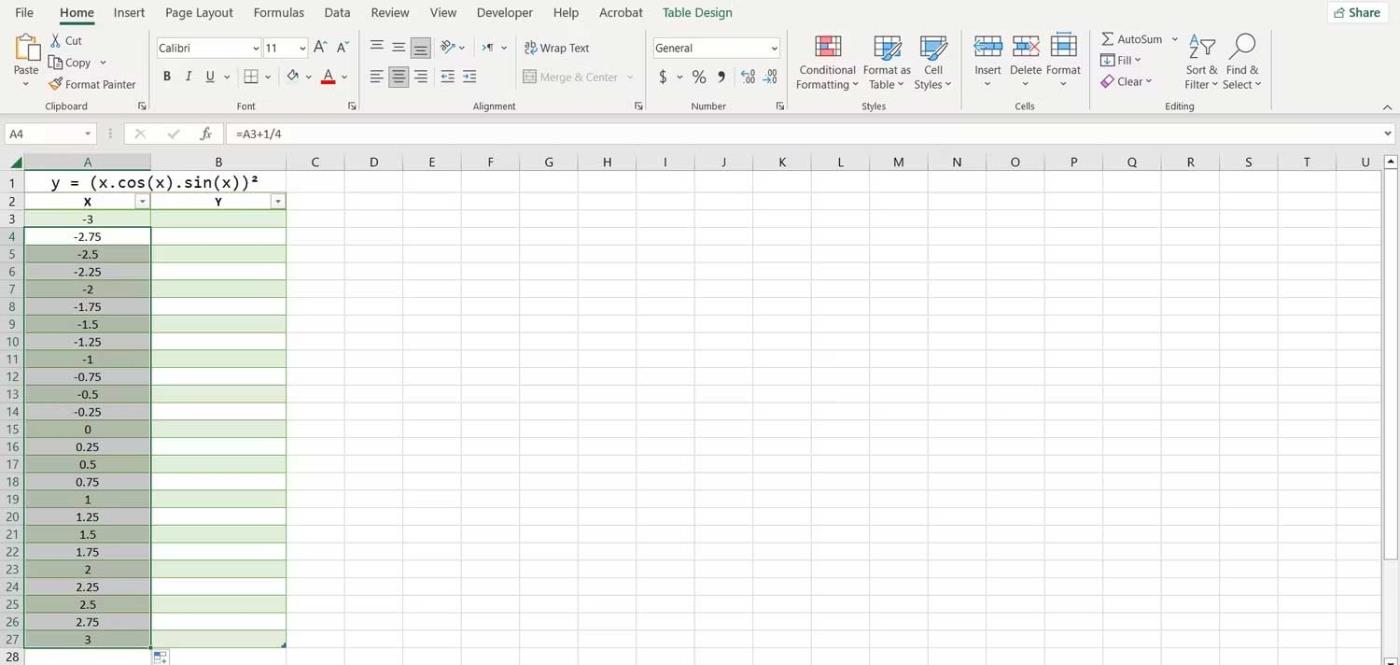
ตอนนี้ Excel จะเติมค่า X อื่นๆ ทั้งหมด ประโยชน์ของการใช้สูตรในการป้อนค่าคือตอนนี้คุณสามารถเปลี่ยนแปลงได้อย่างรวดเร็วโดยการแก้ไขค่าแรกหรือแก้ไขสูตร
2. สร้างสูตรเพื่อคำนวณค่า Y
คุณสามารถคำนวณค่า Y ได้โดยการแปลสมการตรีโกณมิติเป็นภาษา Excel
เมื่อสร้างสูตร คุณสามารถใช้คาเร็ตเพื่อระบุกำลังได้ ใช้วงเล็บเมื่อจำเป็นเพื่อระบุลำดับของผู้ปฏิบัติงาน
1. เลือกเซลล์แรกที่คุณต้องการคำนวณค่า Y นั่นคือ B3 ในกรณีนี้
2. ไปที่แถบสูตรแล้วป้อน:=(A3*COS(A3)*SIN(A3))^2
3. กดEnter
ตอนนี้ Excel จะคำนวณค่า Y ทั้งหมดในตาราง ฟังก์ชันตรีโกณมิติของ Excel ใช้หน่วยมุม ดังนั้นสูตรนี้จะใช้เป็นหน่วยสำหรับค่า X หากคุณต้องการให้แกน X มีหน่วยเป็น pi - เรเดียน คุณสามารถคูณการอ้างอิงเซลล์ด้วย pi โดยใช้ฟังก์ชัน PI ใน Excel
=(A3*PI()*COS(A3*PI())*SIN(A3*PI()))^2สูตรนี้จะส่งออกค่า Y สำหรับสมการตรีโกณมิติเดียวกัน แต่ค่าจะอยู่ในหน่วยวัดไพเรเดียน
3. สร้างแผนภูมิกระจาย
นี่เป็นวิธีที่ดีที่สุดในการสร้างกราฟฟังก์ชันและสมการทางคณิตศาสตร์ใน Excel เนื่องจากคุณมีค่า X และ Y อยู่แล้ว คุณจึงสร้างกราฟฟังก์ชันได้ด้วยคลิกเดียว:
1. เลือกตารางที่มีค่า X และ Y
2. ไปที่ แท็ บแทรก
3. ใน ส่วน แผนภูมิคลิกกระจาย จาก นั้นเลือกกระจายด้วยเส้นเรียบ
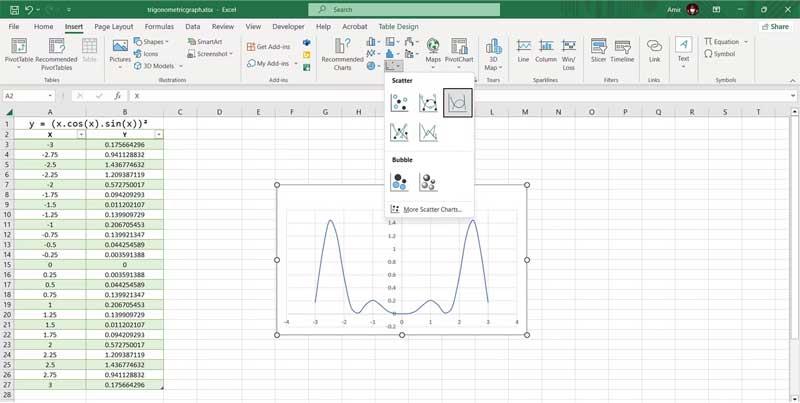
มันจบแล้ว! ตอนนี้คุณสามารถตรวจสอบกราฟเพื่อทำความเข้าใจความหมายของสมการได้ดีขึ้น นี่เป็นขั้นตอนสุดท้ายหากคุณต้องการแสดงภาพอย่างรวดเร็ว แต่ถ้าคุณต้องการนำเสนอในรูปแบบกราฟ คุณสามารถปรับแต่งแผนภูมิ Excel ได้อย่างสมบูรณ์เพื่อวาดกราฟที่ถูกต้องของสมการตรีโกณมิติ
ค้นพบฟังก์ชัน IFERROR ใน Excel เพื่อจัดการข้อผิดพลาดอย่างมีประสิทธิภาพและเรียนรู้วิธีใช้งานเบื้องต้นที่สำคัญ
ฟังก์ชัน SUBTOTAL ใน Excel คืออะไร? สูตร SUBTOTAL ใน Excel คืออะไร มาหาคำตอบกับ LuckyTemplates.com กันเถอะ!
การอ้างอิงเซลล์ใน Excel มีสองประเภท: แบบสัมพัทธ์และแบบสัมบูรณ์ ซึ่งมีความสำคัญต่อการจัดการข้อมูลในสเปรดชีต
ฟังก์ชัน SUM ใน Excel เป็นเครื่องมือที่มีประโยชน์ในการคำนวณผลรวมใน Excel มาดูกันว่าเราสามารถใช้ฟังก์ชันนี้อย่างไรให้มีประสิทธิภาพสูงสุด
เรียนรู้การใช้ฟังก์ชัน Min และ Max ใน Excel เพื่อค้นหาค่าที่น้อยที่สุดและค่าที่ใหญ่ที่สุดในตารางข้อมูลอย่างมีประสิทธิภาพ
เรียนรู้เกี่ยวกับฟังก์ชัน AVERAGEIFS ใน Excel เพื่อคำนวณค่าเฉลี่ยจากหลายเงื่อนไข ข้อมูลเชิงลึกและตัวอย่างเพื่อให้คุณเข้าใจได้ง่ายขึ้น
ฟังก์ชันการนับใน Excel คืออะไร? วิธีการใช้ฟังก์ชันนับใน Excel? มาหาคำตอบกับ LuckyTemplates.com กันเถอะ!
เรียนรู้วิธีใช้ฟังก์ชัน RANK ใน Excel เพื่อจัดอันดับข้อมูลอย่างมีประสิทธิภาพ สามารถจัดอันดับจากน้อยไปมากหรือจากมากไปน้อยได้ตามต้องการ
เรียนรู้วิธีใช้ฟังก์ชัน HLOOKUP ใน Excel อย่างมีประสิทธิภาพและเคล็ดลับการใช้งานที่คุณไม่ควรพลาด!
ฟังก์ชัน SORT จะปล่อยให้ตารางต้นฉบับไม่เสียหาย และสร้างสำเนาที่เรียงลำดับแล้วในสเปรดชีตแทน








