ฟังก์ชัน IFERROR ใน Excel สูตรและการใช้งาน

ค้นพบฟังก์ชัน IFERROR ใน Excel เพื่อจัดการข้อผิดพลาดอย่างมีประสิทธิภาพและเรียนรู้วิธีใช้งานเบื้องต้นที่สำคัญ
รายการตรวจสอบเป็นวิธีที่ดีในการติดตามงานหรือกระบวนการ ด้าน ล่างนี้เป็นวิธีง่ายๆ ทีละขั้นตอนในการสร้างรายการตรวจสอบใน Excel

คำแนะนำทีละขั้นตอนสำหรับการสร้างรายการตรวจสอบใน Excel
บทความนี้จะแสดงวิธีสร้างรายการตรวจสอบ Excel พร้อมช่องทำเครื่องหมายเมื่อกรอกเสร็จแล้ว โดยพื้นฐานแล้ว คุณจะต้องทำ 3 ขั้นตอนเท่านั้น:
1. เปิดแท็บนักพัฒนา
คุณเปิดใช้งานแท็บนักพัฒนาบน Ribbon เพื่อสร้างรายการตรวจสอบ ทำได้โดยคลิกขวาที่ Ribbon แล้วเลือกกำหนด Ribbonเอง

ใน รายการ แท็ บหลักทางด้านขวาของกล่องโต้ตอบตัวเลือก Excel ให้เลือกนักพัฒนาแล้วคลิกตกลง
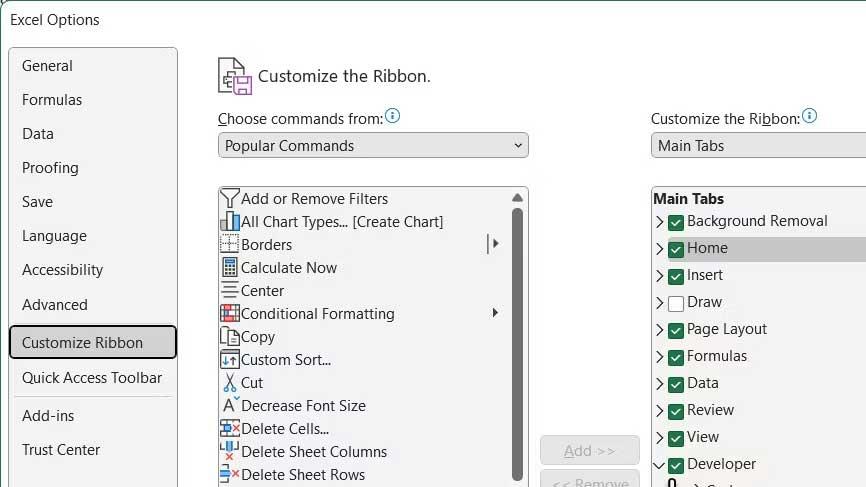
2. ป้อนรายการตรวจสอบลงในสเปรดชีต
ป้อนรายการสิ่งที่ต้องทำ หนึ่งรายการต่อเซลล์ ในตัวอย่างนี้ คุณมีเซลล์ที่มีสินค้าทั้งหมดและเซลล์ที่มีสินค้าที่บรรจุทั้งหมดหรือจำนวนสินค้าที่ถูกทำเครื่องหมายในรายการ
โอ้ ฉันจะไปดีไหม? จะเป็นสีแดงโดยไม่มี NO หากไม่ได้ตรวจสอบรายการทั้งหมด หากทำเครื่องหมายทุกรายการแล้ว กล่องสีแดงจะเปลี่ยนเป็นสีเขียวพร้อมคำว่าYES
คลิก แท็บ นักพัฒนา จากนั้นคลิกแทรกใน ส่วน การควบคุมแล้วคลิกกล่องกาเครื่องหมาย (การควบคุมฟอร์ม)
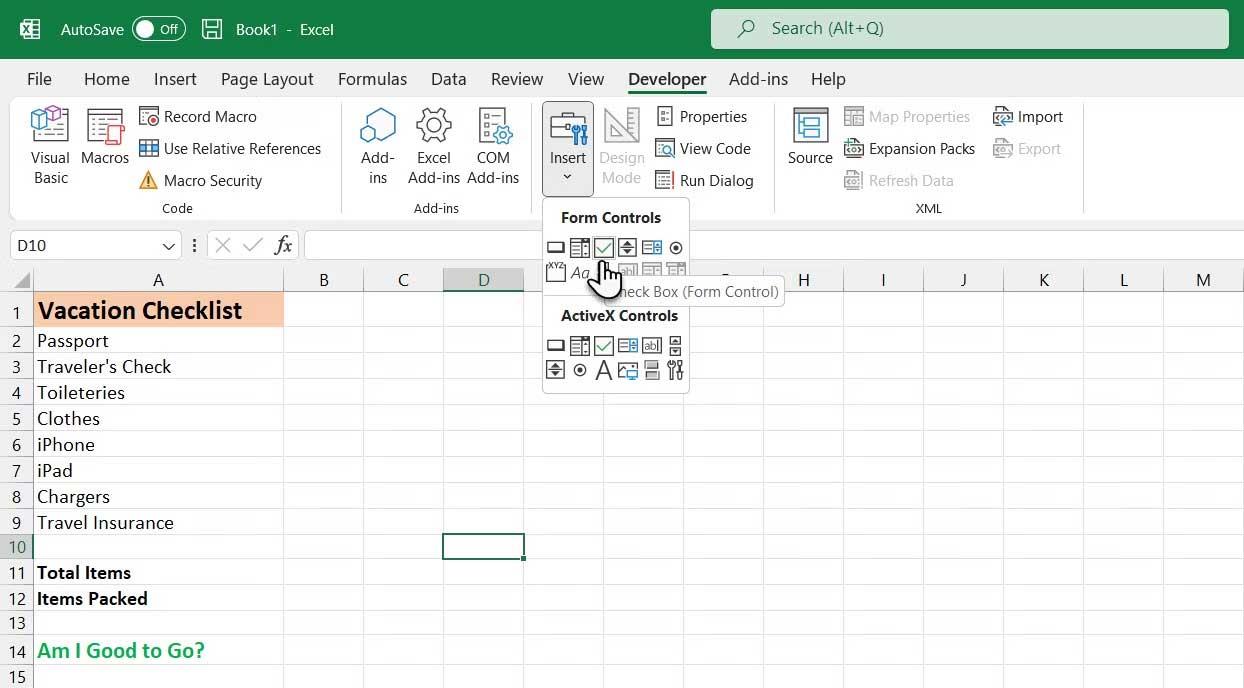
3. เพิ่มช่องทำเครื่องหมาย
เลือกเซลล์ที่คุณต้องการแทรกลงในกล่องกาเครื่องหมาย คุณจะเห็นข้อความทางด้านขวาของช่องทำเครื่องหมาย ในที่นี้จำเป็นต้องใช้เฉพาะกล่องข้อความ ไม่ใช่ข้อความ แม้ว่าจะเลือกตัวควบคุมกล่องกาเครื่องหมายแล้ว ให้เน้นข้อความที่อยู่ถัดจากกล่องกาเครื่องหมายแล้วลบออก
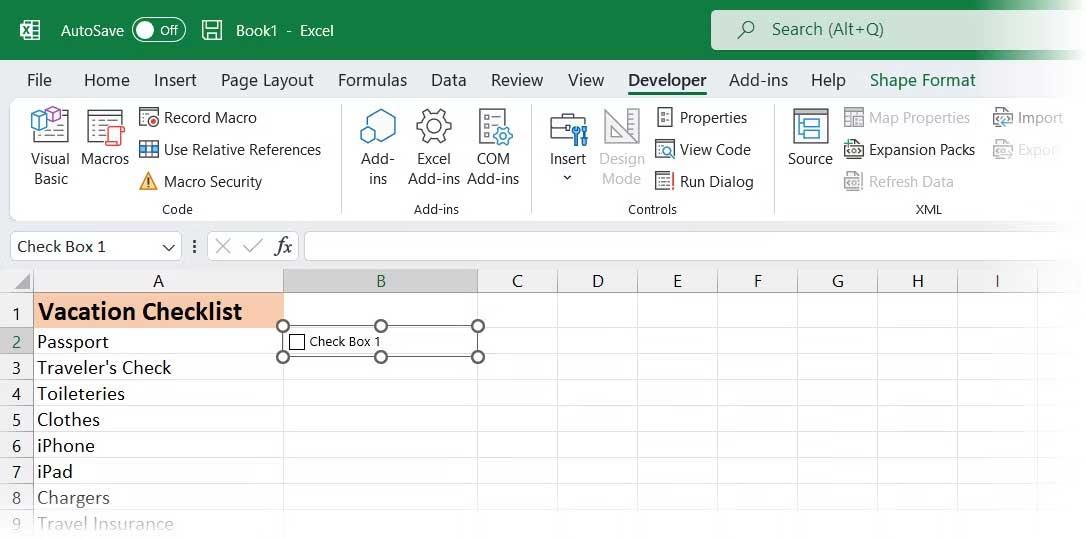
ตัวควบคุมกล่องกาเครื่องหมายไม่ปรับขนาดโดยอัตโนมัติหลังจากที่คุณลบข้อความแล้ว หากคุณต้องการปรับขนาด ให้คลิกขวาที่ช่องเพื่อเลือกช่องทำเครื่องหมาย จากนั้นคลิกซ้ายที่ช่องนั้น เซลล์ที่เลือกจะมีวงกลมอยู่ที่มุม
ลากวงกลมวงหนึ่งทางด้านขวาไปทางช่องทำเครื่องหมายเพื่อปรับขนาดเส้นขอบให้พอดีกับช่องทำเครื่องหมาย จากนั้นคุณสามารถย้ายช่องทำเครื่องหมายไปที่กึ่งกลางของเซลล์โดยใช้เคอร์เซอร์ 4 หัว
ตัวอย่างนี้ต้องการคัดลอกช่องทำเครื่องหมายไปยังรายการที่เหลือในรายการสิ่งที่ต้องทำ หากต้องการเลือกเซลล์ที่มีช่องทำเครื่องหมาย ให้เลือกเซลล์รอบๆ เซลล์ที่ไม่มีช่องทำเครื่องหมาย จากนั้น ใช้ปุ่มลูกศรปุ่มใดปุ่มหนึ่งบนแป้นพิมพ์เพื่อย้ายไปยังเซลล์ที่มีช่องทำเครื่องหมาย
หากต้องการคัดลอกช่องทำเครื่องหมายไปยังเซลล์อื่น ให้เลื่อนเคอร์เซอร์ไปที่มุมขวาล่างของเซลล์ที่เลือกโดยใช้ช่องทำเครื่องหมายจนกว่าจะเปลี่ยนเป็นปุ่มบวก ตรวจสอบให้แน่ใจว่าตัวชี้ไม่ใช่มือ ที่จะทำเครื่องหมายในช่องนี้
ลากเครื่องหมายบวกลงบนเซลล์ที่คุณต้องการคัดลอกช่องทำเครื่องหมายแล้วปล่อยปุ่มเมาส์ ช่องทำเครื่องหมายจะถูกคัดลอกไปยังเซลล์เหล่านั้นทั้งหมด
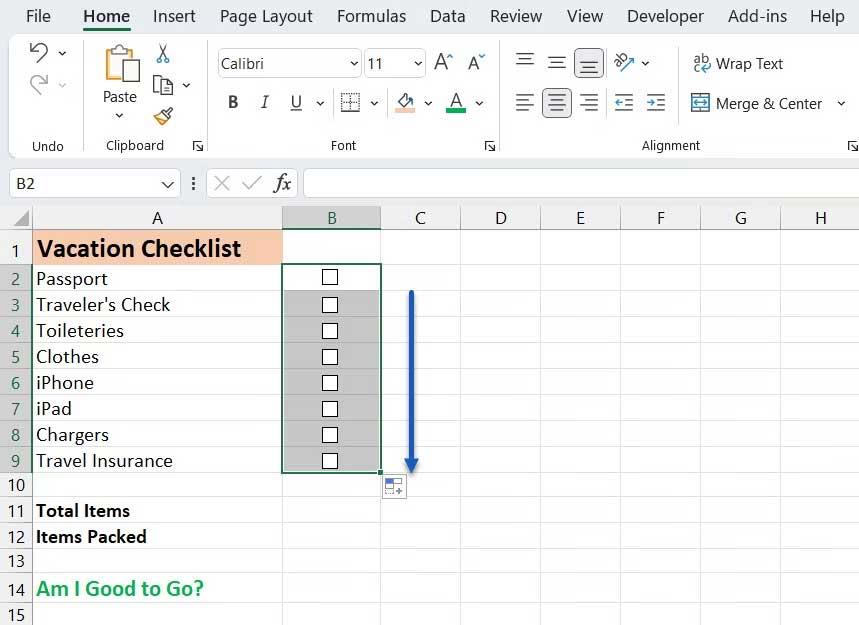
ด้านบนเป็นวิธีสร้างรายการตรวจสอบพื้นฐานใน Excel หวังว่าบทความนี้จะเป็นประโยชน์กับคุณ
ค้นพบฟังก์ชัน IFERROR ใน Excel เพื่อจัดการข้อผิดพลาดอย่างมีประสิทธิภาพและเรียนรู้วิธีใช้งานเบื้องต้นที่สำคัญ
ฟังก์ชัน SUBTOTAL ใน Excel คืออะไร? สูตร SUBTOTAL ใน Excel คืออะไร มาหาคำตอบกับ LuckyTemplates.com กันเถอะ!
การอ้างอิงเซลล์ใน Excel มีสองประเภท: แบบสัมพัทธ์และแบบสัมบูรณ์ ซึ่งมีความสำคัญต่อการจัดการข้อมูลในสเปรดชีต
ฟังก์ชัน SUM ใน Excel เป็นเครื่องมือที่มีประโยชน์ในการคำนวณผลรวมใน Excel มาดูกันว่าเราสามารถใช้ฟังก์ชันนี้อย่างไรให้มีประสิทธิภาพสูงสุด
เรียนรู้การใช้ฟังก์ชัน Min และ Max ใน Excel เพื่อค้นหาค่าที่น้อยที่สุดและค่าที่ใหญ่ที่สุดในตารางข้อมูลอย่างมีประสิทธิภาพ
เรียนรู้เกี่ยวกับฟังก์ชัน AVERAGEIFS ใน Excel เพื่อคำนวณค่าเฉลี่ยจากหลายเงื่อนไข ข้อมูลเชิงลึกและตัวอย่างเพื่อให้คุณเข้าใจได้ง่ายขึ้น
ฟังก์ชันการนับใน Excel คืออะไร? วิธีการใช้ฟังก์ชันนับใน Excel? มาหาคำตอบกับ LuckyTemplates.com กันเถอะ!
เรียนรู้วิธีใช้ฟังก์ชัน RANK ใน Excel เพื่อจัดอันดับข้อมูลอย่างมีประสิทธิภาพ สามารถจัดอันดับจากน้อยไปมากหรือจากมากไปน้อยได้ตามต้องการ
เรียนรู้วิธีใช้ฟังก์ชัน HLOOKUP ใน Excel อย่างมีประสิทธิภาพและเคล็ดลับการใช้งานที่คุณไม่ควรพลาด!
ฟังก์ชัน SORT จะปล่อยให้ตารางต้นฉบับไม่เสียหาย และสร้างสำเนาที่เรียงลำดับแล้วในสเปรดชีตแทน








