ฟังก์ชัน IFERROR ใน Excel สูตรและการใช้งาน

ค้นพบฟังก์ชัน IFERROR ใน Excel เพื่อจัดการข้อผิดพลาดอย่างมีประสิทธิภาพและเรียนรู้วิธีใช้งานเบื้องต้นที่สำคัญ
คุณประสบปัญหากับการป้อนอัตโนมัติใน Excel หรือไม่ ? ด้านล่างนี้คือวิธีที่จะช่วยคุณแก้ไขข้อผิดพลาดในการป้อนข้อมูลอัตโนมัติใน Microsoft Excel ได้อย่างรวดเร็ว

แม้ว่าการป้อนอัตโนมัติเป็นหนึ่งในฟีเจอร์ Excel ที่ใช้งานง่ายและเป็นที่นิยมมากที่สุด แต่บางครั้งก็ทำให้เกิดข้อผิดพลาด อย่างไรก็ตามอย่ากังวลมากเกินไป คุณสามารถแก้ไขปัญหาได้อย่างง่ายดายโดยใช้วิธีการด้านล่าง
เปิดจุดจับเติม
ในบางครั้ง คุณลักษณะการป้อนอัตโนมัติของ Excel อาจหยุดทำงานโดยไม่ต้องแจ้งให้ทราบล่วงหน้า เมื่อสิ่งนี้เกิดขึ้น ขั้นตอนแรกที่คุณควรตรวจสอบคือเปิดใช้งานตัวเลือกป้อนอัตโนมัติหรือไม่

ให้ข้อมูลเพิ่มเติมกับ Excel
บางครั้ง การป้อนอัตโนมัติอาจไม่ทำงานตามที่คาดไว้ หากคุณไม่ได้ให้ข้อมูลแก่เครื่องมือเพียงพอที่จะตรวจจับอัลกอริทึม ลองเลือกเซลล์เพิ่มเติมก่อนใช้การป้อนอัตโนมัติหรือป้อนข้อมูลเพิ่มเติมด้วยตนเองก่อนที่จะเปิดใช้งานตัวควบคุมการป้อนอัตโนมัติ
ลบตัวกรองที่ไม่จำเป็นออก
คุณลักษณะป้อนอัตโนมัติอาจหยุดทำงานหากมีข้อขัดแย้งกับเครื่องมือ Excel อื่น ตัวอย่างเช่น ถ้าคุณเพิ่มตัวกรองเพื่อเรียงลำดับข้อมูล Excel การป้อนอัตโนมัติจะไม่สามารถตรวจพบว่าควรใช้อัลกอริทึมใด
คอลัมน์หรือแถวที่ใช้ตัวกรองมักจะมี ไอคอน ตัวกรองในเซลล์ด้านบน หากต้องการลบตัวกรอง ให้ทำตามขั้นตอนด้านล่าง:
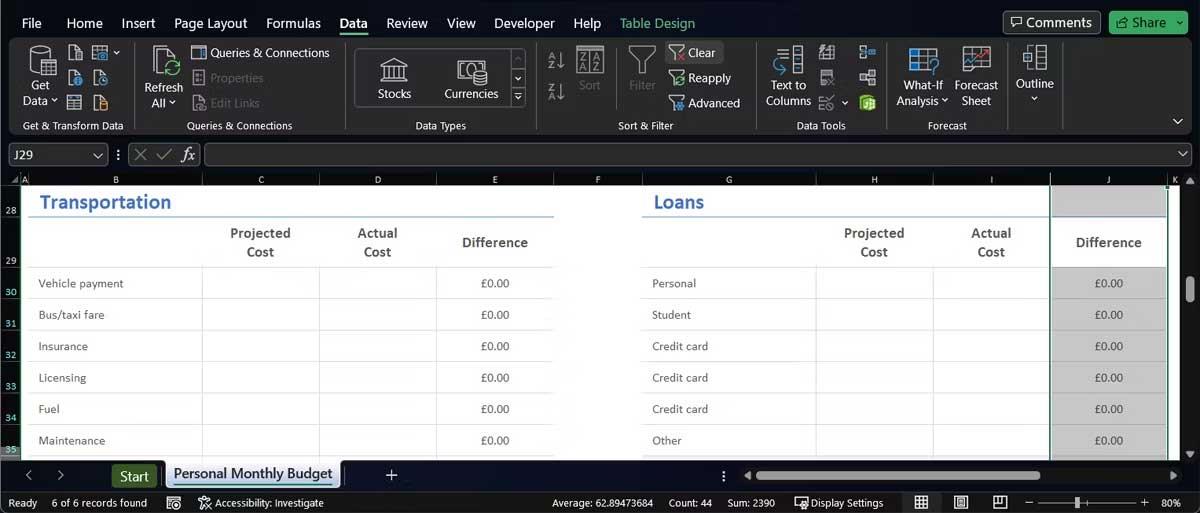
หยุดกด Ctrl หรือ Cmd
คุณลักษณะป้อนอัตโนมัติทำงานแตกต่างกันในแต่ละครั้งที่คุณกด Ctrl หรือ Cmd ค้างไว้ขณะใช้งาน หากคุณกดปุ่มค้างไว้ขณะกรอกข้อมูลลงในเซลล์ การป้อนอัตโนมัติจะทำซ้ำข้อมูลแทนการขยายสตริงตัวเลข ข้อความ หรือวันที่
ตอนนี้ หากคุณไม่ได้กดปุ่ม Ctrl หรือ Cmd แต่ยังคงทำงานอยู่ อาจเป็นไปได้ว่าปุ่มค้าง ในกรณีนี้ คุณสามารถลองใช้ตัวเลือกบางอย่างได้:
เปิดการคำนวณอัตโนมัติ
การตั้งค่าอื่นที่สามารถบล็อกคุณสมบัติป้อนอัตโนมัติไม่ให้ทำงานคือตัวเลือกการคำนวณอัตโนมัติ ใน Excel ให้เปิดแท็ บ สูตร > เมนู ตัวเลือกการคำนวณ ที่ นี่เลือกอัตโนมัติ

ข้างต้นเป็นวิธีที่ง่ายที่สุดในการแก้ไขข้อผิดพลาดการป้อนอัตโนมัติไม่ทำงานบนMicrosoft Excel 2019 หวังว่าบทความนี้จะเป็นประโยชน์กับคุณ
ค้นพบฟังก์ชัน IFERROR ใน Excel เพื่อจัดการข้อผิดพลาดอย่างมีประสิทธิภาพและเรียนรู้วิธีใช้งานเบื้องต้นที่สำคัญ
ฟังก์ชัน SUBTOTAL ใน Excel คืออะไร? สูตร SUBTOTAL ใน Excel คืออะไร มาหาคำตอบกับ LuckyTemplates.com กันเถอะ!
การอ้างอิงเซลล์ใน Excel มีสองประเภท: แบบสัมพัทธ์และแบบสัมบูรณ์ ซึ่งมีความสำคัญต่อการจัดการข้อมูลในสเปรดชีต
ฟังก์ชัน SUM ใน Excel เป็นเครื่องมือที่มีประโยชน์ในการคำนวณผลรวมใน Excel มาดูกันว่าเราสามารถใช้ฟังก์ชันนี้อย่างไรให้มีประสิทธิภาพสูงสุด
เรียนรู้การใช้ฟังก์ชัน Min และ Max ใน Excel เพื่อค้นหาค่าที่น้อยที่สุดและค่าที่ใหญ่ที่สุดในตารางข้อมูลอย่างมีประสิทธิภาพ
เรียนรู้เกี่ยวกับฟังก์ชัน AVERAGEIFS ใน Excel เพื่อคำนวณค่าเฉลี่ยจากหลายเงื่อนไข ข้อมูลเชิงลึกและตัวอย่างเพื่อให้คุณเข้าใจได้ง่ายขึ้น
ฟังก์ชันการนับใน Excel คืออะไร? วิธีการใช้ฟังก์ชันนับใน Excel? มาหาคำตอบกับ LuckyTemplates.com กันเถอะ!
เรียนรู้วิธีใช้ฟังก์ชัน RANK ใน Excel เพื่อจัดอันดับข้อมูลอย่างมีประสิทธิภาพ สามารถจัดอันดับจากน้อยไปมากหรือจากมากไปน้อยได้ตามต้องการ
เรียนรู้วิธีใช้ฟังก์ชัน HLOOKUP ใน Excel อย่างมีประสิทธิภาพและเคล็ดลับการใช้งานที่คุณไม่ควรพลาด!
ฟังก์ชัน SORT จะปล่อยให้ตารางต้นฉบับไม่เสียหาย และสร้างสำเนาที่เรียงลำดับแล้วในสเปรดชีตแทน








