ฟังก์ชัน IFERROR ใน Excel สูตรและการใช้งาน

ค้นพบฟังก์ชัน IFERROR ใน Excel เพื่อจัดการข้อผิดพลาดอย่างมีประสิทธิภาพและเรียนรู้วิธีใช้งานเบื้องต้นที่สำคัญ
ปุ่มตัวเลือก (ปุ่มตัวเลือก) ช่วยให้ผู้ใช้ Excel ดูและเลื่อนดูสเปรดชีตได้ง่ายขึ้น ต่อไปนี้เป็นวิธีสร้างปุ่มตัวเลือกใน Excel
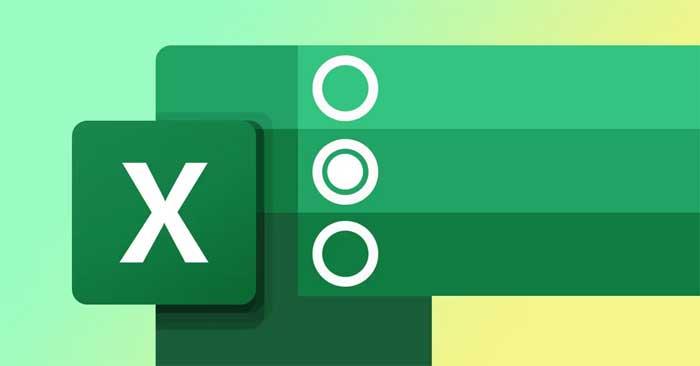
ใน Excel คุณสามารถใช้ปุ่มตัวเลือกเพื่อกรองหรือบันทึกอินพุตของผู้ใช้ต่างๆ และอื่นๆ ได้ แม้ว่าฟีเจอร์นี้จะทำให้ชีวิตของคุณง่ายขึ้น แต่ก็ไม่สามารถใช้งานได้ตามค่าเริ่มต้น บทความนี้จะแสดงวิธีเพิ่มปุ่มลงในสเปรดชีต Excel และปรับแต่งได้อย่างง่ายดาย
วิธีเปิดใช้งานคุณสมบัติปุ่มตัวเลือกใน Excel
ตัวเลือกในการแทรกปุ่มตัวเลือกในสเปรดชีต Excel เป็นส่วนหนึ่งของแท็บนักพัฒนา หากแท็บนี้ไม่ปรากฏบน Ribbon ให้ทำตามคำแนะนำด้านล่างเพื่อเปิดใช้งาน:

วิธีแทรกปุ่มตัวเลือก
เมื่อคุณเปิดใช้ งานแท็บ นักพัฒนาซอฟต์แวร์แล้ว ตอนนี้คุณสามารถใช้การควบคุมเชิงโต้ตอบจำนวนหนึ่งเพื่อสร้างสเปรดชีต Excel ที่ดูเป็นมืออาชีพได้ หากต้องการแทรกปุ่มตัวเลือก ให้เลือก แท็ บนักพัฒนา > ไปที่การควบคุม > แทรก ที่นี่ คลิกการควบคุมแบบฟอร์ม > เลือกปุ่มตัวเลือก

ตอนนี้เคอร์เซอร์จะเปลี่ยนเป็น+ไอคอน คลิกที่ใดก็ได้ในสเปรดชีตเพื่อแทรกปุ่มตัวเลือก ขณะนี้ปุ่มนี้ไม่มีฟังก์ชันเนื่องจากคุณต้องเชื่อมต่อกับเซลล์
วิธีเชื่อมโยงปุ่มเรดิโอกับเซลล์
หากต้องการผูกปุ่มตัวเลือกเข้ากับเซลล์ ให้คลิกขวาที่เซลล์แล้วไปที่Format Control ที่นี่ เลือก แท็บ ควบคุมและใช้ฟิลด์ลิงก์เซลล์เพื่อลิงก์ไปยังเซลล์
โดยทั่วไป คุณต้องมีปุ่มตัวเลือกตั้งแต่สองปุ่มขึ้นไปเพื่อควบคุมสเปรดชีต หลังจากเพิ่มปุ่มตัวเลือกหลายปุ่ม ปุ่มเหล่านั้นจะเชื่อมโยงกับเซลล์เดียวกัน เมื่อคุณเลือกปุ่มตัวเลือกอื่น เซลล์ที่เกี่ยวข้องจะแสดงค่าที่แตกต่างออกไป
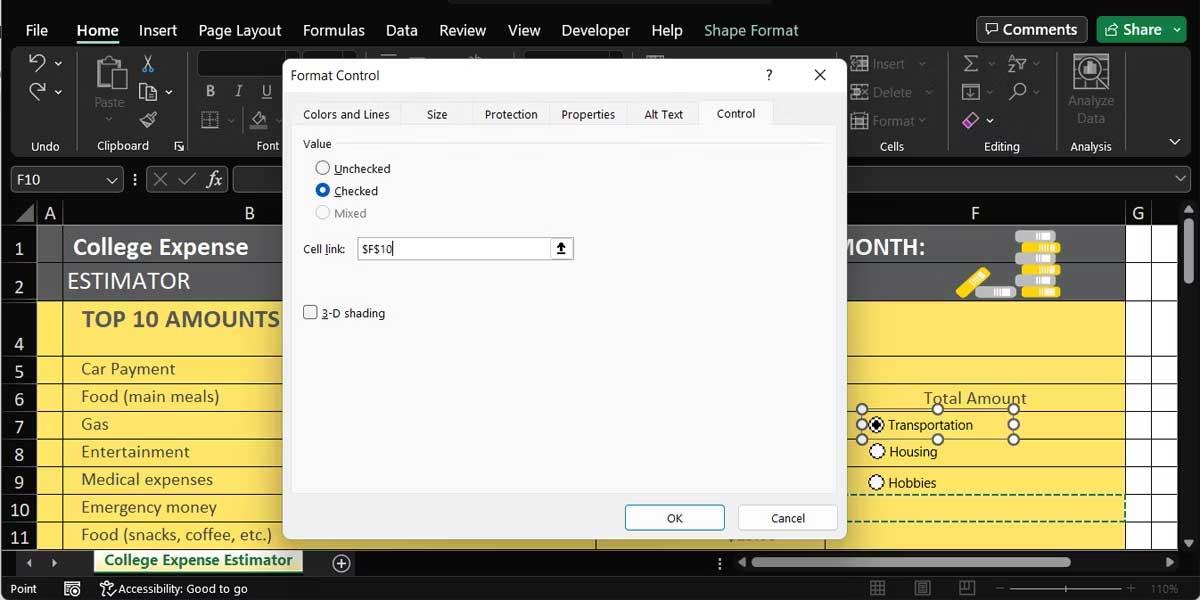
อย่างไรก็ตาม ปุ่มตัวเลือกและเซลล์ที่เชื่อมโยงจะไม่มีฟังก์ชันการทำงานที่แท้จริง เว้นแต่คุณจะเพิ่มฟังก์ชันตัวกรองลงในสเปรดชีตของคุณ
วิธีปรับแต่งปุ่มตัวเลือก
หลังจากเพิ่มปุ่มตัวเลือกแล้ว คุณควรปรับแต่งให้ใช้งานได้ง่ายขึ้น
วิธีตั้งชื่อปุ่มเลือกใน Excel
หากคุณแทรกหลายปุ่มในสเปรดชีต คุณควรเปลี่ยนชื่อปุ่มเหล่านั้นเพื่อให้ระบุได้รวดเร็วยิ่งขึ้น เมื่อต้องการทำ เช่นนี้ ให้คลิกขวาที่ปุ่มตัวเลือก และเลือกแก้ไขข้อความ
หากคุณต้องการทำให้ปุ่มตัวเลือกของคุณโดดเด่นจริงๆ คุณสามารถใช้สีและเส้นขอบได้ คลิกขวาที่ปุ่มใดปุ่มหนึ่ง ไปที่Format Controlแล้วเปิด แท็ บสีและเส้น
วิธีเปลี่ยนตำแหน่งปุ่มใน Excel
ขณะที่คุณแก้ไขสเปรดชีตต่อไป ปุ่มตัวเลือกอาจเลื่อนไปมาและอยู่ระหว่างสองแถวหรือคอลัมน์ เมื่อต้องการป้องกัน ไม่ให้ปุ่มเลื่อนข้ามเวิร์กชีต ให้คลิกขวาที่ปุ่มตัวเลือก จากนั้นไปที่การควบคุมรูปแบบ ที่นี่ ให้เปิด แท็บ Propertiesทำเครื่องหมายที่Move but don't size with the cells > คลิกOK

หากคุณต้องการให้ปุ่มตัวเลือกมีขนาดเท่ากับเซลล์ ให้กดAlt ค้างไว้ ในขณะที่คุณปรับขนาด
วิธีลบปุ่มตัวเลือกใน Excel
หากคุณ ต้องการลบปุ่มการเลือกบนเวิร์กชีต ให้คลิกที่ปุ่มนั้นแล้วกดDelete ฟีเจอร์นี้ทำงานได้ดีหากคุณทำงานในสเปรดชีตขนาดเล็กที่มีวัตถุแทรกหลายรายการ
อย่างไรก็ตาม หากคุณกำลังจัดการกับสเปรดชีตขนาดใหญ่ที่มีวัตถุจำนวนมาก ปุ่มการเลือกอาจถูกบังโดยวัตถุอื่น ดังนั้นคุณอาจพบปัญหาในการค้นหา ในกรณีนี้ ให้เลือก แท็บ หน้าแรก > ไปที่การแก้ไข > ค้นหาและเลือก > บานหน้าต่างการเลือก
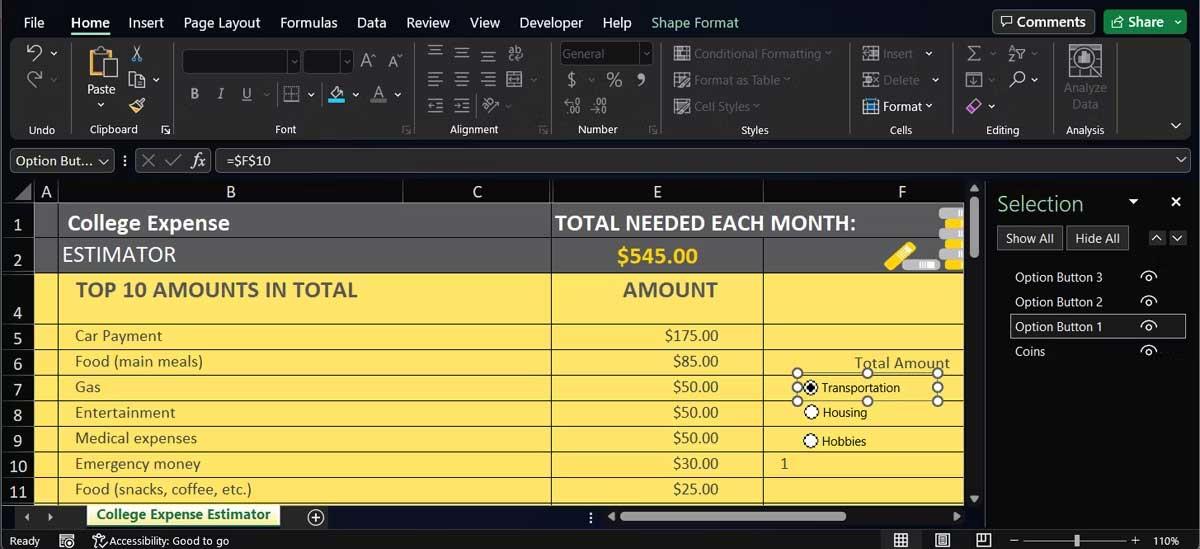
การดำเนินการนี้จะแสดงวัตถุที่แทรกไว้ทั้งหมด เพื่อให้คุณสามารถค้นหาและลบปุ่มตัวเลือกที่คุณต้องการลบได้อย่างรวดเร็ว
ด้านบนเป็นวิธีที่ง่ายที่สุดในการสร้างปุ่มการเลือกใน Excel หวังว่าบทความนี้จะเป็นประโยชน์กับคุณ
ค้นพบฟังก์ชัน IFERROR ใน Excel เพื่อจัดการข้อผิดพลาดอย่างมีประสิทธิภาพและเรียนรู้วิธีใช้งานเบื้องต้นที่สำคัญ
ฟังก์ชัน SUBTOTAL ใน Excel คืออะไร? สูตร SUBTOTAL ใน Excel คืออะไร มาหาคำตอบกับ LuckyTemplates.com กันเถอะ!
การอ้างอิงเซลล์ใน Excel มีสองประเภท: แบบสัมพัทธ์และแบบสัมบูรณ์ ซึ่งมีความสำคัญต่อการจัดการข้อมูลในสเปรดชีต
ฟังก์ชัน SUM ใน Excel เป็นเครื่องมือที่มีประโยชน์ในการคำนวณผลรวมใน Excel มาดูกันว่าเราสามารถใช้ฟังก์ชันนี้อย่างไรให้มีประสิทธิภาพสูงสุด
เรียนรู้การใช้ฟังก์ชัน Min และ Max ใน Excel เพื่อค้นหาค่าที่น้อยที่สุดและค่าที่ใหญ่ที่สุดในตารางข้อมูลอย่างมีประสิทธิภาพ
เรียนรู้เกี่ยวกับฟังก์ชัน AVERAGEIFS ใน Excel เพื่อคำนวณค่าเฉลี่ยจากหลายเงื่อนไข ข้อมูลเชิงลึกและตัวอย่างเพื่อให้คุณเข้าใจได้ง่ายขึ้น
ฟังก์ชันการนับใน Excel คืออะไร? วิธีการใช้ฟังก์ชันนับใน Excel? มาหาคำตอบกับ LuckyTemplates.com กันเถอะ!
เรียนรู้วิธีใช้ฟังก์ชัน RANK ใน Excel เพื่อจัดอันดับข้อมูลอย่างมีประสิทธิภาพ สามารถจัดอันดับจากน้อยไปมากหรือจากมากไปน้อยได้ตามต้องการ
เรียนรู้วิธีใช้ฟังก์ชัน HLOOKUP ใน Excel อย่างมีประสิทธิภาพและเคล็ดลับการใช้งานที่คุณไม่ควรพลาด!
ฟังก์ชัน SORT จะปล่อยให้ตารางต้นฉบับไม่เสียหาย และสร้างสำเนาที่เรียงลำดับแล้วในสเปรดชีตแทน








