ฟังก์ชัน IFERROR ใน Excel สูตรและการใช้งาน

ค้นพบฟังก์ชัน IFERROR ใน Excel เพื่อจัดการข้อผิดพลาดอย่างมีประสิทธิภาพและเรียนรู้วิธีใช้งานเบื้องต้นที่สำคัญ
ฟังก์ชันการคูณใน Excelช่วยให้คุณคำนวณตัวเลขในสเปรดชีตได้อย่างรวดเร็ว นี่คือสิ่งที่คุณต้องรู้เกี่ยวกับฟังก์ชัน PRODUCT ใน Excel
Microsoft Excel เป็นหนึ่งในซอฟต์แวร์สเปรดชีตที่ได้รับความนิยมมากที่สุดในปัจจุบัน มันเป็นส่วนหนึ่งของชุด Office ของ Microsoft หากต้องการใช้ซอฟต์แวร์นี้อย่างคล่องแคล่ว คุณต้องเชี่ยวชาญฟังก์ชันพื้นฐานของ Excel เมื่อใช้สิ่งเหล่านี้ การประมวลผลข้อมูลของคุณจะเร็วขึ้น ราบรื่นขึ้น และแม่นยำยิ่งขึ้น ในบทความนี้ เราจะมาเรียนรู้เกี่ยวกับฟังก์ชัน PRODUCTหรือฟังก์ชันการคูณใน Excel
ในExcelเพื่อให้สามารถรวมค่าในตารางข้อมูลได้ ผู้ใช้จะใช้ฟังก์ชันSUM และถ้าคุณต้องการคำนวณผลคูณของอาร์กิวเมนต์ หรือคำนวณแฟกทอเรียล ให้ใช้ฟังก์ชัน PRODUCT
นอกจากนี้ยังมีวิธีคำนวณการคูณใน Excel ซึ่งก็คือการใช้ตัวดำเนินการ * เพื่อคูณตัวเลข อย่างไรก็ตาม ตัวดำเนินการ * เหมาะสำหรับกรณีที่มีตัวเลขธรรมดาเพียงเล็กน้อยเท่านั้น เมื่อต้องจัดการกับตารางที่มีข้อมูลที่ซับซ้อนจำนวนมากและข้อมูลจำนวนมาก การใช้ฟังก์ชัน PRODUCT จะช่วยคำนวณข้อมูลได้เร็วขึ้น บทความด้านล่างนี้จะให้คำแนะนำโดยละเอียดเกี่ยวกับวิธีใช้ฟังก์ชันการคูณ PRODUCT ใน Excel และตัวอย่างสำหรับแต่ละกรณี
ฟังก์ชัน PRODUCT ใน Excel คืออะไร?
ฟังก์ชัน PRODUCT ใน Excel จะส่งคืนผลคูณของตัวเลขที่ระบุเป็นอาร์กิวเมนต์ ฟังก์ชัน PRODUCT มีประโยชน์เมื่อคูณหลายเซลล์เข้าด้วยกัน สูตร =PRODUCT(A1:A3) เท่ากับ =A1*A2*A3
=PRODUCT(number1, [number2], ...)หมายเหตุเมื่อใช้ฟังก์ชัน PRODUCT ใน Excel
ฟังก์ชัน PRODUCT ใน Excel จะส่งคืนผลคูณของตัวเลขที่ระบุเป็นอาร์กิวเมนต์ เนื่องจากสามารถรับช่วงของเซลล์เป็นอาร์กิวเมนต์ได้ PRODUCT จึงมีประโยชน์เมื่อคูณหลายเซลล์เข้าด้วยกัน
ฟังก์ชัน PRODUCTนับหลายอาร์กิวเมนต์ในรูปแบบหมายเลข 1, หมายเลข 2, หมายเลข 3... สูงสุดไม่เกิน 255 หมายเลข
อาร์กิวเมนต์อาจเป็นค่าคงที่ "ฮาร์ดโค้ด" การอ้างอิงเซลล์ หรือช่วง ตัวเลขทั้งหมดในอาร์กิวเมนต์ที่ให้มาจะถูกคูณเข้าด้วยกัน เซลล์ว่างและค่าข้อความจะถูกละเว้น
ตัวอย่างของฟังก์ชัน PRODUCT
ตัวอย่างที่ 1 : คำนวณผลคูณของตัวเลข
เราจะคำนวณผลคูณของตัวเลข 5, 3, 2 และสูตรการคำนวณคือ=PRODUCT (5, 3, 2) = 30
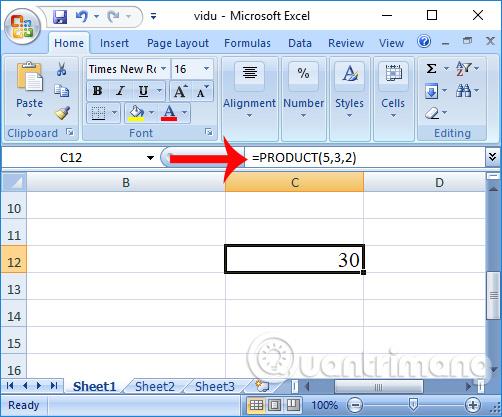
หากมีศูนย์ในนิพจน์การคูณ ฟังก์ชัน PRODUCT จะให้ผลลัพธ์ที่ถูกต้องด้วย
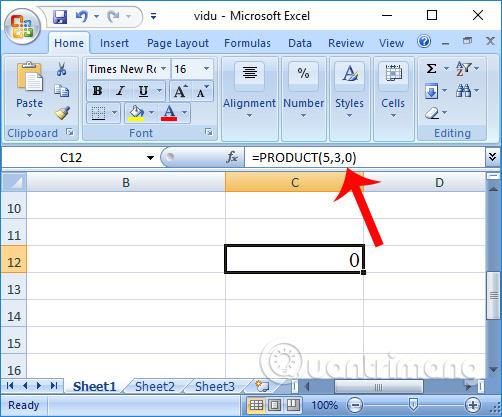
ตัวอย่างที่ 2 : คำนวณผลคูณของแต่ละคอลัมน์ในตาราง
หากต้องการคำนวณผลคูณของคอลัมน์ในตารางข้อมูลด้วยตารางข้อมูลดังที่แสดงด้านล่าง ให้ป้อนสูตร=PRODUCT(B2:B6 ) ผลลัพธ์ที่ได้กลับแม่นยำมาก

ตัวอย่างที่ 3 : คำนวณเงินเดือนพนักงานด้วยเงินเดือน 1 วันและวันทำงาน
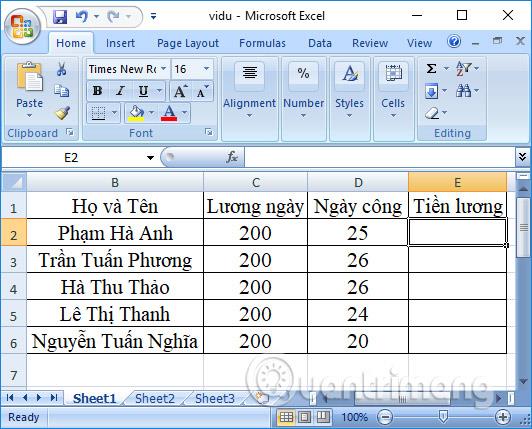
วิธีที่ 1 : ที่นี่ผู้ใช้สามารถใช้ตัวดำเนินการ * เพื่อคำนวณเงินเดือนจริงของพนักงาน วิธีนี้ง่ายมาก
ผู้ใช้ป้อนสูตรE2=C2* D2 หลังจากนั้นทันทีคุณจะได้รับเงินเดือนตามจริงของพนักงาน เลื่อนลงเพื่อป้อนผลลัพธ์โดยอัตโนมัติ
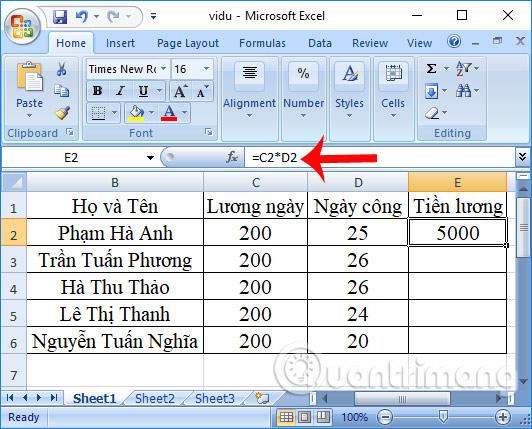
วิธีที่ 2 : เราจะใช้ฟังก์ชัน PRODUCT เพื่อคำนวณจำนวนเงินที่พนักงานแต่ละคนได้รับ
คุณป้อนสูตรการคำนวณในกล่องผลลัพธ์ในคอลัมน์เงินเดือนเป็น=PRODUCT(C2,D2)จากนั้นกด Enter เพื่อดำเนินการฟังก์ชันการคำนวณ
ผลการคำนวณเงินเดือนเมื่อใช้ฟังก์ชัน PRODUCT จะคล้ายกับเมื่อเราใช้ตัวดำเนินการ * คุณเลื่อนลงไปที่กล่องที่เหลือเพื่อป้อนจำนวนเงินเดือนสำหรับพนักงานที่เหลือ
มีสองวิธีในการคำนวณการคูณใน Excel แต่ในกรณีที่คุณต้องทำงานกับอาร์เรย์และข้อมูลจำนวนมาก การใช้ฟังก์ชัน PRODUCT จะเร็วขึ้น เราเพียงแค่ต้องป้อนชื่อฟังก์ชัน PRODUCT และเลือกพื้นที่ที่จะคำนวณ เท่านี้ก็เสร็จเรียบร้อย
สิ่งที่ต้องจำเมื่อใช้ฟังก์ชันผลิตภัณฑ์ใน Excel
ขอให้คุณประสบความสำเร็จ!
ค้นพบฟังก์ชัน IFERROR ใน Excel เพื่อจัดการข้อผิดพลาดอย่างมีประสิทธิภาพและเรียนรู้วิธีใช้งานเบื้องต้นที่สำคัญ
ฟังก์ชัน SUBTOTAL ใน Excel คืออะไร? สูตร SUBTOTAL ใน Excel คืออะไร มาหาคำตอบกับ LuckyTemplates.com กันเถอะ!
การอ้างอิงเซลล์ใน Excel มีสองประเภท: แบบสัมพัทธ์และแบบสัมบูรณ์ ซึ่งมีความสำคัญต่อการจัดการข้อมูลในสเปรดชีต
ฟังก์ชัน SUM ใน Excel เป็นเครื่องมือที่มีประโยชน์ในการคำนวณผลรวมใน Excel มาดูกันว่าเราสามารถใช้ฟังก์ชันนี้อย่างไรให้มีประสิทธิภาพสูงสุด
เรียนรู้การใช้ฟังก์ชัน Min และ Max ใน Excel เพื่อค้นหาค่าที่น้อยที่สุดและค่าที่ใหญ่ที่สุดในตารางข้อมูลอย่างมีประสิทธิภาพ
เรียนรู้เกี่ยวกับฟังก์ชัน AVERAGEIFS ใน Excel เพื่อคำนวณค่าเฉลี่ยจากหลายเงื่อนไข ข้อมูลเชิงลึกและตัวอย่างเพื่อให้คุณเข้าใจได้ง่ายขึ้น
ฟังก์ชันการนับใน Excel คืออะไร? วิธีการใช้ฟังก์ชันนับใน Excel? มาหาคำตอบกับ LuckyTemplates.com กันเถอะ!
เรียนรู้วิธีใช้ฟังก์ชัน RANK ใน Excel เพื่อจัดอันดับข้อมูลอย่างมีประสิทธิภาพ สามารถจัดอันดับจากน้อยไปมากหรือจากมากไปน้อยได้ตามต้องการ
เรียนรู้วิธีใช้ฟังก์ชัน HLOOKUP ใน Excel อย่างมีประสิทธิภาพและเคล็ดลับการใช้งานที่คุณไม่ควรพลาด!
ฟังก์ชัน SORT จะปล่อยให้ตารางต้นฉบับไม่เสียหาย และสร้างสำเนาที่เรียงลำดับแล้วในสเปรดชีตแทน








