ฟังก์ชัน IFERROR ใน Excel สูตรและการใช้งาน

ค้นพบฟังก์ชัน IFERROR ใน Excel เพื่อจัดการข้อผิดพลาดอย่างมีประสิทธิภาพและเรียนรู้วิธีใช้งานเบื้องต้นที่สำคัญ
ฟังก์ชัน Excel ADDRESS ใช้หมายเลขแถวและคอลัมน์เป็นอาร์กิวเมนต์ และส่งกลับการอ้างอิงเซลล์มาตรฐาน (ที่อยู่เซลล์) ตัวอย่างเช่น ถ้าคุณไปที่แถวหมายเลข 4 และคอลัมน์หมายเลข 3 ฟังก์ชันจะส่งกลับ C4 ฟังก์ชัน ADDRESS ของ Excel สามารถส่งคืนการอ้างอิงแบบสัมบูรณ์หรือแบบสัมพันธ์ในรูปแบบอ้างอิงสองรูปแบบของ Excel
เรียนรู้วิธีใช้ฟังก์ชัน ADDRESS ใน Excel
รูปภาพต่อไปนี้แสดงสเปรดชีตซึ่งการป้อนสูตรที่มีการอ้างอิงเซลล์แบบสัมพันธ์ทำให้เกิดปัญหา ผลรวมคือผลลัพธ์ของการบวกภาษีในจำนวนเดิม อัตราภาษีคือ 7.5% (0.075) อัตราส่วนนี้อยู่ในเซลล์ C1 และอ้างอิงโดยสูตร ป้อนสูตรแรกในเซลล์ C7 และมีเนื้อหาดังต่อไปนี้: =B7*(1 + C1 )

สูตรในเซลล์ C7 ถูกต้อง โดยอ้างอิงเซลล์ C1 เพื่อคำนวณผลรวม แต่ถ้าคุณใช้จุดจับเติม (จุดสีดำที่มุมขวาล่างของเซลล์ที่เลือก) เพื่อคัดลอกสูตรจากเซลล์ C7 ไปยังเซลล์ C8 และ C9 จะเกิดปัญหาขึ้น การอ้างอิงเซลล์ C1 เปลี่ยนเป็นเซลล์ C2 และ C3 เนื่องจากเซลล์เหล่านี้ว่างเปล่า ผลลัพธ์ในเซลล์ C8 และ C9 จึงไม่ถูกต้อง (ผลลัพธ์จะเหมือนกับจำนวนเงินทางด้านซ้ายและยังไม่ได้บวกภาษี)
เพื่อให้เข้าใจได้ดีขึ้น มาดูคอลัมน์ D ที่แสดงสูตรที่อยู่ในคอลัมน์ C เมื่อลากสูตรในเซลล์ C7 ลงมา การอ้างอิง C1 จะเปลี่ยนเป็น C2 ในเซลล์ C8 และ C3 ในเซลล์ C9 โดยทั่วไป ผู้ใช้ต้องการให้ Excel เปลี่ยนการอ้างอิงเซลล์โดยอัตโนมัติเมื่อมีการคัดลอกสูตร แต่บางครั้ง (เช่นในสถานการณ์นี้) คุณไม่ต้องการทำเช่นนี้ คุณต้องมีการอ้างอิงเซลล์แบบสัมบูรณ์
สูตรในเซลล์ C17 เกือบจะเหมือนกับสูตรในเซลล์ C7 ยกเว้นว่าการอ้างอิงไปยังเซลล์ C1 เป็นแบบสัมบูรณ์ โดยการวางสัญลักษณ์ $ หน้าหมายเลขแถว สูตรในเซลล์ C17 มีลักษณะดังนี้: =B17*(1 + C$1 ) เมื่อลากสูตรนี้ลงไปที่ C18 และ C19 การอ้างอิงจะไม่ถูกปรับแต่ยังคงชี้ไปที่เซลล์ C1 โปรดทราบว่าในตัวอย่างนี้ เฉพาะส่วนแถวของการอ้างอิงเท่านั้นที่เป็นค่าสัมบูรณ์ คุณสามารถสร้างการอ้างอิงที่สมบูรณ์ได้โดยการป้อนไวยากรณ์ต่อไปนี้: =B17*(1 + $C$1 ) ผลลัพธ์จะเหมือนกัน แต่ไม่จำเป็นในตัวอย่างนี้
หมายเหตุ : วาง สัญลักษณ์$หน้าตัวอักษรประจำคอลัมน์ของการอ้างอิงเซลล์เพื่อสร้างการอ้างอิงคอลัมน์แบบสัมบูรณ์ วางสัญลักษณ์ $ หน้าหมายเลขแถวเพื่อสร้างการอ้างอิงแถวแบบสัมบูรณ์
Excel รองรับการอ้างอิงเซลล์สองประเภท: สไตล์ A1 แบบเก่า และสไตล์ R1C1 สไตล์ R1C1 ใช้ระบบการกำหนดหมายเลขสำหรับทั้งแถวและคอลัมน์ เช่น: R4C10 ในตัวอย่างนี้ R4C10 หมายถึงแถวที่ 4 คอลัมน์ 10
หากต้องการเปลี่ยนสไตล์การอ้างอิงเซลล์ ให้เลือกไฟล์ > ตัวเลือกและตรวจสอบสไตล์การอ้างอิง R1C1 ใน พื้นที่ การทำงานกับสูตรบนแท็บสูตร การใช้รูปแบบ R1C1 ยังบังคับให้คอลัมน์สเปรดชีตแสดงเป็นตัวเลขแทนตัวอักษรอีกด้วย สิ่งนี้มีประโยชน์เมื่อคุณทำงานกับคอลัมน์จำนวนมาก เช่น คอลัมน์ CV ตำแหน่งคือคอลัมน์ที่ 100 การจำเลข 100 นั้นง่ายกว่าการจำคำว่า CV
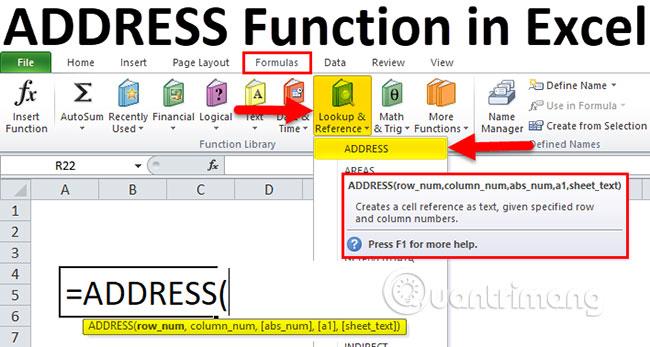
หากต้องการกลับไปยังฟังก์ชัน ADDRESS ของ Excel ต้องใช้อาร์กิวเมนต์สูงสุด 5 รายการ:
ต้องใช้เพียงสองอาร์กิวเมนต์แรกเท่านั้น ฟังก์ชันส่งคืนการอ้างอิงที่ระบุเป็นข้อความ
| ไวยากรณ์ | ผลลัพธ์ | อธิบาย |
=ADDRESS(5,2) |
$B$5 |
มีเพียงคอลัมน์และแถวเท่านั้นที่เป็นอาร์กิวเมนต์ ฟังก์ชันส่งคืนที่อยู่แบบเต็มแบบเต็ม |
=ADDRESS(5,2,1) |
$B$5 |
เมื่อใช้ 1 เป็นอาร์กิวเมนต์ที่สาม ที่อยู่แบบเต็มจะถูกส่งกลับ ผลลัพธ์จะเหมือนกันหากละเว้นอาร์กิวเมนต์ที่สาม |
=ADDRESS(5,2,2) |
B$5 |
เมื่อใช้ 2 เป็นอาร์กิวเมนต์ที่สาม การอ้างอิงแบบผสมจะถูกส่งกลับ โดยมีคอลัมน์สัมพัทธ์และค่าแถวสัมบูรณ์ |
=ADDRESS(5,2,3) |
$B5 |
เมื่อใช้ 3 เป็นอาร์กิวเมนต์ที่สาม การอ้างอิงแบบผสมจะถูกส่งกลับพร้อมกับค่าคอลัมน์สัมบูรณ์และแถวสัมพัทธ์ |
=ADDRESS(5,2,4) |
B5 |
เมื่อใช้ 4 เป็นอาร์กิวเมนต์ที่สาม การอ้างอิงแบบสัมพันธ์ทั้งหมดจะถูกส่งกลับ |
=ADDRESS(5,2,1,0) |
R5C2 | เมื่ออาร์กิวเมนต์ที่สี่เป็นเท็จ การอ้างอิงประเภท R1C1 จะถูกส่งกลับ |
=ADDRESS(5,2,3,0) |
R[5]C2 |
ตัวอย่างนี้แสดงฟังก์ชันที่ส่งคืนการอ้างอิงแบบผสมในรูปแบบ R1C1 |
=ADDRESS(5,2,1,,"Sheet4") |
Sheet4!$B$5 |
อาร์กิวเมนต์ที่ห้าส่งกลับการอ้างอิงไปยังแผ่นงานหรือสมุดงานภายนอก ไวยากรณ์นี้ส่งคืนการอ้างอิงสไตล์ A1 ไปยังเซลล์ B5 บนแผ่นงาน 4 |
=ADDRESS(5,2,1,0,"Sheet4") |
Sheet4!R5C2 |
ไวยากรณ์นี้ส่งคืนการอ้างอิงสไตล์ R1C1 ไปยังเซลล์ B5 บนแผ่นงาน 4 |

ใช้ฟังก์ชัน ADDRESS ใน Excel ดังนี้:
1. คลิกเซลล์ที่คุณต้องการให้ผลลัพธ์ปรากฏ
2. ป้อน=ADDRESS(เพื่อเริ่มฟังก์ชัน
3. ป้อนหมายเลขแถว เครื่องหมายจุลภาค(,)และหมายเลขคอลัมน์ คุณยังสามารถป้อนข้อมูลอ้างอิงไปยังเซลล์ที่มีค่าเหล่านั้นอยู่ได้
4. หากคุณต้องการให้ผลลัพธ์กลับมาเป็นการอ้างอิงแบบผสมหรือแบบสมบูรณ์ ให้ป้อนเครื่องหมายจุลภาค( ,)และตัวเลขที่เหมาะสม: 2, 3หรือ4
5. หากคุณต้องการ ให้ผลลัพธ์ส่งคืนในรูปแบบ R1C1 ให้ป้อนเครื่องหมายจุลภาค(,)และตัวเลข0
6. หากคุณต้องการให้ผลลัพธ์อ้างอิงถึงเวิร์กชีตอื่น ให้ป้อนเครื่องหมายจุลภาคและใส่ชื่อของเวิร์กชีทในเครื่องหมายคำพูด
ถ้าคุณต้องการให้ผลลัพธ์อ้างอิงถึงเวิร์กบุ๊กภายนอก ให้ใส่เครื่องหมายจุลภาค(,)ชื่อเวิร์กบุ๊ก และแผ่นงานพร้อมกัน ชื่อสมุดงานจะอยู่ในวงเล็บและการอ้างอิงทั้งหมดจะมีเครื่องหมายคำพูด เช่น: "[Book1] Sheet2"
7. เข้าสู่)และกดEnter
แทนที่จะป้อนหมายเลขแถวและคอลัมน์โดยตรงใน ADDRESS คุณสามารถป้อนการอ้างอิงเซลล์ได้ อย่างไรก็ตาม ค่าที่คุณพบในเซลล์เหล่านั้นจะต้องประเมินเป็นตัวเลขที่สามารถใช้เป็นหมายเลขแถวและคอลัมน์ได้
ค้นพบฟังก์ชัน IFERROR ใน Excel เพื่อจัดการข้อผิดพลาดอย่างมีประสิทธิภาพและเรียนรู้วิธีใช้งานเบื้องต้นที่สำคัญ
ฟังก์ชัน SUBTOTAL ใน Excel คืออะไร? สูตร SUBTOTAL ใน Excel คืออะไร มาหาคำตอบกับ LuckyTemplates.com กันเถอะ!
การอ้างอิงเซลล์ใน Excel มีสองประเภท: แบบสัมพัทธ์และแบบสัมบูรณ์ ซึ่งมีความสำคัญต่อการจัดการข้อมูลในสเปรดชีต
ฟังก์ชัน SUM ใน Excel เป็นเครื่องมือที่มีประโยชน์ในการคำนวณผลรวมใน Excel มาดูกันว่าเราสามารถใช้ฟังก์ชันนี้อย่างไรให้มีประสิทธิภาพสูงสุด
เรียนรู้การใช้ฟังก์ชัน Min และ Max ใน Excel เพื่อค้นหาค่าที่น้อยที่สุดและค่าที่ใหญ่ที่สุดในตารางข้อมูลอย่างมีประสิทธิภาพ
เรียนรู้เกี่ยวกับฟังก์ชัน AVERAGEIFS ใน Excel เพื่อคำนวณค่าเฉลี่ยจากหลายเงื่อนไข ข้อมูลเชิงลึกและตัวอย่างเพื่อให้คุณเข้าใจได้ง่ายขึ้น
ฟังก์ชันการนับใน Excel คืออะไร? วิธีการใช้ฟังก์ชันนับใน Excel? มาหาคำตอบกับ LuckyTemplates.com กันเถอะ!
เรียนรู้วิธีใช้ฟังก์ชัน RANK ใน Excel เพื่อจัดอันดับข้อมูลอย่างมีประสิทธิภาพ สามารถจัดอันดับจากน้อยไปมากหรือจากมากไปน้อยได้ตามต้องการ
เรียนรู้วิธีใช้ฟังก์ชัน HLOOKUP ใน Excel อย่างมีประสิทธิภาพและเคล็ดลับการใช้งานที่คุณไม่ควรพลาด!
ฟังก์ชัน SORT จะปล่อยให้ตารางต้นฉบับไม่เสียหาย และสร้างสำเนาที่เรียงลำดับแล้วในสเปรดชีตแทน








