ฟังก์ชัน IFERROR ใน Excel สูตรและการใช้งาน

ค้นพบฟังก์ชัน IFERROR ใน Excel เพื่อจัดการข้อผิดพลาดอย่างมีประสิทธิภาพและเรียนรู้วิธีใช้งานเบื้องต้นที่สำคัญ
ฟังก์ชัน Average ใน Excelจะช่วยให้คุณคำนวณค่าเฉลี่ยได้อย่างรวดเร็ว ด้านล่างนี้เป็นรายละเอียดเกี่ยวกับวิธีใช้ฟังก์ชันเฉลี่ยใน Excel
ในบรรดาฟังก์ชันพื้นฐานใน Excelหลายๆ คนใช้กลุ่มของฟังก์ชันการคำนวณ เช่นฟังก์ชัน SUM ฟังก์ชันเฉลี่ย... ฟังก์ชัน Average ใน Excel ใช้ในการคำนวณค่าเฉลี่ยของชุดตัวเลขในสเปรดชีต ซึ่งรองรับการคำนวณที่รวดเร็วยิ่งขึ้นในชุดตัวเลขแบบยาว ไวยากรณ์ของฟังก์ชัน Average และการใช้งานนั้นง่ายมาก ไม่ซับซ้อนเท่ากับฟังก์ชัน Averageif ของฟังก์ชันค่าเฉลี่ยแบบมีเงื่อนไขในExcel บทความด้านล่างนี้จะแนะนำวิธีใช้ฟังก์ชัน Average ใน Excel
1. คำแนะนำในการใช้ฟังก์ชัน Average Excel
ไวยากรณ์ของฟังก์ชัน Average คือ=AVERAGE(number1,[number2],… )
ในนั้น:
สิ่งที่ต้องจำเมื่อใช้ฟังก์ชัน Average ใน Excel:
เราจะนำตัวอย่างจากตารางข้อมูลด้านล่างมาคำนวณคะแนนเฉลี่ยของนักเรียนแต่ละคน
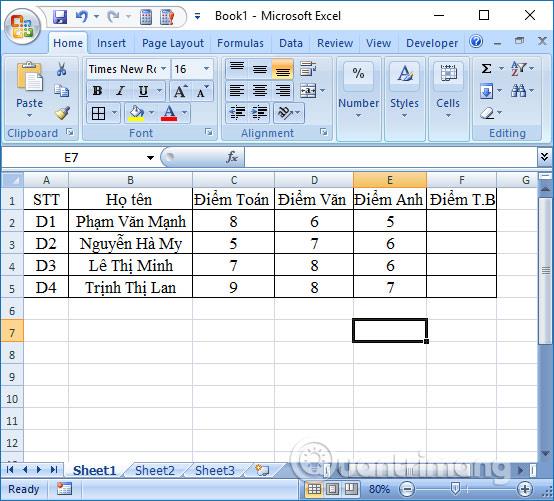
ขั้นตอนที่ 1:
ในกล่องคะแนนเฉลี่ยช่องแรกสำหรับนักเรียนคนแรก ผู้ใช้ป้อนสูตร=AVERAGE(C2,D2,E2)แล้วกด Enter
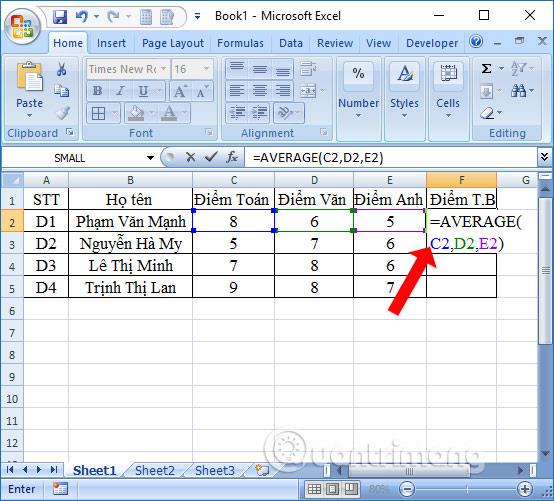
ขั้นตอนที่ 2:
ผลลัพธ์จะแสดงดังภาพด้านล่าง ในกรณีที่ผลลัพธ์เป็นเลขทศนิยมตามที่แสดงและคุณต้องการปัดเศษ โปรดอ่านบทความวิธีปัดเศษตัวเลขใน Excel
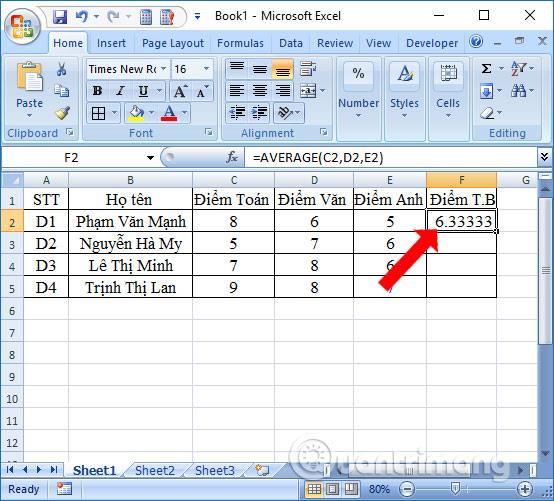
ในการคำนวณค่าเฉลี่ยของเซลล์ถัดไป ผู้ใช้เพียงแค่ต้องชี้เมาส์ไปที่เซลล์ผลลัพธ์แรก และใช้เมาส์เพื่อลากลงไปที่เซลล์ด้านล่าง
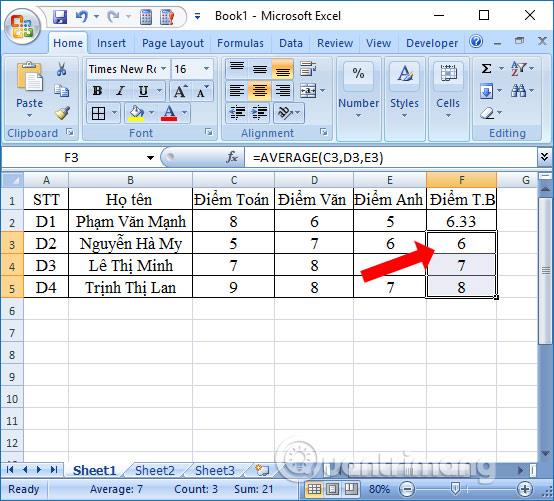
2. แก้ไขข้อผิดพลาด #VALUE โดยใช้ฟังก์ชัน Average
ในขณะที่ใช้ฟังก์ชัน Average เพื่อคำนวณค่าเฉลี่ยของข้อมูลใน Excel ผู้ใช้จะพบข้อผิดพลาดทั่วไปบางอย่าง เช่น ข้อความแสดงข้อผิดพลาด #VALUE! ข้อผิดพลาดนี้เกิดขึ้นเมื่ออาร์กิวเมนต์ในการคำนวณฟังก์ชัน Average ไม่สามารถแปลเป็นค่าตัวเลขได้
ในภาพด้านล่าง เซลล์ F2 กำลังรายงานข้อผิดพลาด #VALUE! เนื่องจากในเซลล์การคำนวณ E2 มีค่า #VALUE
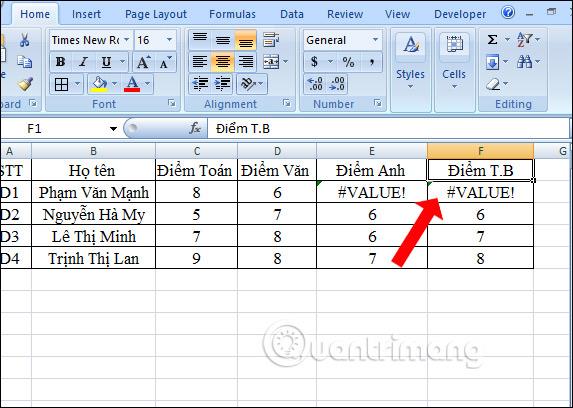
ในการแก้ไขข้อผิดพลาด #VALUE! คุณต้องใช้ฟังก์ชัน IF เพิ่มเติมอีกสองฟังก์ชันและฟังก์ชัน ISERROR เพื่อละเว้นพื้นที่อ้างอิงที่มีข้อผิดพลาดเพื่อคำนวณค่าเฉลี่ยของค่าปกติที่เหลืออยู่
สูตรของฟังก์ชันคือ=AVERAGE(IF(ISERROR(C2:E2),"",C2:E2) )
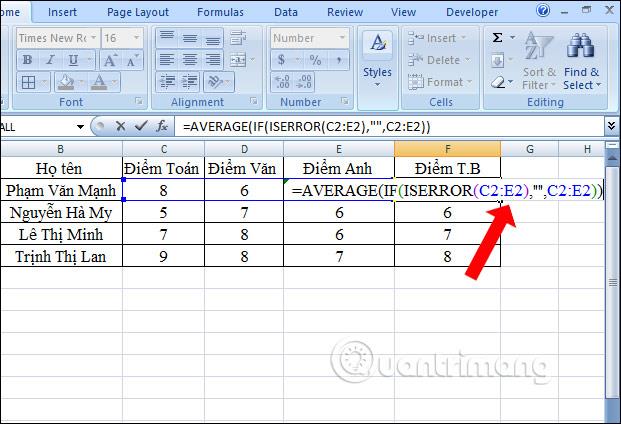
เนื่องจากนี่คือสูตรอาร์เรย์ ผู้ใช้จึงต้องป้อนคีย์ผสม Ctrl + Shift + Enterเพื่อแสดงวงเล็บตัวแรกและวงเล็บสุดท้ายของฟังก์ชัน หากไม่มีวงเล็บ ผลลัพธ์จะยังคงส่งคืนข้อผิดพลาด
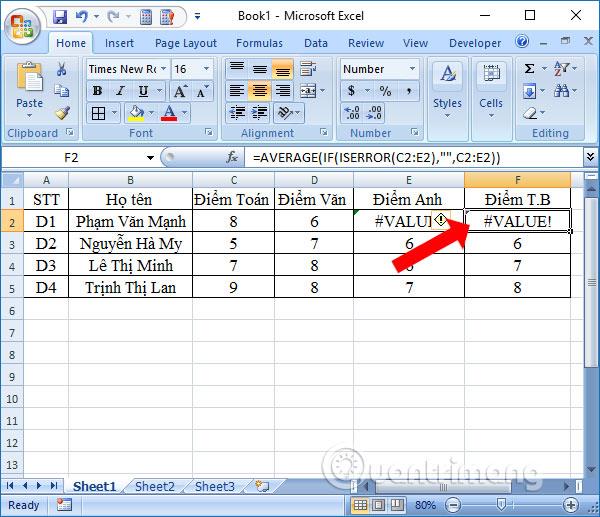
ผลลัพธ์จะแสดงดังด้านล่างนี้ เซลล์ E2 จะไม่รวมอยู่ในการคำนวณ
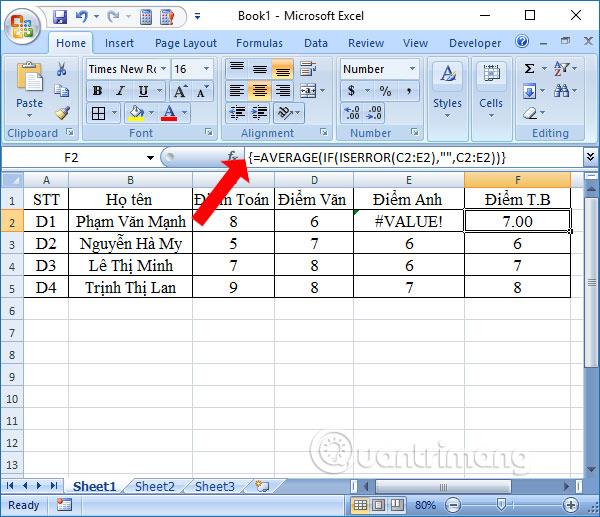
ด้านบนคือวิธีใช้ฟังก์ชัน Average เพื่อคำนวณค่าเฉลี่ยใน Excel การใช้งานนั้นง่ายมาก เพียงแค่ต้องแปลข้อมูลที่จำเป็นต้องคำนวณ รวมถึงวิธีแก้ไข #VALUE! ข้อมูลข้างต้นสามารถนำไปใช้กับข้อผิดพลาด #N/A, #NULL, #p/0!,... ของฟังก์ชัน Average
ดูเพิ่มเติม:
ขอให้คุณประสบความสำเร็จ!
ค้นพบฟังก์ชัน IFERROR ใน Excel เพื่อจัดการข้อผิดพลาดอย่างมีประสิทธิภาพและเรียนรู้วิธีใช้งานเบื้องต้นที่สำคัญ
ฟังก์ชัน SUBTOTAL ใน Excel คืออะไร? สูตร SUBTOTAL ใน Excel คืออะไร มาหาคำตอบกับ LuckyTemplates.com กันเถอะ!
การอ้างอิงเซลล์ใน Excel มีสองประเภท: แบบสัมพัทธ์และแบบสัมบูรณ์ ซึ่งมีความสำคัญต่อการจัดการข้อมูลในสเปรดชีต
ฟังก์ชัน SUM ใน Excel เป็นเครื่องมือที่มีประโยชน์ในการคำนวณผลรวมใน Excel มาดูกันว่าเราสามารถใช้ฟังก์ชันนี้อย่างไรให้มีประสิทธิภาพสูงสุด
เรียนรู้การใช้ฟังก์ชัน Min และ Max ใน Excel เพื่อค้นหาค่าที่น้อยที่สุดและค่าที่ใหญ่ที่สุดในตารางข้อมูลอย่างมีประสิทธิภาพ
เรียนรู้เกี่ยวกับฟังก์ชัน AVERAGEIFS ใน Excel เพื่อคำนวณค่าเฉลี่ยจากหลายเงื่อนไข ข้อมูลเชิงลึกและตัวอย่างเพื่อให้คุณเข้าใจได้ง่ายขึ้น
ฟังก์ชันการนับใน Excel คืออะไร? วิธีการใช้ฟังก์ชันนับใน Excel? มาหาคำตอบกับ LuckyTemplates.com กันเถอะ!
เรียนรู้วิธีใช้ฟังก์ชัน RANK ใน Excel เพื่อจัดอันดับข้อมูลอย่างมีประสิทธิภาพ สามารถจัดอันดับจากน้อยไปมากหรือจากมากไปน้อยได้ตามต้องการ
เรียนรู้วิธีใช้ฟังก์ชัน HLOOKUP ใน Excel อย่างมีประสิทธิภาพและเคล็ดลับการใช้งานที่คุณไม่ควรพลาด!
ฟังก์ชัน SORT จะปล่อยให้ตารางต้นฉบับไม่เสียหาย และสร้างสำเนาที่เรียงลำดับแล้วในสเปรดชีตแทน








