ฟังก์ชัน IFERROR ใน Excel สูตรและการใช้งาน

ค้นพบฟังก์ชัน IFERROR ใน Excel เพื่อจัดการข้อผิดพลาดอย่างมีประสิทธิภาพและเรียนรู้วิธีใช้งานเบื้องต้นที่สำคัญ
ฟังก์ชัน CONCATENATE ใน Excelเป็นเครื่องเชื่อมที่ใช้ในการรวมข้อความ ด้านล่างนี้เป็นรายละเอียดเกี่ยวกับวิธีใช้ฟังก์ชัน CONCATENATE ใน Microsoft Excel
Microsoft Excel เป็นซอฟต์แวร์ที่มีชื่อเสียงในด้านความสามารถในการประมวลผลข้อมูลจำนวนมากได้อย่างรวดเร็วและมีประสิทธิภาพและยังมีการรวบรวมฟังก์ชันอัจฉริยะอีกด้วย การค้นหาฟังก์ชันที่ช่วยให้คุณประมวลผลข้อมูลที่ป้อนใหม่ได้อย่างรวดเร็วไม่ใช่เรื่องยาก คุณสามารถเรียนรู้รายละเอียดเพิ่มเติมเกี่ยวกับฟังก์ชันทั่วไปของ Excel ได้ที่ LuckyTemplates.com
ในบทความนี้ เราจะมาเรียนรู้เกี่ยวกับฟังก์ชันความเข้ากันได้ที่ใช้ในการเชื่อมอักขระในตารางที่เรียกว่า CONCATENATE
ในExcelเมื่อเราต้องการต่ออักขระในคอลัมน์ข้อมูลในตาราง เราจะใช้ฟังก์ชัน ConcateNate ฟังก์ชันนี้จะช่วยให้ผู้ใช้เชื่อมโยงอักขระแต่ละตัวในแต่ละคอลัมน์และสร้างสตริงอักขระที่สมบูรณ์ตามความต้องการเนื้อหาของแต่ละตารางข้อมูล
ฟังก์ชัน ConcateNate มักใช้เมื่อประมวลผลตารางข้อมูลที่มีคอลัมน์ชื่อเต็มและชื่อเต็ม โดยจำเป็นต้องป้อนชื่อเต็มในตารางข้อมูล แทนที่จะต้องพิมพ์ชื่อเต็มของแต่ละคนด้วยตนเอง เราสามารถใช้ฟังก์ชัน ConcateNate เพื่อรวมชื่อเต็มและชื่อเต็มในแต่ละคอลัมน์ให้เป็นชื่อเต็มได้ทันที บทความต่อไปนี้โดย LuckyTemplates จะแนะนำวิธีใช้ฟังก์ชัน ConcateNate ใน Excel โดยแต่ละกรณีจะเชื่อมสตริงอักขระที่แตกต่างกัน
ฟังก์ชัน CONCATENATE ใน Excelใช้เพื่อเชื่อมโยงค่าต่างๆ เข้าด้วยกันได้มากถึง 30 ค่าและส่งกลับผลลัพธ์เป็นข้อความ อย่างไรก็ตาม ใน Excel2019 ขึ้นไป ผู้ใช้ควรใช้ฟังก์ชัน CONCAT และ TEXTJOIN แทน CONCATENATE เนื่องจากมีความยืดหยุ่นและดีกว่า
=CONCATENATE(text1, text2, [text3], ...)หมายเหตุเมื่อใช้ฟังก์ชัน ConcateNate Excel:
ฉันจะนำตัวอย่างกับตารางข้อมูลด้านล่างเมื่อเชื่อมต่ออักขระในคอลัมน์นามสกุลและชื่อเพื่อสร้างสตริงอักขระที่สมบูรณ์ในคอลัมน์ชื่อเต็มและชื่อเต็ม ผู้ใช้จำเป็นต้องตรวจสอบว่าไม่มีช่องว่างหลังอักขระแต่ละตัว เพื่อหลีกเลี่ยงสถานการณ์ที่จะมีช่องว่างมากเกินไปเมื่อเชื่อมต่อกัน

1. การเชื่อมโยงคำปกติ:
สำหรับคำขอรวมคำปกติ ให้ป้อนสูตรในกล่องผลลัพธ์เป็น=CONCATENATE(B2,C2)แล้วกด Enter
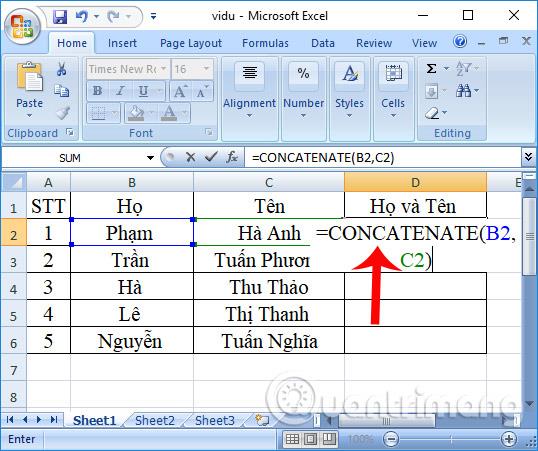
จากนั้นเราจะได้ผลลัพธ์เป็นชื่อเต็มดังภาพด้านล่าง

2. เข้าร่วมตัวละครด้วยการเว้นวรรคเพิ่มเติม:
เราป้อนสูตร=CONCATENATE(B3," ",C3) .
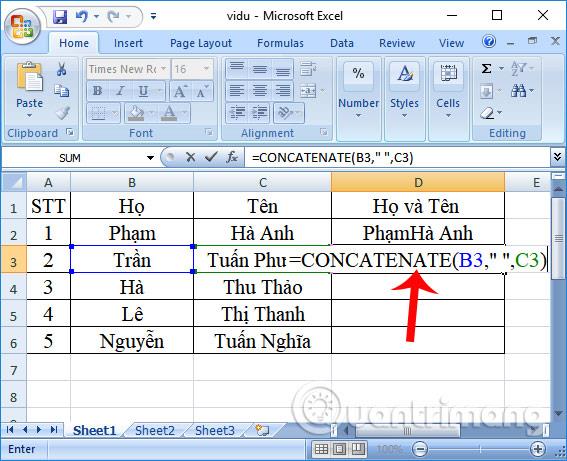
ผลลัพธ์จะเป็นดังภาพด้านล่าง

3. เพิ่มคำเพิ่มเติมต่อท้ายข้อความ:
ตัวอย่างเช่น ฉันจะเพิ่มคำว่า Thi ลงในผลลัพธ์ของเซลล์ D4 ป้อนสูตร=CONCATENATE(B4," Thi",C4,)แล้วกด Enter
หมายเหตุสำหรับผู้ใช้ เราแทรกคำนั้นในตำแหน่งที่ถูกต้องในสูตร ขึ้นอยู่กับตำแหน่งที่จะเพิ่มคำ ที่นี่ฉันจะแทรกระหว่าง 2 เซลล์ ต้องปรับเครื่องหมายคำพูดที่ปลายทั้งสองข้างเพื่อสร้างช่องว่างระหว่างคำ หากคุณเขียน " เครื่องหมาย" ลงในคำที่จะแทรก หมายความว่า อักขระจะถูกเขียนติดต่อกัน ด้วยตารางข้อมูล Full Name และ Full Name ผู้ใช้จำเป็นต้องปรับเครื่องหมาย '' ตามนั้น

หากมีช่องว่างเพิ่มเติมตามตัวอย่างข้างต้น ผลลัพธ์สุดท้ายจะมีช่องว่างดังที่แสดงด้านล่าง

ด้านบนนี้เป็นวิธีโดยละเอียดในการใช้ฟังก์ชัน ConcateNate เพื่อเชื่อมสตริงใน Excel โดยใช้อักขระในกรณีต่างๆ คุณสามารถใช้สูตรทั่วไปกับฟังก์ชัน ConcateNate เมื่อเชื่อมสตริง หรือใช้เครื่องหมายเพิ่มเติม '' ในกรณีที่เชื่อมสตริงอักขระพิเศษ
ขอให้คุณประสบความสำเร็จ!
ค้นพบฟังก์ชัน IFERROR ใน Excel เพื่อจัดการข้อผิดพลาดอย่างมีประสิทธิภาพและเรียนรู้วิธีใช้งานเบื้องต้นที่สำคัญ
ฟังก์ชัน SUBTOTAL ใน Excel คืออะไร? สูตร SUBTOTAL ใน Excel คืออะไร มาหาคำตอบกับ LuckyTemplates.com กันเถอะ!
การอ้างอิงเซลล์ใน Excel มีสองประเภท: แบบสัมพัทธ์และแบบสัมบูรณ์ ซึ่งมีความสำคัญต่อการจัดการข้อมูลในสเปรดชีต
ฟังก์ชัน SUM ใน Excel เป็นเครื่องมือที่มีประโยชน์ในการคำนวณผลรวมใน Excel มาดูกันว่าเราสามารถใช้ฟังก์ชันนี้อย่างไรให้มีประสิทธิภาพสูงสุด
เรียนรู้การใช้ฟังก์ชัน Min และ Max ใน Excel เพื่อค้นหาค่าที่น้อยที่สุดและค่าที่ใหญ่ที่สุดในตารางข้อมูลอย่างมีประสิทธิภาพ
เรียนรู้เกี่ยวกับฟังก์ชัน AVERAGEIFS ใน Excel เพื่อคำนวณค่าเฉลี่ยจากหลายเงื่อนไข ข้อมูลเชิงลึกและตัวอย่างเพื่อให้คุณเข้าใจได้ง่ายขึ้น
ฟังก์ชันการนับใน Excel คืออะไร? วิธีการใช้ฟังก์ชันนับใน Excel? มาหาคำตอบกับ LuckyTemplates.com กันเถอะ!
เรียนรู้วิธีใช้ฟังก์ชัน RANK ใน Excel เพื่อจัดอันดับข้อมูลอย่างมีประสิทธิภาพ สามารถจัดอันดับจากน้อยไปมากหรือจากมากไปน้อยได้ตามต้องการ
เรียนรู้วิธีใช้ฟังก์ชัน HLOOKUP ใน Excel อย่างมีประสิทธิภาพและเคล็ดลับการใช้งานที่คุณไม่ควรพลาด!
ฟังก์ชัน SORT จะปล่อยให้ตารางต้นฉบับไม่เสียหาย และสร้างสำเนาที่เรียงลำดับแล้วในสเปรดชีตแทน








