ฟังก์ชัน IFERROR ใน Excel สูตรและการใช้งาน

ค้นพบฟังก์ชัน IFERROR ใน Excel เพื่อจัดการข้อผิดพลาดอย่างมีประสิทธิภาพและเรียนรู้วิธีใช้งานเบื้องต้นที่สำคัญ
ฟังก์ชันนับบน Excelเป็นฟังก์ชันพื้นฐานที่ Excelจะใช้นับข้อมูลใน Excel นอกจากนี้เรายังสามารถใช้ฟังก์ชันนับแบบมีเงื่อนไขกับ ฟังก์ชัน COUNTIFหรือ DCOUNT ได้
ฟังก์ชัน COUNTIF จะค้นหาเซลล์ที่มีค่าที่ตรงตามเงื่อนไขที่กำหนด พื้นที่ข้อมูลการค้นหาสามารถมีอักขระปกติหรือตัวอักษรได้ ด้วยฟังก์ชัน DCOUNT ฟังก์ชันจะนับจำนวนเซลล์ที่มีข้อมูลตัวเลขในรายการหรือฐานข้อมูลตามเงื่อนไขที่กำหนด บทความด้านล่างนี้จะแนะนำวิธีใช้ฟังก์ชัน DCOUNT ใน Excel
คำแนะนำในการใช้ฟังก์ชัน DCOUNT บน Excel
ฟังก์ชัน DCOUNT มีไวยากรณ์ของฟังก์ชันDCOUNT(database, field, allowance )
ในนั้น:
บันทึก:
เราจะประมวลผลตารางข้อมูลด้านล่าง โดยนับจำนวนนักเรียนที่ตรงตามเงื่อนไขที่แตกต่างกัน
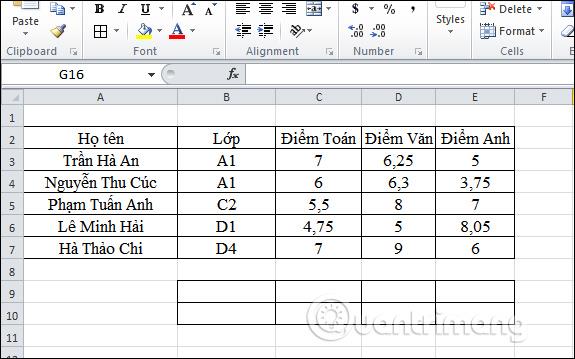
1. คำนวณจำนวนนักเรียนที่มีคะแนนวรรณกรรมมากกว่าหรือเท่ากับ 8
ตามตาราง ข้อมูลที่จะนับจะเป็นประเภทข้อมูลตัวเลขในคอลัมน์คะแนนวรรณกรรม ในกล่องอินพุตผลลัพธ์ ให้ป้อนสูตร=DCOUNT(A2:E7,D2,B9:B10)แล้วกด Enter
ในนั้น:
จำเป็นต้องป้อนชื่อฟิลด์ของพื้นที่ข้อมูลที่มีเงื่อนไขที่ตรงกับชื่อฟิลด์ในตารางข้อมูล
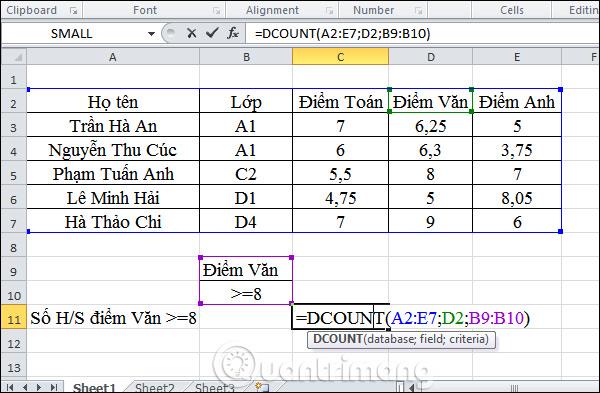
ขั้นตอนที่ 2:
หลังจากกด Enter ผลลัพธ์จะเป็นดังภาพด้านล่าง จะมีนักเรียน 2 คนที่ได้คะแนนวรรณกรรมมากกว่าหรือเท่ากับ 8
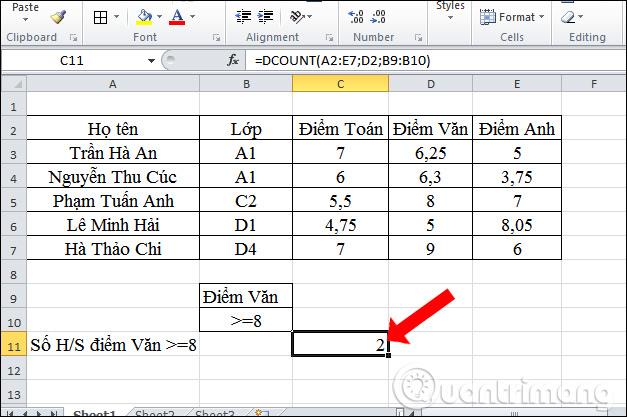
2. คำนวณจำนวนนักเรียนชั้น A1 ด้วยคะแนนคณิตศาสตร์มากกว่าหรือเท่ากับ 7
ตามเงื่อนไขในการค้นหาค่าจะมี 2 เงื่อนไข แต่ฟังก์ชัน DCOUNT ใช้เฉพาะประเภทข้อมูลการนับเท่านั้น ดังนั้นเราจึงสามารถสร้างพื้นที่เงื่อนไขที่มีคะแนนคลาสและคณิตศาสตร์ดังที่แสดง พื้นที่เงื่อนไขจะมี 2 เงื่อนไข แต่ชื่อคอลัมน์ที่มีเงื่อนไขจะทำให้คอลัมน์มีข้อมูลตัวเลข
ป้อนสูตร=DCOUNT(A2:E7);C2;B9:B10)แล้วกด Enter

ขั้นตอนที่ 2:
เป็นผลให้จะมีนักเรียนเพียง 1 คนในชั้นเรียน A1 ที่มีคะแนนคณิตศาสตร์มากกว่าหรือเท่ากับ 7
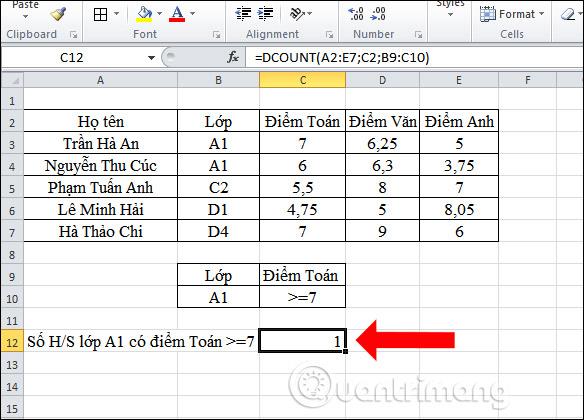
3. นับนักเรียนชั้น A1 ที่มีคะแนน 3 วิชามากกว่าหรือเท่ากับ 5 ทั้งหมด
ขั้นตอนที่ 1:
เราจะนับข้อมูลตัวเลขด้วยเงื่อนไขต่างๆ มากมายที่ไม่ใช่ข้อมูลตัวเลข กำหนดพื้นที่เงื่อนไขดังรูป จากนั้นคุณใส่สูตร=DCOUNT(A2:E7;C2;B9:E10)แล้วกด Enter
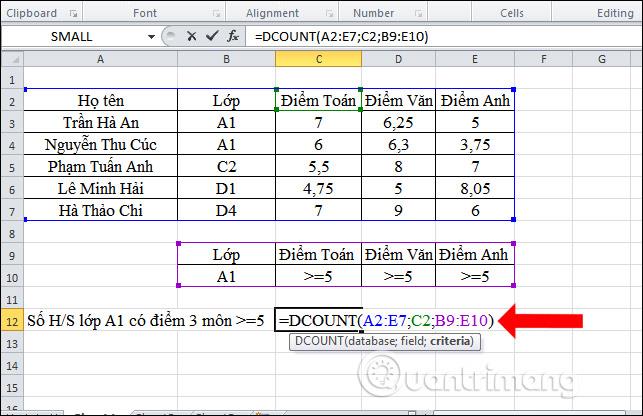
ขั้นตอนที่ 2:
ผลที่ได้จะมีนักเรียนชั้น A1 เพียง 1 คนเท่านั้นที่มีคะแนนทั้ง 3 วิชามากกว่า 5

4. คำนวณจำนวนนักเรียนในห้อง A1 ที่ทำข้อสอบ
ที่นี่จะมีพื้นที่เงื่อนไขของคลาส A1 ในกล่องอินพุตผลลัพธ์ ให้ป้อนสูตร =DCOUNT(A2:E7;B2;B9:B10) แล้วกด Enter ตามที่แสดง

ผลลัพธ์จะเป็น 0 แม้ว่าจะมีนักเรียนห้อง A1 สอบอยู่ 2 คนก็ตาม เนื่องจากฟังก์ชัน DCOUNT นับเฉพาะข้อมูลตัวเลขดังนั้นเงื่อนไขของคลาส A1 จึงเป็นประเภทอักขระ ดังนั้นผลลัพธ์ที่ฟังก์ชันส่งคืนจะเป็น 0
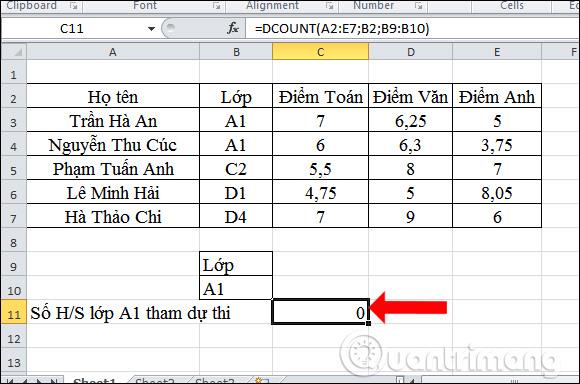
ด้านบนนี้เป็นวิธีการใช้ฟังก์ชัน DCOUNT ใน Excel ฟังก์ชันนับข้อมูลตามเงื่อนไขที่กำหนด ด้วยตัวอย่างการค้นหาข้อมูลต่างๆ และตัวอย่างฟังก์ชัน DCOUNT ที่คืนค่า 0 ด้านบน คุณจะรู้วิธีเลือกช่วงเงื่อนไขที่ถูกต้อง
คำแนะนำในการใช้ฟังก์ชัน DCOUNT บน Excel
ดูเพิ่มเติม:
ขอให้คุณประสบความสำเร็จ!
ค้นพบฟังก์ชัน IFERROR ใน Excel เพื่อจัดการข้อผิดพลาดอย่างมีประสิทธิภาพและเรียนรู้วิธีใช้งานเบื้องต้นที่สำคัญ
ฟังก์ชัน SUBTOTAL ใน Excel คืออะไร? สูตร SUBTOTAL ใน Excel คืออะไร มาหาคำตอบกับ LuckyTemplates.com กันเถอะ!
การอ้างอิงเซลล์ใน Excel มีสองประเภท: แบบสัมพัทธ์และแบบสัมบูรณ์ ซึ่งมีความสำคัญต่อการจัดการข้อมูลในสเปรดชีต
ฟังก์ชัน SUM ใน Excel เป็นเครื่องมือที่มีประโยชน์ในการคำนวณผลรวมใน Excel มาดูกันว่าเราสามารถใช้ฟังก์ชันนี้อย่างไรให้มีประสิทธิภาพสูงสุด
เรียนรู้การใช้ฟังก์ชัน Min และ Max ใน Excel เพื่อค้นหาค่าที่น้อยที่สุดและค่าที่ใหญ่ที่สุดในตารางข้อมูลอย่างมีประสิทธิภาพ
เรียนรู้เกี่ยวกับฟังก์ชัน AVERAGEIFS ใน Excel เพื่อคำนวณค่าเฉลี่ยจากหลายเงื่อนไข ข้อมูลเชิงลึกและตัวอย่างเพื่อให้คุณเข้าใจได้ง่ายขึ้น
ฟังก์ชันการนับใน Excel คืออะไร? วิธีการใช้ฟังก์ชันนับใน Excel? มาหาคำตอบกับ LuckyTemplates.com กันเถอะ!
เรียนรู้วิธีใช้ฟังก์ชัน RANK ใน Excel เพื่อจัดอันดับข้อมูลอย่างมีประสิทธิภาพ สามารถจัดอันดับจากน้อยไปมากหรือจากมากไปน้อยได้ตามต้องการ
เรียนรู้วิธีใช้ฟังก์ชัน HLOOKUP ใน Excel อย่างมีประสิทธิภาพและเคล็ดลับการใช้งานที่คุณไม่ควรพลาด!
ฟังก์ชัน SORT จะปล่อยให้ตารางต้นฉบับไม่เสียหาย และสร้างสำเนาที่เรียงลำดับแล้วในสเปรดชีตแทน








