ฟังก์ชัน IFERROR ใน Excel สูตรและการใช้งาน

ค้นพบฟังก์ชัน IFERROR ใน Excel เพื่อจัดการข้อผิดพลาดอย่างมีประสิทธิภาพและเรียนรู้วิธีใช้งานเบื้องต้นที่สำคัญ
ในบรรดาฟังก์ชันพื้นฐานของ Excelฟังก์ชัน DSUM เป็นหนึ่งในฟังก์ชันที่ใช้บ่อยที่สุด ฟังก์ชันนี้จะคำนวณผลรวมของเขตข้อมูลหรือ 1 คอลัมน์ เพื่อให้ตรงตามเงื่อนไขที่คุณกำหนดไว้ในตารางข้อมูล สูตรที่ใช้ฟังก์ชัน DSUM และการคำนวณผลรวมตามเงื่อนไขของฟังก์ชันนั้นค่อนข้างง่ายและเร็วกว่าฟังก์ชันSUMIF ใน Excel บทความด้านล่างนี้จะแนะนำวิธีใช้ฟังก์ชัน DSUM ใน Excel เพื่อคำนวณคอลัมน์ผลรวมตามเงื่อนไขที่กำหนด
คำแนะนำในการคำนวณผลรวมตามเงื่อนไขโดยใช้ DSUM
ฟังก์ชัน DSUM คือฟังก์ชันที่บวกตัวเลขในเขตข้อมูลหรือคอลัมน์ในรายการข้อมูลที่ตรงตามเงื่อนไขที่ระบุ ไวยากรณ์ของฟังก์ชันคือDSUM =DSUM(database; field; Criteria )
ในนั้น:
หมายเหตุถึงผู้ใช้
เราจะประมวลผลตารางข้อมูลดังที่แสดงด้านล่าง
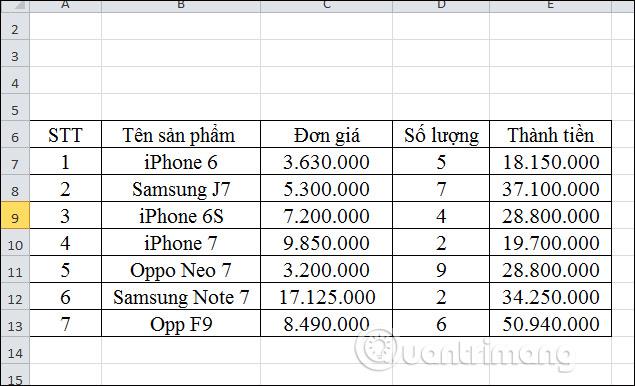
1. คำนวณยอดจำหน่ายผลิตภัณฑ์ iPhone ทั้งหมด
ขั้นตอนที่ 1:
ขั้นแรก เราสร้างช่วงเงื่อนไขสำหรับฟังก์ชัน DSUM เพื่อคำนวณจำนวนการขายรวมของผลิตภัณฑ์ iPhone เงื่อนไขสำหรับฟังก์ชัน DSUM คือ iPhone*
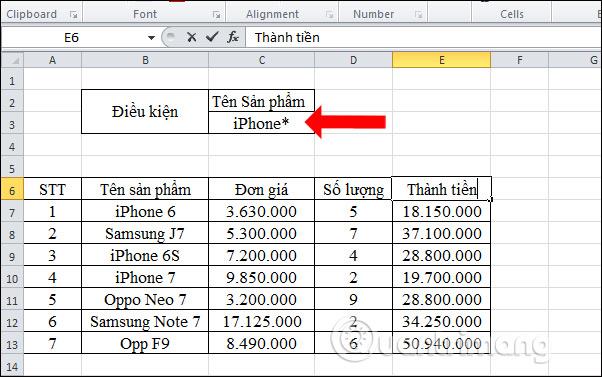
ขั้นตอนที่ 2:
จากนั้น ผู้ใช้ป้อนสูตรฟังก์ชัน DSUM เป็น=DSUM(A6:E13;"Thanh Tien";C2:C3 )
ในนั้น:
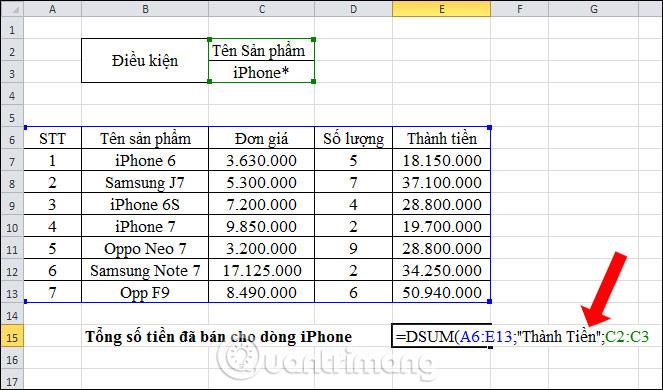
กด Enter แล้วเราจะได้ผลลัพธ์ตามที่แสดง
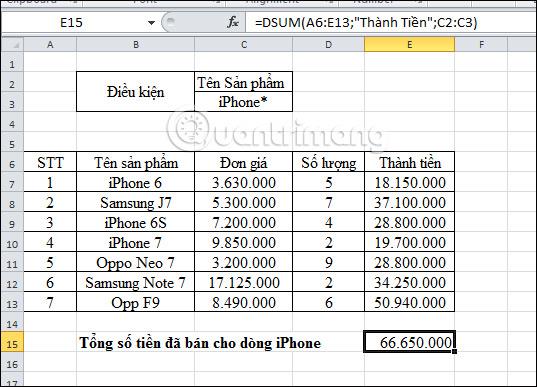
หรือผู้ใช้สามารถเปลี่ยนค่าในฟิลด์เป็นการอ้างอิงไปยังคอลัมน์จำนวนได้ สูตรอินพุตคือ=DSUM(A6:E13;E6;C2:C3 ) ผลลัพธ์จะเหมือนกับเมื่อคุณป้อนคอลัมน์จำนวนลงในสูตร
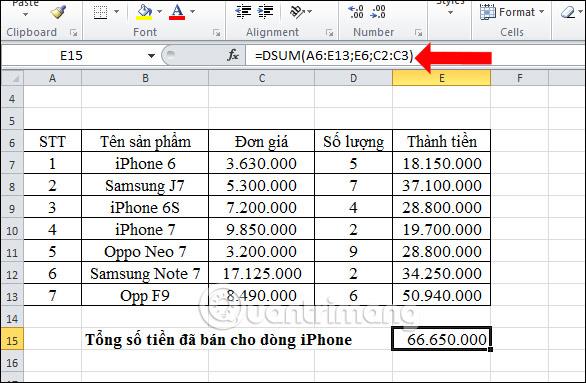
2. คำนวณยอดรวมสินค้าที่ขายในปริมาณที่มากกว่าหรือเท่ากับ 5
ขั้นตอนที่ 1:
ขั้นแรก ผู้ใช้จะต้องสร้างช่วงเงื่อนไขด้วยชื่อคอลัมน์ ปริมาณการขายและค่าเงื่อนไขคือ>=5ดังที่แสดงด้านล่าง
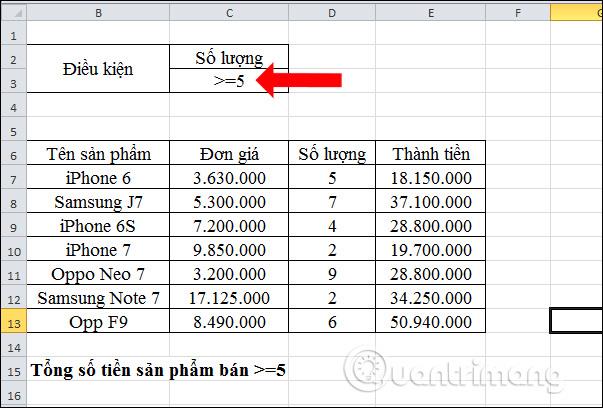
ขั้นตอนที่ 2:
เราป้อนสูตรฟังก์ชัน =DSUM(A6:E13;E6;C2:C3) แล้วกด Enter
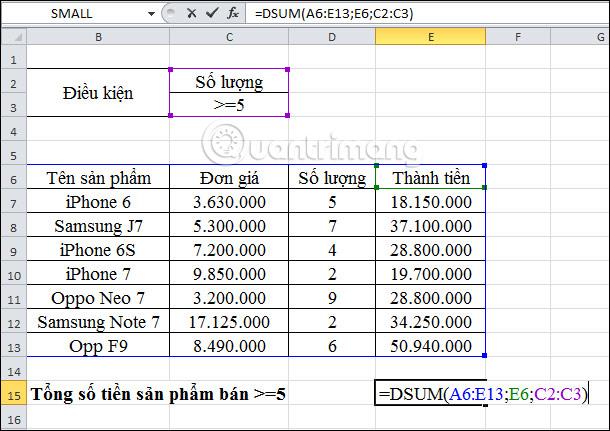
ยอดรวมจะเป็นไปตามภาพ
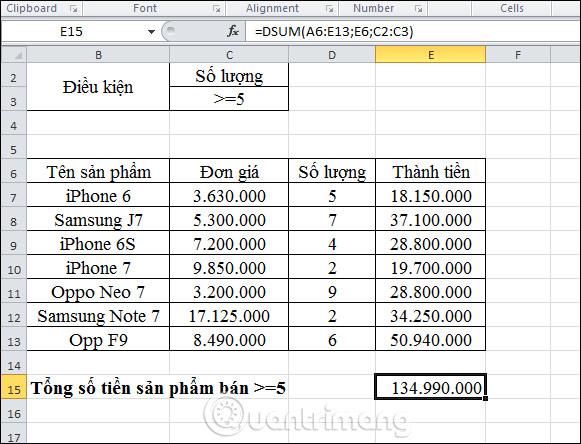
โดยทั่วไป การใช้ฟังก์ชัน DSUM ใน Excel นั้นง่ายมาก คุณสามารถใช้ฟังก์ชันเพื่อรวมค่าตามคอลัมน์ที่มีเงื่อนไขง่ายๆ สำหรับเงื่อนไขที่ซับซ้อนมากขึ้น เราสามารถใช้ฟังก์ชัน SUMIF ได้
ดูเพิ่มเติม:
ขอให้คุณประสบความสำเร็จ!
ค้นพบฟังก์ชัน IFERROR ใน Excel เพื่อจัดการข้อผิดพลาดอย่างมีประสิทธิภาพและเรียนรู้วิธีใช้งานเบื้องต้นที่สำคัญ
ฟังก์ชัน SUBTOTAL ใน Excel คืออะไร? สูตร SUBTOTAL ใน Excel คืออะไร มาหาคำตอบกับ LuckyTemplates.com กันเถอะ!
การอ้างอิงเซลล์ใน Excel มีสองประเภท: แบบสัมพัทธ์และแบบสัมบูรณ์ ซึ่งมีความสำคัญต่อการจัดการข้อมูลในสเปรดชีต
ฟังก์ชัน SUM ใน Excel เป็นเครื่องมือที่มีประโยชน์ในการคำนวณผลรวมใน Excel มาดูกันว่าเราสามารถใช้ฟังก์ชันนี้อย่างไรให้มีประสิทธิภาพสูงสุด
เรียนรู้การใช้ฟังก์ชัน Min และ Max ใน Excel เพื่อค้นหาค่าที่น้อยที่สุดและค่าที่ใหญ่ที่สุดในตารางข้อมูลอย่างมีประสิทธิภาพ
เรียนรู้เกี่ยวกับฟังก์ชัน AVERAGEIFS ใน Excel เพื่อคำนวณค่าเฉลี่ยจากหลายเงื่อนไข ข้อมูลเชิงลึกและตัวอย่างเพื่อให้คุณเข้าใจได้ง่ายขึ้น
ฟังก์ชันการนับใน Excel คืออะไร? วิธีการใช้ฟังก์ชันนับใน Excel? มาหาคำตอบกับ LuckyTemplates.com กันเถอะ!
เรียนรู้วิธีใช้ฟังก์ชัน RANK ใน Excel เพื่อจัดอันดับข้อมูลอย่างมีประสิทธิภาพ สามารถจัดอันดับจากน้อยไปมากหรือจากมากไปน้อยได้ตามต้องการ
เรียนรู้วิธีใช้ฟังก์ชัน HLOOKUP ใน Excel อย่างมีประสิทธิภาพและเคล็ดลับการใช้งานที่คุณไม่ควรพลาด!
ฟังก์ชัน SORT จะปล่อยให้ตารางต้นฉบับไม่เสียหาย และสร้างสำเนาที่เรียงลำดับแล้วในสเปรดชีตแทน








