ฟังก์ชัน IFERROR ใน Excel สูตรและการใช้งาน

ค้นพบฟังก์ชัน IFERROR ใน Excel เพื่อจัดการข้อผิดพลาดอย่างมีประสิทธิภาพและเรียนรู้วิธีใช้งานเบื้องต้นที่สำคัญ
ฟังก์ชัน Maxifsใน Excel ทำหน้าที่ อะไร จะใช้ฟังก์ชัน Maxifs ใน Excel ได้อย่างไร? มาหาคำตอบกับ LuckyTemplates.com กันเถอะ!
Microsoft Excel เป็นส่วนหนึ่งของชุดซอฟต์แวร์ Office ที่มีชื่อเสียง แม้ว่าปัจจุบันจะมีทางเลือกฟรีมากมาย แต่ Excel ยังคงได้รับความนิยมเนื่องจากมีอินเทอร์เฟซที่ใช้งานง่าย ใช้งานง่าย ใช้งานได้หลากหลาย และบูรณาการฟังก์ชันต่างๆ มากมายที่สามารถรองรับข้อมูลจำนวนมากได้ ฟังก์ชั่นการคำนวณเป็นจุดที่มีค่าที่สุดของ Excel
Microsoft Office "ดึงดูด" ผู้ใช้อย่างต่อเนื่องด้วยสูตรแปลก ๆ แต่มีคุณค่า จริงๆ แล้วมีฟังก์ชันที่มีประโยชน์มากมายใน Microsoft Excel ที่ไม่ค่อยได้ใช้บ่อยนัก แม็กซิฟส์เป็นหนึ่งในนั้น
หากคุณต้องการเรียนรู้เกี่ยวกับความหมาย การใช้งาน และการใช้งานจริงของฟังก์ชัน Maxifs ใน Excel 2016 โปรดอ่านคำแนะนำด้านล่าง
ฟังก์ชัน MAXIFS ใน Microsoft Excel คืออะไร
MAXIFS ใน Excel เป็นหนึ่งในฟังก์ชัน Excel ที่มีประโยชน์มากที่สุด รองจาก COUNTIF, COUNTIFS, SUMIF และ SUMIFS เท่านั้น ตามชื่อที่แนะนำ มันจะคำนวณค่าสูงสุดในช่วงสำหรับคุณ
=MAXIFS(max_range, เกณฑ์_ช่วง1, เกณฑ์1, [เกณฑ์_ช่วง2, เกณฑ์2], …)
การโต้แย้ง:
1. Max_range (อาร์กิวเมนต์ที่จำเป็น) - ช่วงจริงของเซลล์ที่จะกำหนดค่าสูงสุด
2. Criteria_range (อาร์กิวเมนต์ที่จำเป็น) - ชุดของเซลล์ที่ได้รับการประเมินตามเกณฑ์
3. Criteria1 (อาร์กิวเมนต์ที่จำเป็น) อาจเป็นค่าตัวเลข นิพจน์ หรือข้อความที่กำหนดว่าเซลล์ใดจะได้รับการประเมินเป็นค่าสูงสุด
4. Criteria_range2 - อาร์กิวเมนต์เพิ่มเติมที่สามารถระบุช่วงเพิ่มเติมและเกณฑ์ที่เกี่ยวข้องได้
คุณสามารถใช้เกณฑ์ได้สูงสุด 126 รายการ
นี่คือฟังก์ชันในตัวที่ใช้เป็นฟังก์ชันแผ่นงานใน Excel ลองพิจารณาตัวอย่างบางส่วนเหล่านี้:
ตัวอย่างที่ 1:
สมมติว่าด้านล่างเป็นตารางข้อมูลรายได้รายไตรมาสสำหรับธุรกิจสามประเภท เราจะหารายได้สูงสุดของภาคเหนือได้จากสูตรดังนี้
=MAXIFS( $D$5:$D$33, B$5:B$33, "ทิศเหนือ")
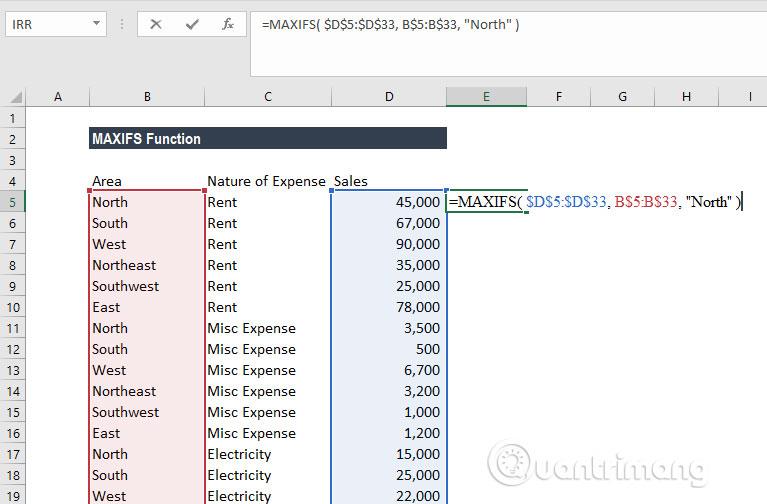
ในตัวอย่างข้างต้น ฟังก์ชัน MAXIFS ระบุแถวที่มีค่าในคอลัมน์ B เท่ากับทิศเหนือ และส่งกลับค่าสูงสุดจากค่าที่สอดคล้องกันในคอลัมน์ D
ตัวอย่างที่ 2:
ในตัวอย่างนี้ เราจะค้นหาว่าภูมิภาคใดมีรายได้ด้านการพิมพ์และเครื่องเขียนสูงสุดโดยใช้สูตรต่อไปนี้:
=MAXIFS( $D$5:$D$33, C$5:C$33, "การพิมพ์และเครื่องเขียน" )
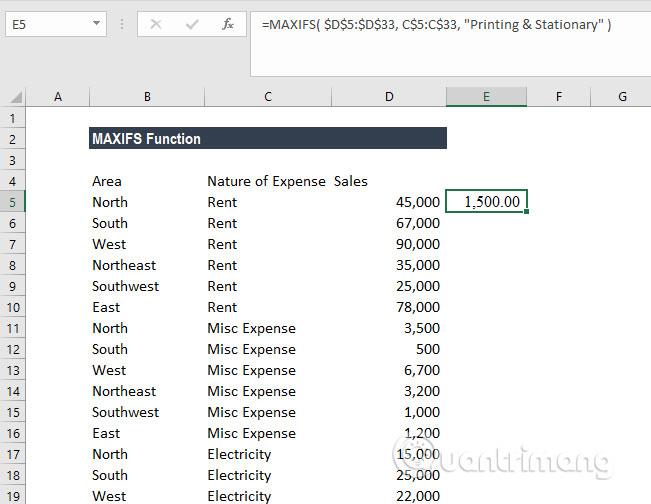
สูตรจะส่งคืนจำนวนเงินที่มีรายได้จากการพิมพ์และเครื่องเขียนสูงสุด
ตัวอย่างที่ 3:
ในตัวอย่างนี้ เราจะค้นหาคะแนนสูงสุดของนักเรียนที่ให้คะแนน Distinction ในทุกวิชา
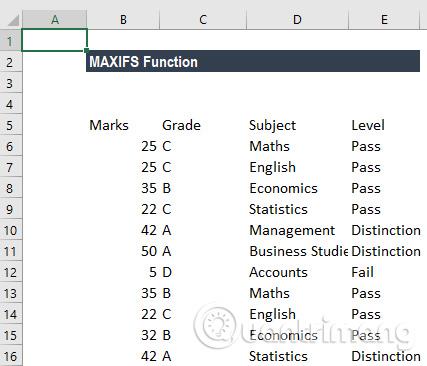
สูตรจะเป็น:
=MAXIFS(B6:B16,C6:C16,"A",E6:E16,"=ความแตกต่าง")
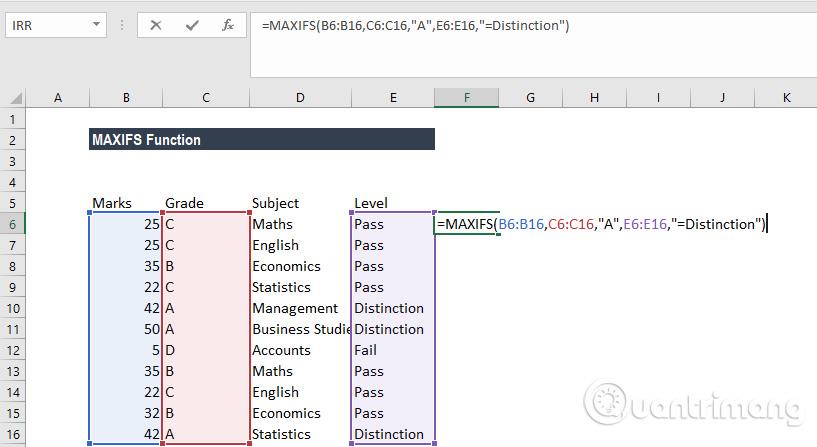
ใน Criteria_range1, C10, C11 และ C16 ตรงกับเกณฑ์ “A” ของเซลล์ที่เกี่ยวข้องใน Criteria_range2 E10, E11 และ E16 เป็นไปตามเกณฑ์ความแตกต่าง สุดท้าย ของเซลล์ที่สอดคล้องกันใน max_range นั้น B11 จะให้ค่าสูงสุด ผลลัพธ์คือ 50

ตัวอย่างที่ 4:
ด้วยตารางข้อมูลด้านล่าง เราจะใช้ MAXIFS กับฟังก์ชันอาร์เรย์เพื่อส่งคืนวันที่ล่าสุดของงานที่เปิดอยู่สำหรับแต่ละโครงการในคอลัมน์ E
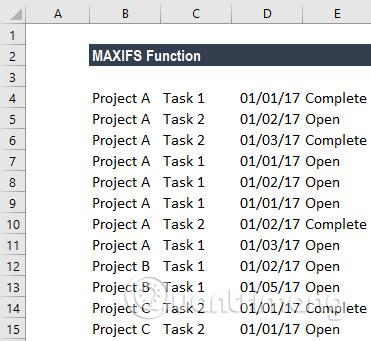
สูตรที่ใช้มีดังนี้:

สำหรับวงเล็บ เราต้องกดCtrl + Shift + Enterในครั้งแรกที่ป้อนเนื่องจากใช้งานได้เป็นสูตรอาร์เรย์เท่านั้น จากนั้นเราก็ลากมันไปจนเกินขอบเขตที่เราต้องการได้
ดังนั้น สำหรับข้อมูลข้างต้น เราจะเห็นวันที่ 03/01/2017 ในคอลัมน์ F ของทุกแถวสำหรับโครงการ A 1 พฤษภาคม 2017 สำหรับแถว Project B ทั้งหมด และวันที่ 1 มกราคม 2017 สำหรับแถว Project C ทั้งหมด
1. ข้อผิดพลาด #VALUE! แสดงผลเมื่อขนาดและรูปร่างของอาร์กิวเมนต์ max_range และ Criteria_rangeN ไม่เหมือนกัน
2. หากคุณใช้ Excel เวอร์ชันก่อนหน้า คุณสามารถใช้ฟังก์ชันอาร์เรย์ตาม MAX และ IF เพื่อค้นหาค่าต่ำสุดที่ตรงตามเกณฑ์
3. ข้อผิดพลาด #NAME? เกิดขึ้นเมื่อใช้ Excel เวอร์ชันเก่า (ก่อน Excel 2016)
4. MAXIFS จะรวมแถวที่ซ่อนอยู่
ขอให้คุณประสบความสำเร็จ!
ดูเพิ่มเติม:
ค้นพบฟังก์ชัน IFERROR ใน Excel เพื่อจัดการข้อผิดพลาดอย่างมีประสิทธิภาพและเรียนรู้วิธีใช้งานเบื้องต้นที่สำคัญ
ฟังก์ชัน SUBTOTAL ใน Excel คืออะไร? สูตร SUBTOTAL ใน Excel คืออะไร มาหาคำตอบกับ LuckyTemplates.com กันเถอะ!
การอ้างอิงเซลล์ใน Excel มีสองประเภท: แบบสัมพัทธ์และแบบสัมบูรณ์ ซึ่งมีความสำคัญต่อการจัดการข้อมูลในสเปรดชีต
ฟังก์ชัน SUM ใน Excel เป็นเครื่องมือที่มีประโยชน์ในการคำนวณผลรวมใน Excel มาดูกันว่าเราสามารถใช้ฟังก์ชันนี้อย่างไรให้มีประสิทธิภาพสูงสุด
เรียนรู้การใช้ฟังก์ชัน Min และ Max ใน Excel เพื่อค้นหาค่าที่น้อยที่สุดและค่าที่ใหญ่ที่สุดในตารางข้อมูลอย่างมีประสิทธิภาพ
เรียนรู้เกี่ยวกับฟังก์ชัน AVERAGEIFS ใน Excel เพื่อคำนวณค่าเฉลี่ยจากหลายเงื่อนไข ข้อมูลเชิงลึกและตัวอย่างเพื่อให้คุณเข้าใจได้ง่ายขึ้น
ฟังก์ชันการนับใน Excel คืออะไร? วิธีการใช้ฟังก์ชันนับใน Excel? มาหาคำตอบกับ LuckyTemplates.com กันเถอะ!
เรียนรู้วิธีใช้ฟังก์ชัน RANK ใน Excel เพื่อจัดอันดับข้อมูลอย่างมีประสิทธิภาพ สามารถจัดอันดับจากน้อยไปมากหรือจากมากไปน้อยได้ตามต้องการ
เรียนรู้วิธีใช้ฟังก์ชัน HLOOKUP ใน Excel อย่างมีประสิทธิภาพและเคล็ดลับการใช้งานที่คุณไม่ควรพลาด!
ฟังก์ชัน SORT จะปล่อยให้ตารางต้นฉบับไม่เสียหาย และสร้างสำเนาที่เรียงลำดับแล้วในสเปรดชีตแทน








