ฟังก์ชัน IFERROR ใน Excel สูตรและการใช้งาน

ค้นพบฟังก์ชัน IFERROR ใน Excel เพื่อจัดการข้อผิดพลาดอย่างมีประสิทธิภาพและเรียนรู้วิธีใช้งานเบื้องต้นที่สำคัญ
คุณต้องการพัฒนาทักษะ Excel ของคุณ หรือไม่ ? จากนั้นเรียนรู้วิธีใช้ฟังก์ชัน PI เพื่อทำให้การวิเคราะห์ข้อมูลง่ายขึ้นและทำการคำนวณที่ซับซ้อน
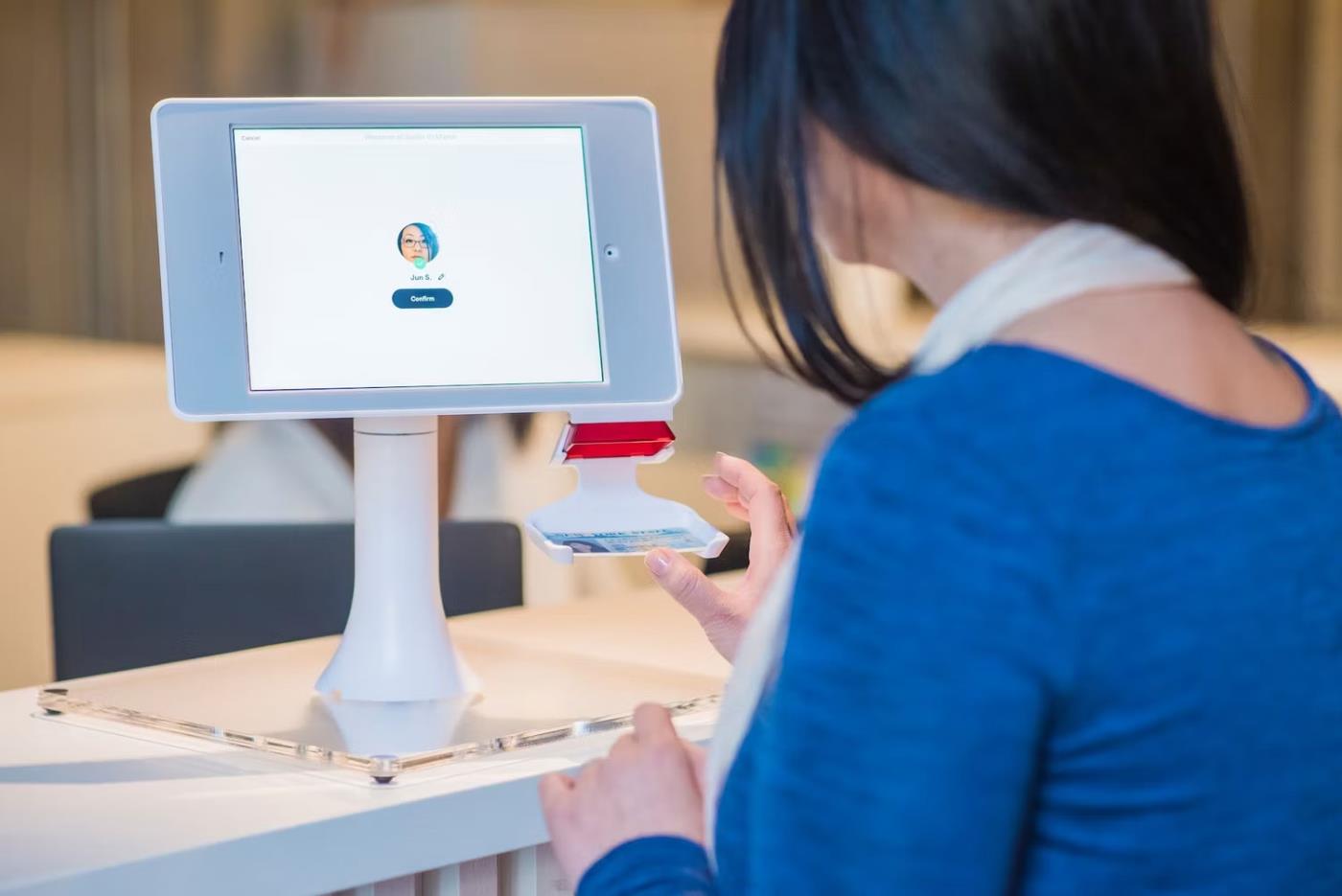
ตัวเลข ไพ ( π ) เป็นค่าคงที่ทางคณิตศาสตร์ที่กำหนดให้เป็นเส้นรอบวงของวงกลมหารด้วยเส้นผ่านศูนย์กลาง แม้ว่าพายจะใกล้เคียงกับ 3.14 แต่ในบางกรณี คุณอาจต้องการค่าที่แม่นยำกว่านี้ในการคำนวณ
ข่าวดีก็คือว่า Excel รู้จัก pi จนถึงเลข 15 ด้วยใจจริง คุณสามารถเรียก pi ใน Excel ด้วยฟังก์ชัน PI และยังรวมเข้ากับฟังก์ชัน Excel อื่นๆ ได้ด้วย
ฟังก์ชัน PI ทำงานอย่างไรใน Excel
เนื่องจากฟังก์ชัน PI ใน Excel ไม่มีอาร์กิวเมนต์ จึงมีจุดประสงค์เพียงเพื่อเรียก PI ในสูตร ที่นี่คุณสามารถแสดง pi โดยใช้ PI:
=PI():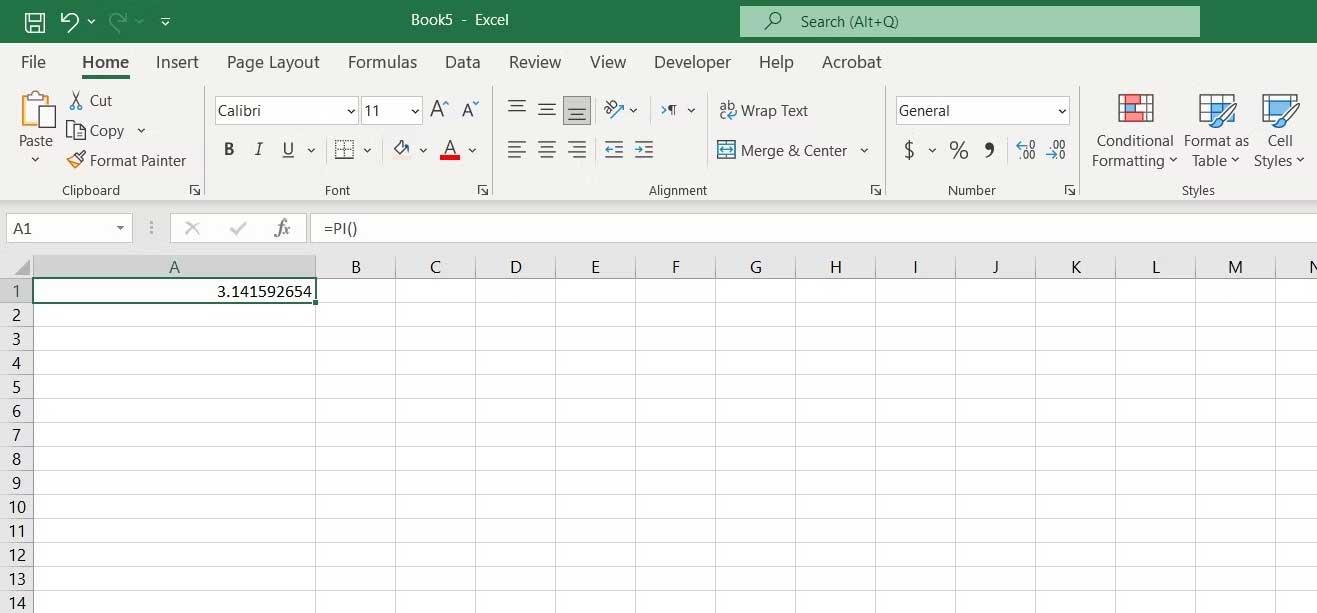
ตอนนี้ Excel จะแสดงค่า pi ซึ่งแม่นยำถึง 15 หลัก หากคุณไม่ต้องการแสดงทุกอย่าง คุณสามารถใช้การจัดรูปแบบแบบกำหนดเองใน Excel เพื่อจำกัดทศนิยมได้
ใช้ Pi สำหรับการคำนวณใน Excel
ตอนนี้ pi ไม่ใช่ฟังก์ชันทั้งหมดของฟังก์ชัน PI เนื่องจาก PI ไม่ได้รับอาร์กิวเมนต์ Excel จึงถือว่าเป็นค่าตัวเลขแทนที่จะเป็นฟังก์ชัน
นั่นหมายความว่าคุณสามารถเรียก PI ในสูตรได้ จากนั้นจึงดำเนินการทางคณิตศาสตร์กับสูตรนั้นได้ ลองพิจารณาตัวอย่างต่อไปนี้:
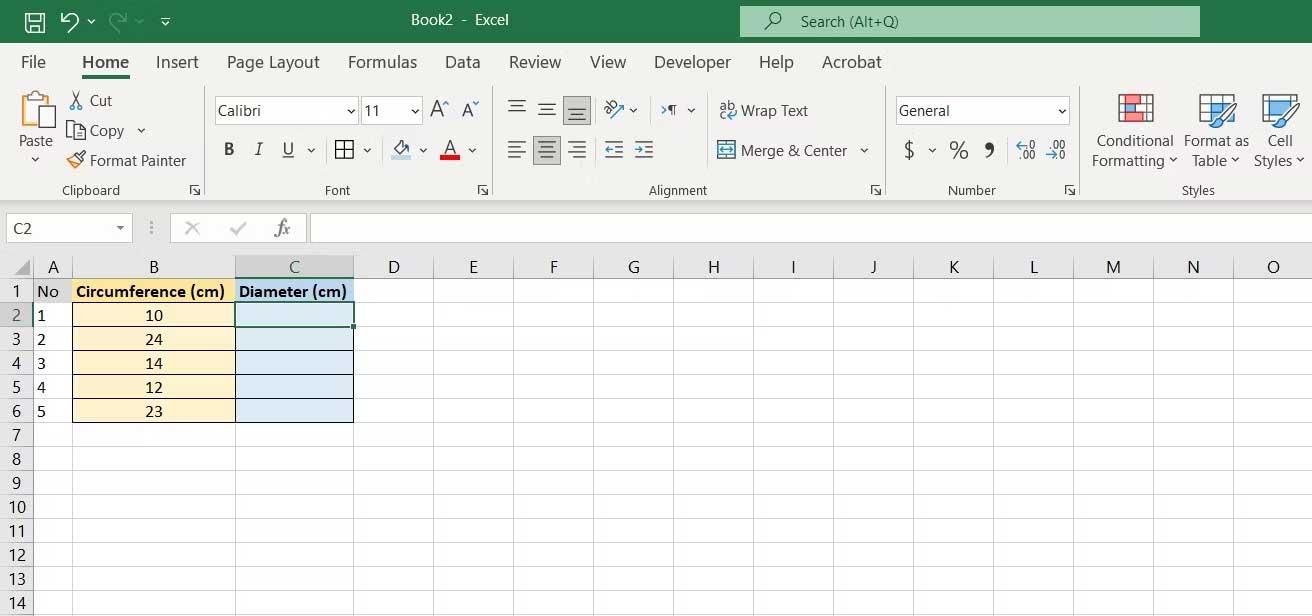
ในเวิร์กชีทนี้ คุณจะเห็นเส้นรอบวงของวงกลมห้าวง และเป้าหมายคือการคำนวณเส้นผ่านศูนย์กลางของวงกลมเหล่านั้น เนื่องจากเส้นรอบวงของวงกลมคือเส้นผ่านศูนย์กลางคูณด้วยพาย คุณจึงสามารถแก้ปัญหาด้วยการหารง่ายๆ ได้
1. เลือกเซลล์แรกในตำแหน่งที่คุณต้องการแสดงผลลัพธ์ นั่นคือเซลล์ C2 ในตัวอย่างนี้
2. ในแถบสูตร ให้ป้อน:
=B2/PI()
3. กดEnter
4. ลากแถบเติมและวางลงในเซลล์ด้านล่าง
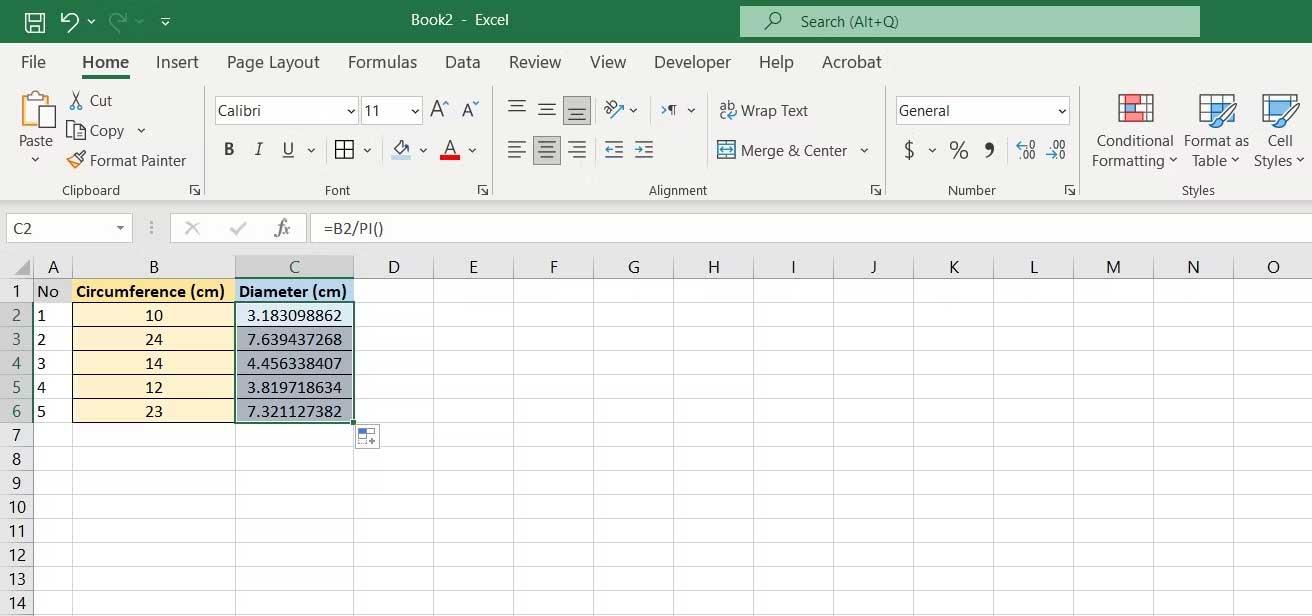
คุณจะเห็นเส้นผ่านศูนย์กลางของแต่ละวงกลม สูตรนี้คือการคำนวณค่าเส้นรอบวงในเซลล์ B2 จากนั้นหารด้วย pi โดยใช้ฟังก์ชัน PI
ใช้ Pi กับฟังก์ชัน Excel อื่นๆ
คุณยังสามารถใช้ PI ในฟังก์ชัน Excel ใดก็ได้ที่ยอมรับค่าตัวเลข สิ่งนี้มีประโยชน์เมื่อคุณใช้ฟังก์ชันตรีโกณมิติของ Excel
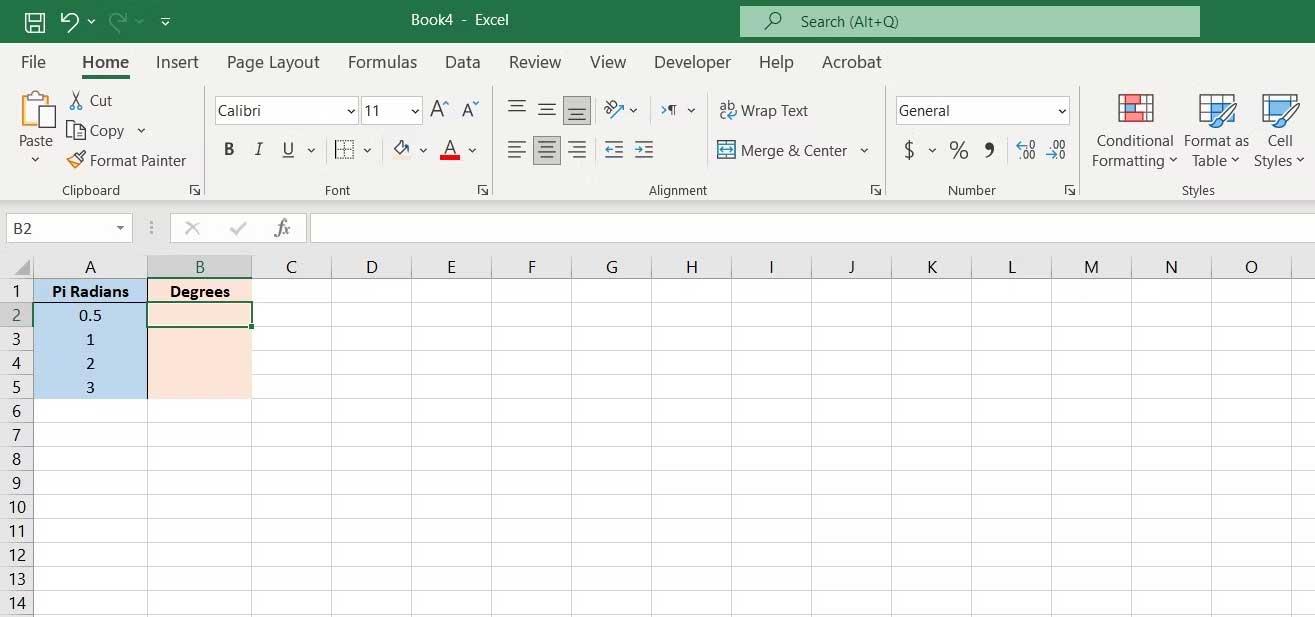
ในตัวอย่างนี้ คุณมีมุมจำนวนหนึ่งเป็นพายเรเดียนเพื่อแปลงให้เป็นระดับที่เป็นไปได้มากขึ้น เรเดียนพายเท่ากับหนึ่งเรเดียนคูณด้วยพาย
ที่นี่เราจะใช้ฟังก์ชัน PI และ DEGREES ร่วมกัน DEGREES เป็นฟังก์ชัน Excel ที่คำนวณค่าเรเดียนและแปลงเป็นองศา
=DEGREES(value_in_radians)
ต่อไปนี้คือวิธีที่คุณสามารถแปลงเรเดียน pi เป็นองศาใน Excel:
=DEGREES(A2*PI())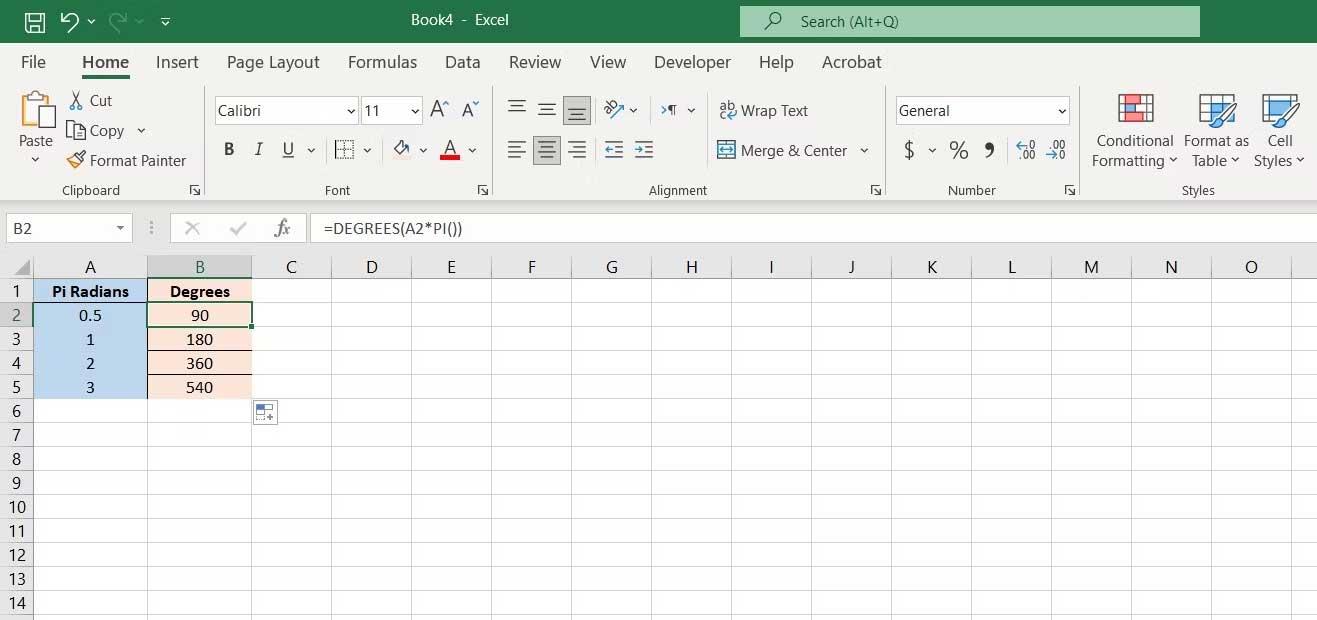
ข้างต้นคือทุกสิ่งที่คุณจำเป็นต้องรู้เกี่ยวกับฟังก์ชัน PI ใน Excel หวังว่าบทความนี้จะเป็นประโยชน์กับคุณ
ค้นพบฟังก์ชัน IFERROR ใน Excel เพื่อจัดการข้อผิดพลาดอย่างมีประสิทธิภาพและเรียนรู้วิธีใช้งานเบื้องต้นที่สำคัญ
ฟังก์ชัน SUBTOTAL ใน Excel คืออะไร? สูตร SUBTOTAL ใน Excel คืออะไร มาหาคำตอบกับ LuckyTemplates.com กันเถอะ!
การอ้างอิงเซลล์ใน Excel มีสองประเภท: แบบสัมพัทธ์และแบบสัมบูรณ์ ซึ่งมีความสำคัญต่อการจัดการข้อมูลในสเปรดชีต
ฟังก์ชัน SUM ใน Excel เป็นเครื่องมือที่มีประโยชน์ในการคำนวณผลรวมใน Excel มาดูกันว่าเราสามารถใช้ฟังก์ชันนี้อย่างไรให้มีประสิทธิภาพสูงสุด
เรียนรู้การใช้ฟังก์ชัน Min และ Max ใน Excel เพื่อค้นหาค่าที่น้อยที่สุดและค่าที่ใหญ่ที่สุดในตารางข้อมูลอย่างมีประสิทธิภาพ
เรียนรู้เกี่ยวกับฟังก์ชัน AVERAGEIFS ใน Excel เพื่อคำนวณค่าเฉลี่ยจากหลายเงื่อนไข ข้อมูลเชิงลึกและตัวอย่างเพื่อให้คุณเข้าใจได้ง่ายขึ้น
ฟังก์ชันการนับใน Excel คืออะไร? วิธีการใช้ฟังก์ชันนับใน Excel? มาหาคำตอบกับ LuckyTemplates.com กันเถอะ!
เรียนรู้วิธีใช้ฟังก์ชัน RANK ใน Excel เพื่อจัดอันดับข้อมูลอย่างมีประสิทธิภาพ สามารถจัดอันดับจากน้อยไปมากหรือจากมากไปน้อยได้ตามต้องการ
เรียนรู้วิธีใช้ฟังก์ชัน HLOOKUP ใน Excel อย่างมีประสิทธิภาพและเคล็ดลับการใช้งานที่คุณไม่ควรพลาด!
ฟังก์ชัน SORT จะปล่อยให้ตารางต้นฉบับไม่เสียหาย และสร้างสำเนาที่เรียงลำดับแล้วในสเปรดชีตแทน








