ฟังก์ชัน IFERROR ใน Excel สูตรและการใช้งาน

ค้นพบฟังก์ชัน IFERROR ใน Excel เพื่อจัดการข้อผิดพลาดอย่างมีประสิทธิภาพและเรียนรู้วิธีใช้งานเบื้องต้นที่สำคัญ
Microsoft 365 อัปเดตวิธีที่ Excel จัดการกับฟังก์ชันแบบไดนามิก หากคุณเคยป้อนนิพจน์โดยใช้Ctrl + Shift + Enterแสดงว่าคุณคุ้นเคยกับวิธีที่Excelใช้ในการทำงานกับอาร์เรย์แบบไดนามิก ด้วยฟังก์ชันอาร์เรย์แบบไดนามิกใหม่ การสร้างและการรักษานิพจน์ประเภทเหล่านี้จึงง่ายขึ้นมาก คุณป้อนฟังก์ชันตามปกติ - ด้วย ปุ่ม Enter แบบง่ายๆ และผลลัพธ์จะถูกใส่ลงในเซลล์ด้านล่าง ซึ่งเพียงพอที่จะทำให้การคำนวณของฟังก์ชันเสร็จสมบูรณ์ ในบทความนี้ LuckyTemplates.com จะแสดงวิธีสร้างชุดวันที่อย่างง่ายดายและอัปเดตโดยใช้ฟังก์ชัน SEQUENCE()
หมายเหตุ : ผู้เขียนบทความนี้ใช้ Microsoft 365 บนระบบ Windows 10 64 บิต ขณะนี้ฟีเจอร์นี้พร้อมใช้งานใน 365 และ Excel Online เท่านั้น เพื่อความสะดวก คุณสามารถดาวน์โหลดไฟล์ .xlsxได้ เช่น:
https://www.techrepublic.com/resource-library/downloads/sample-file-how-to-use-microsoft-365-s-dynamic-array-function-sequence-to-create-a-list-of-dates-in-excel/ข้อมูลเบื้องต้นเกี่ยวกับฟังก์ชัน SEQUENCE()
ฟังก์ชันอาร์เรย์แบบไดนามิกใหม่ของ 365 คือ SEQUENCE() ซึ่งส่งคืนลำดับของค่าโดยใช้ไวยากรณ์ต่อไปนี้:
=SEQUENCE(rows,[columns],[start],[step])โดยที่ ต้องมี แถวและระบุจำนวนแถวที่จะเติม (จำนวนค่าที่จะคำนวณ) อาร์กิวเมนต์เพิ่มเติมมีดังนี้:
ในรูปแบบที่ง่ายที่สุด คุณสามารถใช้ฟังก์ชันนี้เพื่อส่งกลับชุดค่าคงที่ ดังแสดงในรูปที่ A ผลลัพธ์เรียกว่าช่วงโอเวอร์โฟลว์ เมื่อใช้ฟังก์ชันอาร์เรย์แบบไดนามิกใหม่รายการใดรายการหนึ่ง อย่าลืมเว้นที่ว่างไว้ด้านล่างฟังก์ชันสำหรับค่าเหล่านี้

รูปภาพ ก
อาร์กิวเมนต์เดี่ยว 5 คืนค่า 5 ค่าโดยเริ่มจาก 1 และเพิ่มขึ้น 1 เรามาเพิ่มค่าอินพุตเพื่อให้มีความยืดหยุ่นมากขึ้น ด้วยการอ้างอิงเซลล์อินพุต (B1) คุณสามารถเปลี่ยนจำนวนค่าที่ SEQUENCE() ส่งคืนได้แบบไดนามิก ดังแสดงในรูปที่ B เพียงเปลี่ยนค่าอินพุตใน B1 เพื่ออัปเดตผลลัพธ์ หากคุณต้องการให้รายการจากมากไปน้อย ให้เริ่มต้นด้วย 10 และเพิ่มขึ้นทีละ -1 ดังนี้:
=SEQUENCE(B1,,10,-1)
รูปที่ ข
วิธีคืนสตริงวันที่ใน Excel
หมายเลขอ้างอิงการเติมของ Excel สามารถสร้างรายการวันที่ให้คุณได้อย่างรวดเร็ว แต่รายการจะเป็นแบบคงที่ คุณต้องสร้างรายการใหม่หากจำเป็นต้องเปลี่ยนแปลง ฟังก์ชัน SEQUENCE() ดังแสดงในรูปที่ C ช่วยให้คุณสร้างรายการวันที่แบบไดนามิกได้อย่างรวดเร็ว
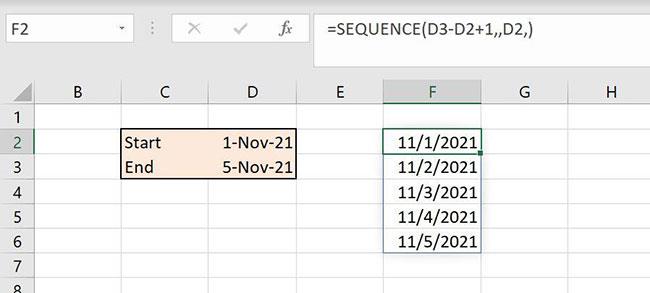
รูปที่ ค
ลองดูที่ข้อโต้แย้งของฟังก์ชัน:
=SEQUENCE(D3-D2+1,,D2,)นิพจน์D3-D2+1ให้จำนวนแถว (หรือค่า) แก่เรา ตั้งแต่วันที่ 1 พฤศจิกายนถึง 5 พฤศจิกายนคือ 4 วัน เพิ่ม 1 เพื่อให้ได้ 5 วัน: 1 พฤศจิกายน 2 พฤศจิกายน 3 พฤศจิกายน 4 พฤศจิกายน และ 5 พฤศจิกายน อาร์กิวเมนต์ที่สามอ้างอิง D2 และระบุค่าแรกในสตริง ดังนั้นค่าแรกในชุดคือวันที่ใน D2 และจะมีทั้งหมด 5 วันที่ในชุด หากต้องการอัปเดตชุดวันที่ ให้เปลี่ยนวันที่อย่างใดอย่างหนึ่งหรือทั้งสองวันในD2:D3
รูปที่ D แสดงฟังก์ชันที่คล้ายกันซึ่งอ้างถึงค่าอินพุตสองค่าแทนที่จะเป็นค่าเดียว การทำเช่นนี้จะทำให้คุณมีความยืดหยุ่นมากขึ้น จริงๆ แล้ว สิ่งเดียวกันก็เสร็จสิ้นแล้ว แต่ในตัวอย่างที่ 2 คุณไม่จำเป็นต้องรู้วันที่สิ้นสุด ทั้งสองมีประโยชน์ แต่คุณจะใช้ในสถานการณ์ที่ต่างกัน
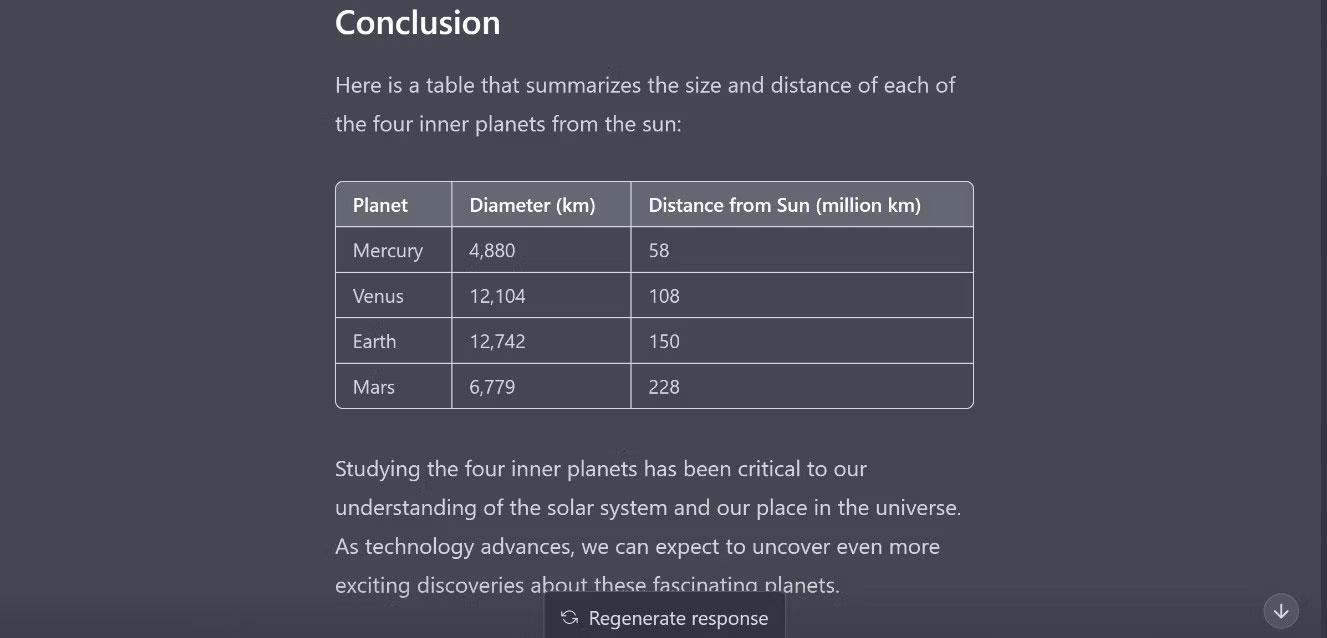
รูปที่ ง
ค้นพบฟังก์ชัน IFERROR ใน Excel เพื่อจัดการข้อผิดพลาดอย่างมีประสิทธิภาพและเรียนรู้วิธีใช้งานเบื้องต้นที่สำคัญ
ฟังก์ชัน SUBTOTAL ใน Excel คืออะไร? สูตร SUBTOTAL ใน Excel คืออะไร มาหาคำตอบกับ LuckyTemplates.com กันเถอะ!
การอ้างอิงเซลล์ใน Excel มีสองประเภท: แบบสัมพัทธ์และแบบสัมบูรณ์ ซึ่งมีความสำคัญต่อการจัดการข้อมูลในสเปรดชีต
ฟังก์ชัน SUM ใน Excel เป็นเครื่องมือที่มีประโยชน์ในการคำนวณผลรวมใน Excel มาดูกันว่าเราสามารถใช้ฟังก์ชันนี้อย่างไรให้มีประสิทธิภาพสูงสุด
เรียนรู้การใช้ฟังก์ชัน Min และ Max ใน Excel เพื่อค้นหาค่าที่น้อยที่สุดและค่าที่ใหญ่ที่สุดในตารางข้อมูลอย่างมีประสิทธิภาพ
เรียนรู้เกี่ยวกับฟังก์ชัน AVERAGEIFS ใน Excel เพื่อคำนวณค่าเฉลี่ยจากหลายเงื่อนไข ข้อมูลเชิงลึกและตัวอย่างเพื่อให้คุณเข้าใจได้ง่ายขึ้น
ฟังก์ชันการนับใน Excel คืออะไร? วิธีการใช้ฟังก์ชันนับใน Excel? มาหาคำตอบกับ LuckyTemplates.com กันเถอะ!
เรียนรู้วิธีใช้ฟังก์ชัน RANK ใน Excel เพื่อจัดอันดับข้อมูลอย่างมีประสิทธิภาพ สามารถจัดอันดับจากน้อยไปมากหรือจากมากไปน้อยได้ตามต้องการ
เรียนรู้วิธีใช้ฟังก์ชัน HLOOKUP ใน Excel อย่างมีประสิทธิภาพและเคล็ดลับการใช้งานที่คุณไม่ควรพลาด!
ฟังก์ชัน SORT จะปล่อยให้ตารางต้นฉบับไม่เสียหาย และสร้างสำเนาที่เรียงลำดับแล้วในสเปรดชีตแทน








