ฟังก์ชัน IFERROR ใน Excel สูตรและการใช้งาน

ค้นพบฟังก์ชัน IFERROR ใน Excel เพื่อจัดการข้อผิดพลาดอย่างมีประสิทธิภาพและเรียนรู้วิธีใช้งานเบื้องต้นที่สำคัญ
ต้องการทราบวิธีการซ้อนและผนวกข้อมูลในMicrosoft Excelหรือไม่? ถ้าอย่างนั้นเรามาเรียนรู้วิธีใช้ฟังก์ชัน VSTACK และ HSTACK ใน Microsoft Excel กันดีกว่า !

การซ้อนทับและการเพิ่มข้อมูลมีความสำคัญอย่างยิ่งในการเปลี่ยนแปลงและการวิเคราะห์ข้อมูล งานเหล่านี้ช่วยให้สามารถรวมไฟล์ข้อมูลหลายไฟล์ ผสานคอลัมน์หรือแถว และสร้างมุมมองข้อมูลที่เป็นหนึ่งเดียว ซึ่งสามารถทำได้โดยใช้ฟังก์ชันอันทรงพลังสองฟังก์ชัน ซึ่งทำให้กระบวนการง่ายขึ้น เหล่านี้คือ VSTACK และ HSTACK
ด้วยการใช้ฟังก์ชัน VSTACK และ HSTACK คุณสามารถซ้อนทับและแก้ไขข้อมูลได้โดยไม่ต้องเขียนสูตรที่ซับซ้อน
ฟังก์ชัน VSTACK และ HSTACK ใน Excel คืออะไร
VSTACK และ HSTACK เป็นฟังก์ชันใหม่ของ Excel สองฟังก์ชัน โดยจะเผยแพร่เป็นฟังก์ชันแก้ไขข้อความในปี 2022 และจะพร้อมใช้งานสำหรับผู้ใช้ Microsoft 365 แม้แต่ผู้ใช้ Microsoft 365 ระดับเริ่มต้นก็สามารถเข้าถึงได้ ฟังก์ชันเหล่านี้ยังเป็นหนึ่งในฟีเจอร์มากมายของ Excel สำหรับเว็บ ที่สามารถใช้เพื่อปรับปรุงประสิทธิภาพการทำงานได้
ฟังก์ชัน VSTACK (ย่อมาจาก Vertical Stack) ช่วยให้คุณสามารถผนวกข้อมูลและซ้อนกันในแนวตั้งได้ HSTACK เป็นสิ่งที่ตรงกันข้ามหรือที่เรียกว่าสแต็กแนวนอน ซึ่งช่วยให้คุณสามารถผนวกข้อมูลในแนวนอนและสแต็กไว้เคียงข้างกัน
ฟังก์ชันทั้งสองใช้สภาพแวดล้อมอาเรย์แบบไดนามิกเพื่อเพิ่มข้อมูลและสแต็กลงในอาเรย์ที่แยกจากกันและขยายได้ ข้อมูลที่นี่อาจเป็นรายการ อาร์เรย์ ข้อมูลจากหลายแผ่นงาน ส่วนหัวเฉพาะ หรือบนแผ่นงานเดียวกัน
วิธีใช้ฟังก์ชัน VSTACK ใน Excel
ไวยากรณ์ของฟังก์ชัน VSTACK เป็นดังนี้:
=VSTACK(array1,[array2],...)อาร์กิวเมนต์อาร์เรย์ในไวยากรณ์ของฟังก์ชันคืออาร์เรย์ที่คุณต้องการต่อในแนวตั้ง เริ่มต้นด้วยตัวอย่างง่ายๆ สมมติว่าคุณมีสองตาราง แต่ละตารางมีจำนวนตัวอักษรและตัวเลขที่สอดคล้องกัน วิธีใช้ VSTACK:
ไวยากรณ์สุดท้ายคือ:
=VSTACK(B3:C7,E3:F7)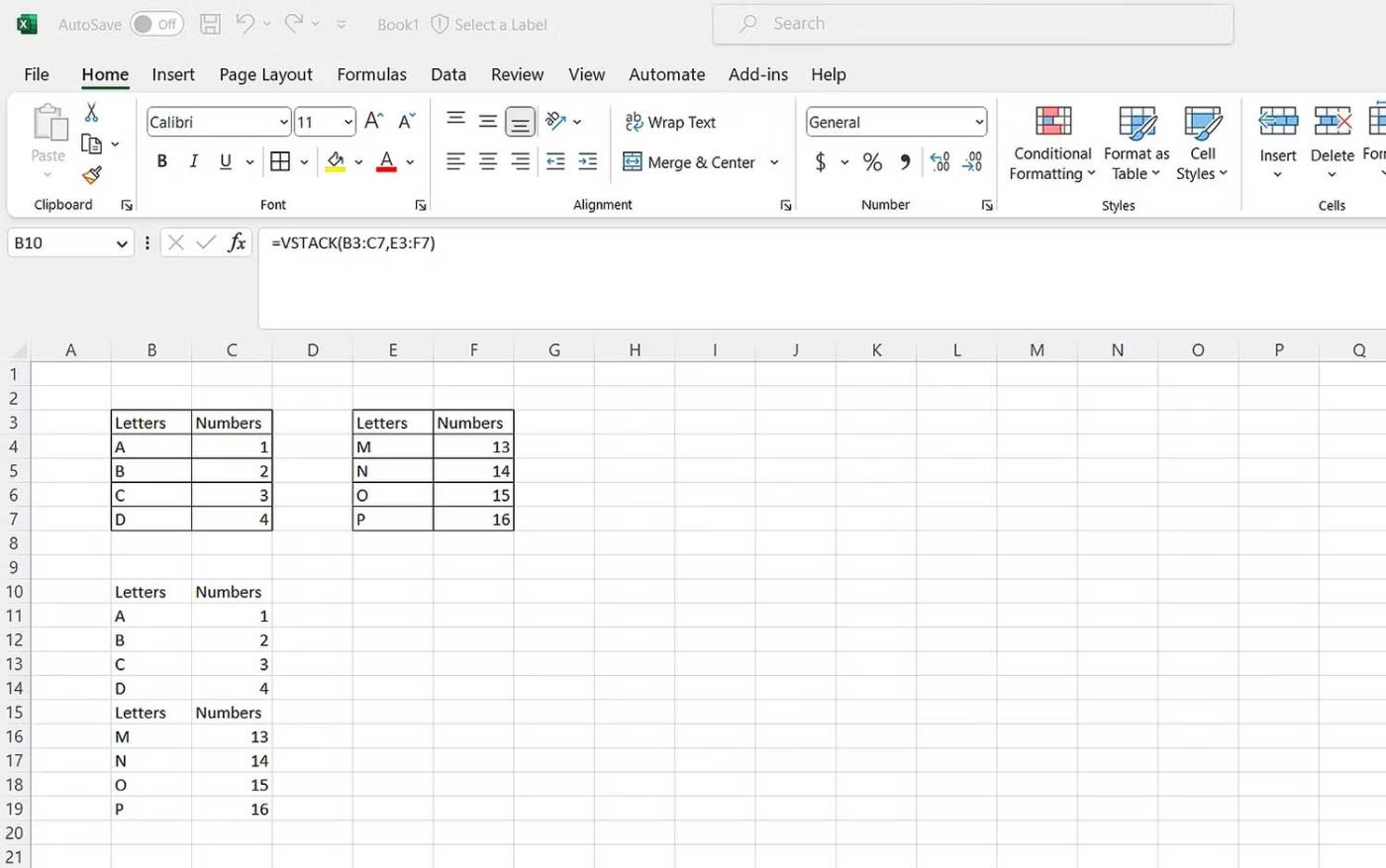
คุณยังสามารถใช้ฟังก์ชันนี้และยกเว้นส่วนหัวได้ ที่นี่เรามีรายชื่อ หากคุณต้องการซ้อนพวกมันไว้ติดกัน ให้ทำดังต่อไปนี้:
=VSTACK({"Name","Age"},B3:C8,B11:C16)
คุณยังสามารถเรียงลำดับชื่อโดยการรวม VSTACK เข้ากับฟังก์ชัน SORT ใน Excel คุณสามารถทำได้โดยการบรรจุข้อมูลลงในตารางโดยใช้ฟังก์ชัน SORT และ VSTACK
=VSTACK({"Name","Age"},SORT(VSTACK(B3:C8,B11:C16)))
วิธีใช้ฟังก์ชัน HSTACK ใน Excel
ไวยากรณ์ของ HSTACK คือ:
=HSTACK(array1,[array2],...)อาร์กิวเมนต์อาร์เรย์ในไวยากรณ์ของฟังก์ชันนี้คืออาร์เรย์ที่คุณต้องการต่อในแนวนอน เริ่มต้นด้วยตัวอย่างง่ายๆ ที่นี่เราใช้ตัวอักษรและข้อมูลตัวเลข
ไวยากรณ์สุดท้าย:
=HSTACK(B3:C7,E3:F7)
เช่นเดียวกับ VSTACK คุณสามารถใช้ HSTACK กับฟังก์ชันอื่นๆ ได้ เช่น ฟังก์ชัน UNIQUE ใน Excel มาดูกันว่ามันทำงานอย่างไร ตัวอย่างที่นี่ต้องการรายการค่าที่ไม่ซ้ำจากรายการช็อกโกแลตสองรายการ คุณสามารถรวม HSTACK ไว้ในฟังก์ชัน UNIQUE ได้
=UNIQUE(HSTACK(B4:C8, E4:F8))
ด้านบนนี้เป็นวิธีการใช้ VSTACK และ HSTACK ใน Microsoft Excel หวังว่าบทความนี้จะเป็นประโยชน์กับคุณ
ค้นพบฟังก์ชัน IFERROR ใน Excel เพื่อจัดการข้อผิดพลาดอย่างมีประสิทธิภาพและเรียนรู้วิธีใช้งานเบื้องต้นที่สำคัญ
ฟังก์ชัน SUBTOTAL ใน Excel คืออะไร? สูตร SUBTOTAL ใน Excel คืออะไร มาหาคำตอบกับ LuckyTemplates.com กันเถอะ!
การอ้างอิงเซลล์ใน Excel มีสองประเภท: แบบสัมพัทธ์และแบบสัมบูรณ์ ซึ่งมีความสำคัญต่อการจัดการข้อมูลในสเปรดชีต
ฟังก์ชัน SUM ใน Excel เป็นเครื่องมือที่มีประโยชน์ในการคำนวณผลรวมใน Excel มาดูกันว่าเราสามารถใช้ฟังก์ชันนี้อย่างไรให้มีประสิทธิภาพสูงสุด
เรียนรู้การใช้ฟังก์ชัน Min และ Max ใน Excel เพื่อค้นหาค่าที่น้อยที่สุดและค่าที่ใหญ่ที่สุดในตารางข้อมูลอย่างมีประสิทธิภาพ
เรียนรู้เกี่ยวกับฟังก์ชัน AVERAGEIFS ใน Excel เพื่อคำนวณค่าเฉลี่ยจากหลายเงื่อนไข ข้อมูลเชิงลึกและตัวอย่างเพื่อให้คุณเข้าใจได้ง่ายขึ้น
ฟังก์ชันการนับใน Excel คืออะไร? วิธีการใช้ฟังก์ชันนับใน Excel? มาหาคำตอบกับ LuckyTemplates.com กันเถอะ!
เรียนรู้วิธีใช้ฟังก์ชัน RANK ใน Excel เพื่อจัดอันดับข้อมูลอย่างมีประสิทธิภาพ สามารถจัดอันดับจากน้อยไปมากหรือจากมากไปน้อยได้ตามต้องการ
เรียนรู้วิธีใช้ฟังก์ชัน HLOOKUP ใน Excel อย่างมีประสิทธิภาพและเคล็ดลับการใช้งานที่คุณไม่ควรพลาด!
ฟังก์ชัน SORT จะปล่อยให้ตารางต้นฉบับไม่เสียหาย และสร้างสำเนาที่เรียงลำดับแล้วในสเปรดชีตแทน








