ฟังก์ชัน IFERROR ใน Excel สูตรและการใช้งาน

ค้นพบฟังก์ชัน IFERROR ใน Excel เพื่อจัดการข้อผิดพลาดอย่างมีประสิทธิภาพและเรียนรู้วิธีใช้งานเบื้องต้นที่สำคัญ
ต้องการแยกรายการยาวออกเป็นหลายคอลัมน์หรือไม่ เรามาเรียนรู้วิธีใช้ฟังก์ชัน WRAPCOLS ใน Microsoft Excelกัน ดีกว่า

มีฟังก์ชันมากมายใน Microsoft Excel ที่สามารถช่วยจัดระเบียบตัวเลขและข้อมูลได้ หนึ่งในฟังก์ชันเหล่านี้คือ WRAPCOLS ฟังก์ชันนี้ช่วยให้ผู้ใช้ Excel มีวิธีใหม่ที่น่าตื่นเต้นในการแปลงคอลัมน์ของตนให้เป็นอาร์เรย์ 2 มิติได้อย่างรวดเร็ว ซึ่งจะช่วยปรับปรุงความสามารถในการอ่านและการแสดงภาพข้อมูล
ฟังก์ชัน WRAPCOLS ใน Excel คืออะไร
ฟังก์ชัน WRAPCOLS ทำงานโดยการรวมค่าแถวและคอลัมน์เข้ากับอาร์เรย์คอลัมน์แบบสองมิติ คุณจะระบุความยาวของแต่ละคอลัมน์ในสูตร
นี่คือฟังก์ชันอาร์เรย์แบบไดนามิกใหม่ใน Excel พร้อมให้บริการสำหรับ ผู้ใช้การสมัครใช้งาน Microsoft 365 ทุกคน รวมถึงแผนพื้นฐานด้วย
ไวยากรณ์ของฟังก์ชัน WRAPCOLS ใน Excel
ไวยากรณ์ของฟังก์ชัน WRAPCOLS มีอาร์กิวเมนต์ดังนี้
=WRAPCOLS(vector, wrap_count, [pad_with])โดยเฉพาะ:
วิธีใช้ฟังก์ชัน WRAPCOLS ใน Excel
ในการเริ่มต้น คุณต้องมีข้อมูลตัวอย่าง คุณสามารถใช้วิธีใดวิธีหนึ่งในการกำหนดหมายเลขแถวใน Excel เมื่อคุณต้องการรับรายการตัวเลขตั้งแต่ 1 ถึง 20 หากต้องการรวมตัวเลขเหล่านี้ในอาร์เรย์ 2 มิติ คุณสามารถใช้ฟังก์ชัน WRAPCOLS
1. เขียนสูตรในเซลล์หรือผ่านแถบสูตร=WRAPCOLS (

2. เลือกอาร์เรย์ของตัวเลขและเขียนลูกน้ำ
3. สำหรับ อาร์กิวเมนต์ wrap_countให้เขียน 5 ซึ่งจะแยกตัวเลขออกเป็นคอลัมน์ โดยแต่ละคอลัมน์จะมี 5 ค่า
4. ปิดวงเล็บ
5. กดEnterบนแป้นพิมพ์
ไวยากรณ์สุดท้ายคือ:
=WRAPCOLS(B2:B21,5)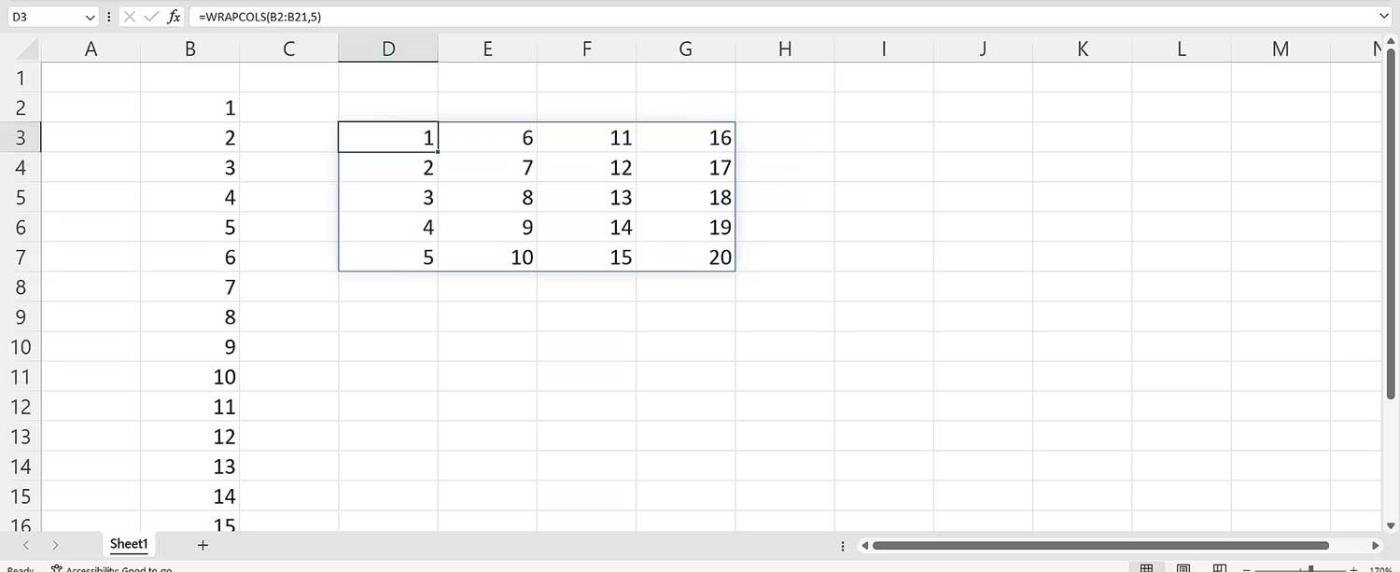
วิธีใช้อาร์กิวเมนต์ pad_with ในฟังก์ชัน WRAPCOLS
ตามค่าเริ่มต้น Excel จะแสดงข้อผิดพลาด #N/A หากจำนวนค่าหมดลงและไม่เท่ากับจำนวนที่คุณระบุใน wrap_count
นั่นหมายความว่าอย่างไร? แทนที่ 4 ด้วย 7 ในสูตรดั้งเดิม ไวยากรณ์จะเป็นดังนี้:
=WRAPCOLS(B2:B21,7)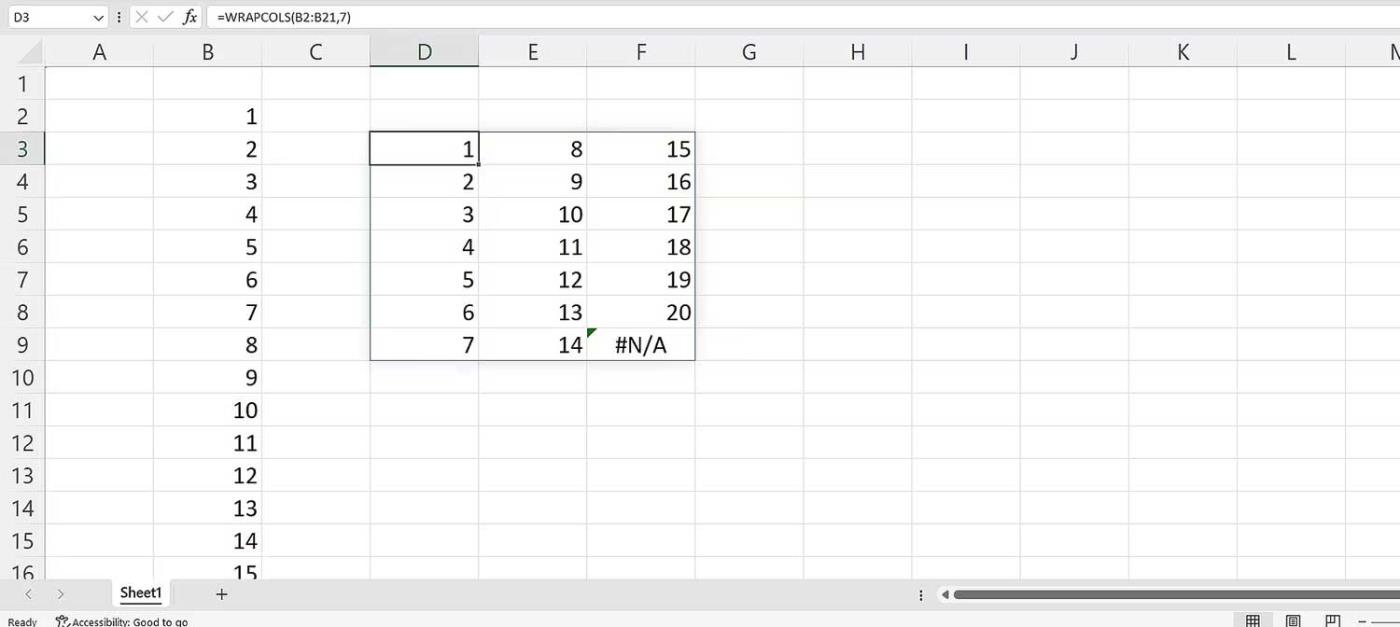
ข้อผิดพลาด #N/A ปรากฏขึ้น หมายความว่ามีการพิจารณาค่าทั้งหมดจากแหล่งที่มาแล้ว เพื่อให้แน่ใจว่าข้อผิดพลาดจะไม่ปรากฏขึ้นอีก ให้ระบุค่าสำหรับอาร์กิวเมนต์ pad_with เพื่อทำสิ่งนี้:
ไวยากรณ์สุดท้ายจะเป็น:
=WRAPCOLS(B2:B21,7," ")
ตัวอย่างการใช้ฟังก์ชัน WRAPCOLS
ตอนนี้ลองพิจารณาสถานการณ์ที่คุณมีรายการวันที่ที่คุณต้องการแบ่งออกเป็น 4 ส่วน คุณสามารถใช้ฟังก์ชัน WRAPCOLS ได้ ดำเนินการดังต่อไปนี้:
ไวยากรณ์สุดท้ายจะเป็น:
=WRAPCOLS(C2:N2,3)แม้ว่าข้อมูลของคุณจะไม่สอดคล้องกันใน Excel คุณยังคงสามารถรวมและจัดระเบียบให้เป็นคอลัมน์ได้ เพียงเลือกจำนวนค่าที่ต้องการในแต่ละคอลัมน์ จากนั้นกด Enter
นอกจาก ฟังก์ชัน Excel WRAPCOLS แล้ว คุณยังสามารถใช้WRAPROWSเพื่อแบ่งข้อมูลออกเป็นแถวได้
หวังว่าบทความนี้จะเป็นประโยชน์กับคุณ!
ค้นพบฟังก์ชัน IFERROR ใน Excel เพื่อจัดการข้อผิดพลาดอย่างมีประสิทธิภาพและเรียนรู้วิธีใช้งานเบื้องต้นที่สำคัญ
ฟังก์ชัน SUBTOTAL ใน Excel คืออะไร? สูตร SUBTOTAL ใน Excel คืออะไร มาหาคำตอบกับ LuckyTemplates.com กันเถอะ!
การอ้างอิงเซลล์ใน Excel มีสองประเภท: แบบสัมพัทธ์และแบบสัมบูรณ์ ซึ่งมีความสำคัญต่อการจัดการข้อมูลในสเปรดชีต
ฟังก์ชัน SUM ใน Excel เป็นเครื่องมือที่มีประโยชน์ในการคำนวณผลรวมใน Excel มาดูกันว่าเราสามารถใช้ฟังก์ชันนี้อย่างไรให้มีประสิทธิภาพสูงสุด
เรียนรู้การใช้ฟังก์ชัน Min และ Max ใน Excel เพื่อค้นหาค่าที่น้อยที่สุดและค่าที่ใหญ่ที่สุดในตารางข้อมูลอย่างมีประสิทธิภาพ
เรียนรู้เกี่ยวกับฟังก์ชัน AVERAGEIFS ใน Excel เพื่อคำนวณค่าเฉลี่ยจากหลายเงื่อนไข ข้อมูลเชิงลึกและตัวอย่างเพื่อให้คุณเข้าใจได้ง่ายขึ้น
ฟังก์ชันการนับใน Excel คืออะไร? วิธีการใช้ฟังก์ชันนับใน Excel? มาหาคำตอบกับ LuckyTemplates.com กันเถอะ!
เรียนรู้วิธีใช้ฟังก์ชัน RANK ใน Excel เพื่อจัดอันดับข้อมูลอย่างมีประสิทธิภาพ สามารถจัดอันดับจากน้อยไปมากหรือจากมากไปน้อยได้ตามต้องการ
เรียนรู้วิธีใช้ฟังก์ชัน HLOOKUP ใน Excel อย่างมีประสิทธิภาพและเคล็ดลับการใช้งานที่คุณไม่ควรพลาด!
ฟังก์ชัน SORT จะปล่อยให้ตารางต้นฉบับไม่เสียหาย และสร้างสำเนาที่เรียงลำดับแล้วในสเปรดชีตแทน








