ฟังก์ชัน IFERROR ใน Excel สูตรและการใช้งาน

ค้นพบฟังก์ชัน IFERROR ใน Excel เพื่อจัดการข้อผิดพลาดอย่างมีประสิทธิภาพและเรียนรู้วิธีใช้งานเบื้องต้นที่สำคัญ
คุณประสบปัญหาในการจัดการชุดข้อมูลขนาดใหญ่ใน Excel หรือไม่? จากนั้นเรียนรู้วิธีใช้ฟังก์ชัน Excel WRAPROWSเพื่อแยกออกเป็นแถวที่สามารถจัดการได้มากขึ้น

ฟังก์ชัน WRAPROWS ใน Microsoft Excelมอบวิธีที่สะดวกในการจัดการและจัดระเบียบข้อมูล ด้วยฟังก์ชันนี้ ผู้ใช้สามารถจัดระเบียบข้อมูลข้ามแถวต่างๆ ได้อย่างง่ายดาย แบ่งออกเป็นชุดข้อมูลขนาดใหญ่ ปรับปรุงความสามารถในการอ่าน และปรับปรุงลักษณะที่ข้อมูลปรากฏบนสเปรดชีต
บทความนี้จะแนะนำวิธีใช้ฟังก์ชัน WRAPROWS ใน Excel พร้อมตัวอย่างประกอบที่เฉพาะเจาะจง
ฟังก์ชัน WRAPPROWS ใน Excel คืออะไร
ฟังก์ชัน WRAPROWS ทำงานโดยการแปลงอาร์เรย์ 1 มิติเป็นอาร์เรย์ 2 มิติ พูดง่ายๆ ก็คือ ฟังก์ชัน WRAPROWS จะแปลงค่าในแถวหรือคอลัมน์เป็นอาร์เรย์ของค่าในแต่ละแถว จำนวนแถวขึ้นอยู่กับสิ่งที่คุณระบุ
นี่คือฟังก์ชัน Excel ที่ออกใหม่ และขณะนี้พร้อมใช้งานสำหรับผู้ใช้ Microsoft 365 ทุกคน แม้แต่ระดับเริ่มต้นก็สามารถเข้าถึงได้
ไวยากรณ์ของฟังก์ชัน WRAPROWS ใน Excel
=WRAPROWS(vector, wrap_count, [pad_with])
ฟังก์ชันนี้มี 3 อาร์กิวเมนต์ ทีนี้มาแบ่งแต่ละอาร์กิวเมนต์ของฟังก์ชันนี้:
วิธีใช้ฟังก์ชัน WRAPPROS ใน Excel
เริ่มจากตัวอย่างพื้นฐานกันก่อน สมมติว่าคุณมีรายการตัวเลขตั้งแต่ 1 ถึง 20 หากต้องการใช้ฟังก์ชัน WRAPPROWS:
1. ในแถบสูตร ให้เขียนWRAPPROWS( .

2. เลือกช่วงตัวเลข จากนั้นเติมลูกน้ำ (,)
3. สำหรับwrap_countเขียน4 นั่นหมายความว่าคุณต้องแบ่งตัวเลขนี้เป็น 4 ค่าต่อแถว
4. ปิดวงเล็บ
5. กดEnterบนแป้นพิมพ์
ไวยากรณ์สุดท้ายจะมีลักษณะดังนี้:
=WRAPROWS(B3:B22,4)

สมมติว่าคุณต้องการแบ่งออกเป็น 3 ค่าต่อแถว ในสถานการณ์นี้ ไวยากรณ์จะเป็น:
=WRAPROWS(B3:B22,3)
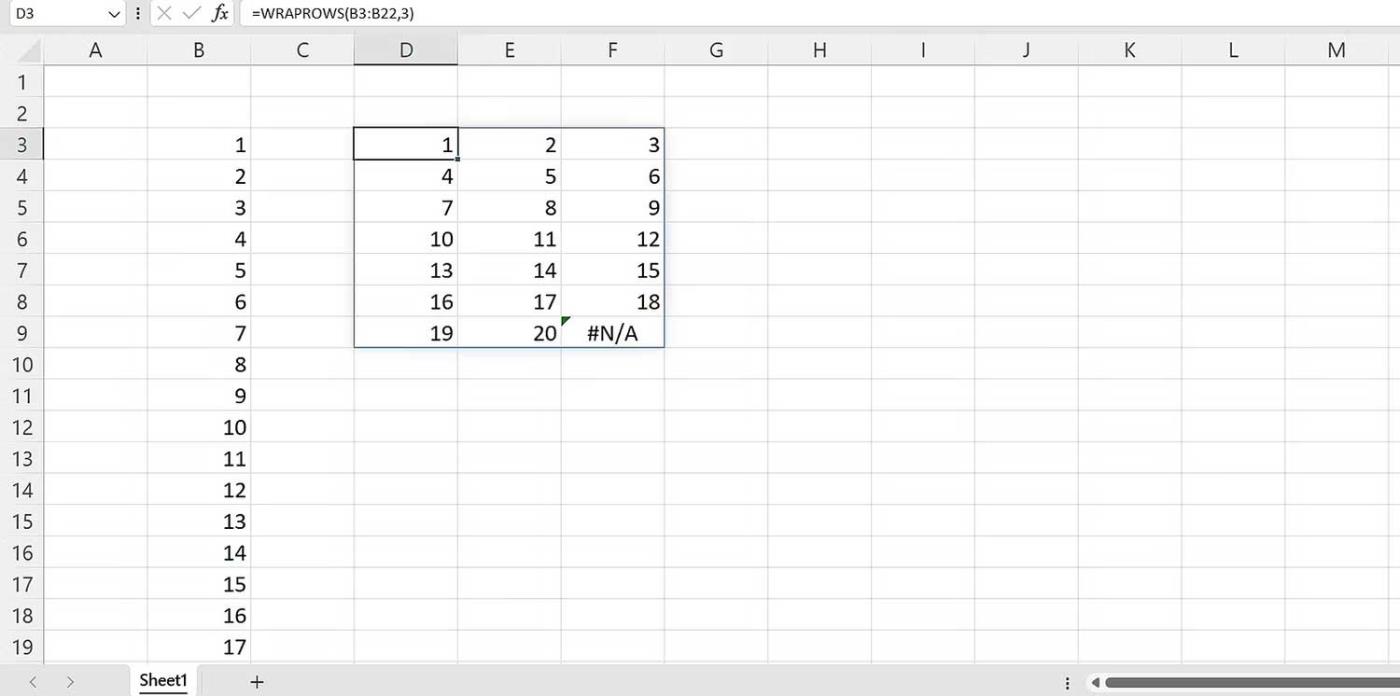
อย่างไรก็ตาม ตามที่คุณสังเกตเห็น ข้อผิดพลาด #N/A จะปรากฏขึ้นหลังจากค่าทั้งหมดในอาร์เรย์ต้นทางของคุณถูกนำมาพิจารณาแล้ว เพื่อป้องกันสิ่งนี้ คุณสามารถใช้อาร์กิวเมนต์การเติมแทนค่าเริ่มต้นได้ หากต้องการเติมสูตรเพิ่มเติม:
ไวยากรณ์สุดท้ายจะเป็น:
=WRAPROWS(B3:B22,3," ")

โปรดทราบว่าช่องว่างหรือค่าว่างถูกแทนที่ด้วยข้อผิดพลาด #N/A นั่นคือช่องว่างภายใน คุณสามารถแพดค่าใดก็ได้
ตัวอย่างการใช้ฟังก์ชัน WRAPPROS ใน Excel
สมมติว่าคุณมีสองคอลัมน์ในตาราง ตารางข้อมูลมีคอลัมน์ที่มีชื่อของนักเรียน อีกคอลัมน์หนึ่งมีหมายเลขซีเรียล ในฐานะครู คุณต้องการแบ่งพวกเขาออกเป็นทีม คุณสามารถใช้ WRAPROWS เพื่อทำสิ่งนี้

แม้ว่าWRAPROWSจะเป็นตัวเลือกที่ยอดเยี่ยมสำหรับการจัดระเบียบข้อมูล แต่บางครั้งสูตรนี้ก็อาจไม่ถูกต้อง ที่เกิดขึ้นเมื่อช่วงข้อมูลไม่ใช่อาร์เรย์หรือช่วงหนึ่งมิติ ในกรณีนั้นWRAPROWSจะส่งกลับข้อผิดพลาด #VALUE!
ฟังก์ชัน WRAPPROWSนั้นเรียบง่ายแต่ทรงพลังใน Excel เมื่อเข้าใจไวยากรณ์แล้ว คุณจะสามารถจัดระเบียบและแก้ไขข้อมูลได้ดีขึ้นด้วยวิธีที่ยืดหยุ่นและมีประสิทธิภาพ
ค้นพบฟังก์ชัน IFERROR ใน Excel เพื่อจัดการข้อผิดพลาดอย่างมีประสิทธิภาพและเรียนรู้วิธีใช้งานเบื้องต้นที่สำคัญ
ฟังก์ชัน SUBTOTAL ใน Excel คืออะไร? สูตร SUBTOTAL ใน Excel คืออะไร มาหาคำตอบกับ LuckyTemplates.com กันเถอะ!
การอ้างอิงเซลล์ใน Excel มีสองประเภท: แบบสัมพัทธ์และแบบสัมบูรณ์ ซึ่งมีความสำคัญต่อการจัดการข้อมูลในสเปรดชีต
ฟังก์ชัน SUM ใน Excel เป็นเครื่องมือที่มีประโยชน์ในการคำนวณผลรวมใน Excel มาดูกันว่าเราสามารถใช้ฟังก์ชันนี้อย่างไรให้มีประสิทธิภาพสูงสุด
เรียนรู้การใช้ฟังก์ชัน Min และ Max ใน Excel เพื่อค้นหาค่าที่น้อยที่สุดและค่าที่ใหญ่ที่สุดในตารางข้อมูลอย่างมีประสิทธิภาพ
เรียนรู้เกี่ยวกับฟังก์ชัน AVERAGEIFS ใน Excel เพื่อคำนวณค่าเฉลี่ยจากหลายเงื่อนไข ข้อมูลเชิงลึกและตัวอย่างเพื่อให้คุณเข้าใจได้ง่ายขึ้น
ฟังก์ชันการนับใน Excel คืออะไร? วิธีการใช้ฟังก์ชันนับใน Excel? มาหาคำตอบกับ LuckyTemplates.com กันเถอะ!
เรียนรู้วิธีใช้ฟังก์ชัน RANK ใน Excel เพื่อจัดอันดับข้อมูลอย่างมีประสิทธิภาพ สามารถจัดอันดับจากน้อยไปมากหรือจากมากไปน้อยได้ตามต้องการ
เรียนรู้วิธีใช้ฟังก์ชัน HLOOKUP ใน Excel อย่างมีประสิทธิภาพและเคล็ดลับการใช้งานที่คุณไม่ควรพลาด!
ฟังก์ชัน SORT จะปล่อยให้ตารางต้นฉบับไม่เสียหาย และสร้างสำเนาที่เรียงลำดับแล้วในสเปรดชีตแทน








