ฟังก์ชัน IFERROR ใน Excel สูตรและการใช้งาน

ค้นพบฟังก์ชัน IFERROR ใน Excel เพื่อจัดการข้อผิดพลาดอย่างมีประสิทธิภาพและเรียนรู้วิธีใช้งานเบื้องต้นที่สำคัญ
Microsoft Excelเป็นโปรแกรมประมวลผลสเปรดชีตที่ออกแบบมาเพื่อช่วยบันทึกและนำเสนอข้อมูลที่ประมวลผลในรูปแบบตาราง ทำการคำนวณ และสร้างสถิติเชิงภาพในตาราง
แม้ว่าคุณอาจคิดว่ามีคนใช้ Excel เพียงไม่กี่คนเท่านั้นในการจัดการกับข้อมูลที่ซับซ้อน แต่ในความเป็นจริงแล้ว พวกเราคนใดคนหนึ่งสามารถเรียนรู้วิธีใช้ฟีเจอร์ที่มีประโยชน์ของโปรแกรมได้ .
สารบัญของบทความ
ไม่ว่าคุณจะรักษางบประมาณ สร้างบันทึกการฝึกอบรม หรือสร้างใบแจ้งหนี้ Microsoft Excel ช่วยให้ทำงานกับข้อมูลประเภทต่างๆ ได้ง่ายขึ้น มาทำความรู้จักกับ Microsoft Excel 2016 พร้อม LuckyTemplates ในบทความนี้กันดีกว่า!
หากคุณเคยใช้ Excel 2010 หรือ Excel 2013 การใช้ Excel 2016 จะรู้สึกคุ้นเคย หากคุณยังใหม่กับ Excel หรือมีประสบการณ์มากมายกับเวอร์ชันเก่า คุณควรใช้เวลาทำความคุ้นเคยกับอินเทอร์เฟซของ Excel ก่อน
เมื่อเปิด Excel 2016 หน้าจอ เริ่มต้นของ Excelจะปรากฏขึ้น ที่นี่คุณสามารถสร้างสเปรดชีตใหม่ เลือกเทมเพลต และเข้าถึงสเปรดชีตที่คุณแก้ไขล่าสุดได้


Ribbonและแถบเครื่องมือด่วนคือที่ที่คุณจะพบคำสั่งเพื่อทำงานทั่วไปใน Excel ฟังก์ชันมุมมอง Backstageจะให้ตัวเลือกต่างๆ แก่คุณในการจัดเก็บ เปิดไฟล์ พิมพ์ และแบ่งปันเอกสาร
Excel 2016ใช้ระบบ Ribbon ของแท็บแทนเมนูแบบเดิม แถบเครื่องมือ Ribbon มีหลายแท็บ โดยแต่ละแท็บจะมีกลุ่มคำสั่งหลายกลุ่ม คุณจะใช้แท็บเหล่านี้เพื่อทำงานทั่วไปใน Excel



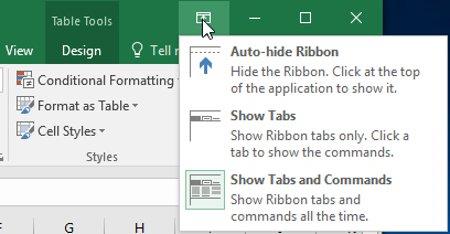
แถบเครื่องมือ Ribbonได้รับการออกแบบมาเพื่อรองรับงานปัจจุบันของคุณ แต่คุณสามารถเลือกที่จะย่อให้เล็กสุดได้ หากคุณพบว่างานนั้นใช้พื้นที่หน้าจอมากเกินไป คลิกลูกศรตัวเลือกการแสดง Ribbon ที่มุมขวาบนของ Ribbon เพื่อแสดงเมนูแบบเลื่อนลง
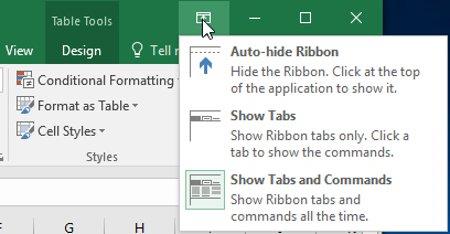
มีสามโหมดใน เมนู ตัวเลือกการแสดงริบบิ้น :
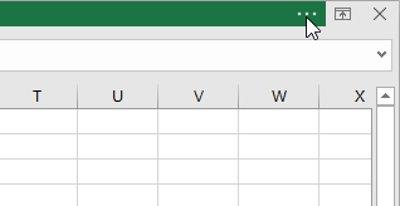
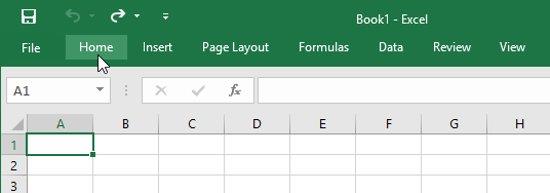
แถบเครื่องมือด่วนซึ่งอยู่เหนือ Ribbon ช่วยให้ผู้ใช้สามารถเข้าถึงคำสั่งทั่วไปได้ ไม่ว่าคุณจะเลือกแท็บใดก็ตาม ตามค่าเริ่มต้นจะมีคำสั่งบันทึกเลิกทำและทำซ้ำ คุณสามารถเพิ่มคำสั่งอื่นๆ ได้ขึ้นอยู่กับความชอบของคุณ
1. คลิกลูกศร แบบเลื่อนลงทางด้านขวาของแถบเครื่องมือด่วน
2. เลือกคำสั่งที่คุณต้องการเพิ่มจากเมนูแบบเลื่อนลง หากต้องการเลือกคำสั่งเพิ่มเติม ให้เลือกคำสั่งเพิ่มเติม
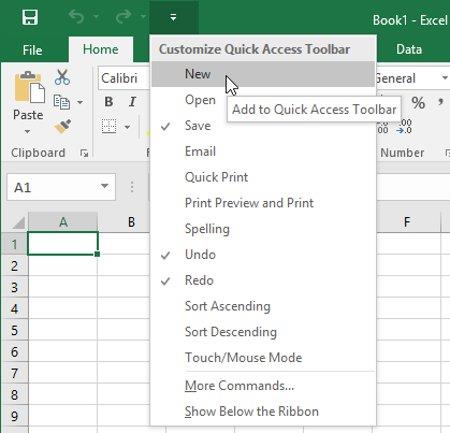
3. คำสั่งจะถูกเพิ่มลงในแถบเครื่องมือด่วน
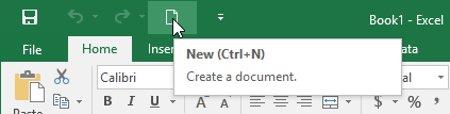
กล่องบอกฉันทำหน้าที่เป็นแถบค้นหาเพื่อช่วยให้คุณค้นหาเครื่องมือหรือคำสั่งที่คุณต้องการใช้ได้อย่างรวดเร็ว

1. ป้อนคำค้นหาใน กล่อง บอกฉันเกี่ยวกับสิ่งที่คุณต้องการทำ
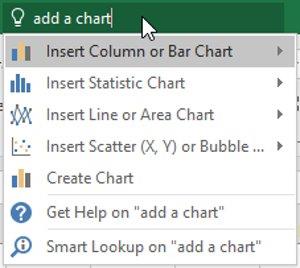
2. ผลลัพธ์จะให้ตัวเลือกที่เกี่ยวข้องสองสามรายการแก่คุณ หากต้องการใช้ ให้คลิกตัวเลือก

Excel 2016มีตัวเลือกมากมายในการเปลี่ยนวิธีการแสดงสเปรดชีตของคุณ มุมมองเหล่านี้มีประโยชน์สำหรับงานต่างๆ โดยเฉพาะอย่างยิ่งหากคุณวางแผนที่จะพิมพ์สเปรดชีต หากต้องการเปลี่ยนมุมมองเวิร์กชีต ให้ ค้นหาคำสั่งที่มุมล่างขวาของหน้าต่าง Excel แล้วเลือกมุมมองปกติมุมมองเค้าโครงหน้าหรือมุมมองตัวแบ่งหน้าตัวแบ่งหน้า)

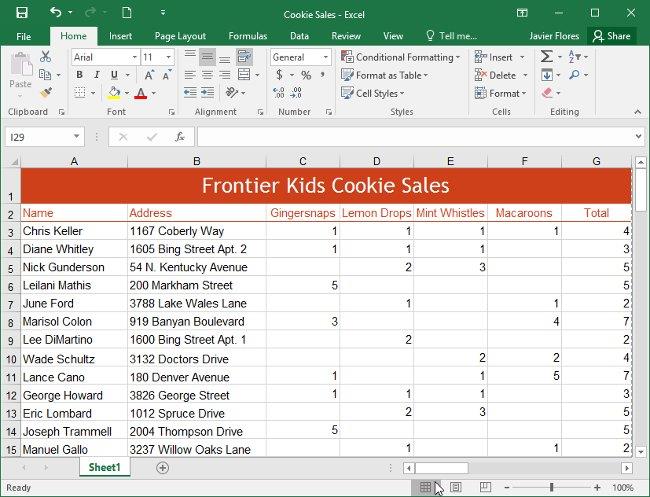
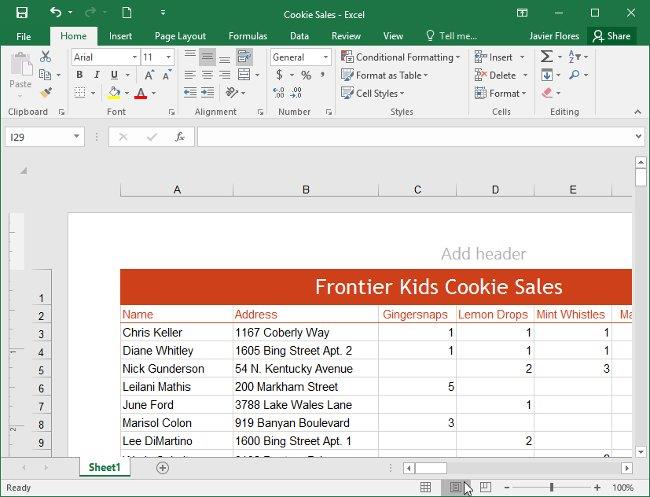
ฟังก์ชันมุมมอง Backstageมีตัวเลือกต่างๆ ให้คุณบันทึก เปิด พิมพ์ และแชร์ไฟล์สมุดงานใน Excel
1. คลิก แท็บ ไฟล์บน Ribbon มุมมองหลังเวทีจะปรากฏขึ้น
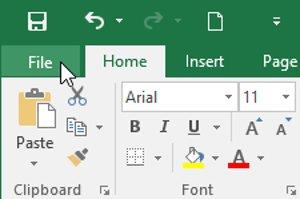
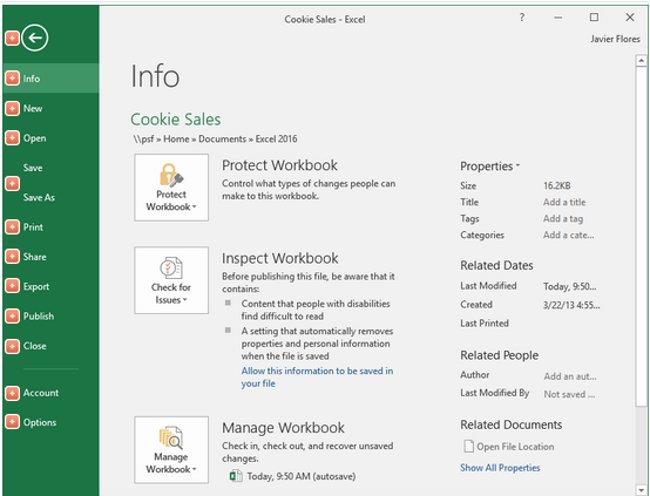
ดูเพิ่มเติม: คู่มือฉบับสมบูรณ์สำหรับ Excel 2016 (ส่วนที่ 2): เรียนรู้เกี่ยวกับ OneDrive
ขอให้สนุก!
ค้นพบฟังก์ชัน IFERROR ใน Excel เพื่อจัดการข้อผิดพลาดอย่างมีประสิทธิภาพและเรียนรู้วิธีใช้งานเบื้องต้นที่สำคัญ
ฟังก์ชัน SUBTOTAL ใน Excel คืออะไร? สูตร SUBTOTAL ใน Excel คืออะไร มาหาคำตอบกับ LuckyTemplates.com กันเถอะ!
การอ้างอิงเซลล์ใน Excel มีสองประเภท: แบบสัมพัทธ์และแบบสัมบูรณ์ ซึ่งมีความสำคัญต่อการจัดการข้อมูลในสเปรดชีต
ฟังก์ชัน SUM ใน Excel เป็นเครื่องมือที่มีประโยชน์ในการคำนวณผลรวมใน Excel มาดูกันว่าเราสามารถใช้ฟังก์ชันนี้อย่างไรให้มีประสิทธิภาพสูงสุด
เรียนรู้การใช้ฟังก์ชัน Min และ Max ใน Excel เพื่อค้นหาค่าที่น้อยที่สุดและค่าที่ใหญ่ที่สุดในตารางข้อมูลอย่างมีประสิทธิภาพ
เรียนรู้เกี่ยวกับฟังก์ชัน AVERAGEIFS ใน Excel เพื่อคำนวณค่าเฉลี่ยจากหลายเงื่อนไข ข้อมูลเชิงลึกและตัวอย่างเพื่อให้คุณเข้าใจได้ง่ายขึ้น
ฟังก์ชันการนับใน Excel คืออะไร? วิธีการใช้ฟังก์ชันนับใน Excel? มาหาคำตอบกับ LuckyTemplates.com กันเถอะ!
เรียนรู้วิธีใช้ฟังก์ชัน RANK ใน Excel เพื่อจัดอันดับข้อมูลอย่างมีประสิทธิภาพ สามารถจัดอันดับจากน้อยไปมากหรือจากมากไปน้อยได้ตามต้องการ
เรียนรู้วิธีใช้ฟังก์ชัน HLOOKUP ใน Excel อย่างมีประสิทธิภาพและเคล็ดลับการใช้งานที่คุณไม่ควรพลาด!
ฟังก์ชัน SORT จะปล่อยให้ตารางต้นฉบับไม่เสียหาย และสร้างสำเนาที่เรียงลำดับแล้วในสเปรดชีตแทน








