ฟังก์ชัน IFERROR ใน Excel สูตรและการใช้งาน

ค้นพบฟังก์ชัน IFERROR ใน Excel เพื่อจัดการข้อผิดพลาดอย่างมีประสิทธิภาพและเรียนรู้วิธีใช้งานเบื้องต้นที่สำคัญ
หนึ่งในคุณสมบัติที่ทรงพลังที่สุดของ Excel คือความสามารถในการคำนวณข้อมูลตัวเลขโดยใช้สูตร เช่นเดียวกับเครื่องคิดเลข Excel สามารถเพิ่ม ลบ คูณ และหารได้ ในบทความนี้ LuckyTemplates จะแสดงวิธีใช้การอ้างอิงเซลล์เพื่อสร้างสูตรอย่างง่ายในExcel 2016 โปรดดู!
สูตรใน Excel 2016
ดูวิดีโอด้านล่างเพื่อเรียนรู้เพิ่มเติมเกี่ยวกับการสร้างสูตรใน Excel 2016:
Excel 2016 ใช้ตัวดำเนินการมาตรฐานสำหรับสูตร เช่นเครื่องหมายบวกสำหรับการบวก(+)เครื่องหมายลบสำหรับการลบ(-)เครื่องหมายดอกจันสำหรับการคูณ(*)และเครื่องหมายทับอนุญาตให้หาร(/)และเครื่องหมายรูปหมวกสำหรับเลขชี้กำลัง(^) .

สูตรทั้งหมดใน Excel ต้องขึ้นต้นด้วยเครื่องหมายเท่ากับ( =) อาจเป็นตามเซลล์ที่มีอยู่หรือตามสูตรและค่าที่คำนวณ
แม้ว่าคุณสามารถสร้างสูตรอย่างง่ายใน Excel 2016 โดยใช้ตัวเลข (เช่น=2+2หรือ=5*5 ) โดยส่วนใหญ่คุณจะใช้ที่อยู่ของเซลล์เพื่อสร้างสูตร . สิ่งนี้เรียกว่าการสร้างการอ้างอิงเซลล์ การใช้การอ้างอิงเซลล์จะช่วยให้แน่ใจว่าสูตรของคุณถูกต้องเสมอ เนื่องจากคุณสามารถเปลี่ยนค่าของเซลล์ที่อ้างอิงได้โดยไม่ต้องเขียนสูตรใหม่
ในสูตรด้านล่างเซลล์ A3จะเพิ่มค่าของเซลล์ A1และเซลล์ A2โดยทำการอ้างอิงเซลล์:

เมื่อคุณกดEnterสูตรจะคำนวณและแสดงคำตอบในเซลล์ A3 :

หากค่าในเซลล์อ้างอิงเปลี่ยนแปลง สูตรจะคำนวณใหม่โดยอัตโนมัติ:

ด้วยการรวมตัวดำเนินการเข้ากับการอ้างอิงเซลล์ คุณจะสามารถสร้างชุดสูตรง่ายๆ ใน Excel ได้ สูตรยังสามารถรวมการอ้างอิงเซลล์และตัวเลขเข้าด้วยกัน ดังตัวอย่างด้านล่าง:

ในตัวอย่างด้านล่าง เราจะใช้สูตรอย่างง่ายและการอ้างอิงเซลล์ในการคำนวณงบประมาณ
1. เลือกเซลล์ที่มีสูตร ในตัวอย่าง เราจะเลือกเซลล์ D12 .

2. ใส่เครื่องหมายเท่ากับ (=) . สังเกตว่าจะปรากฏทั้งในเซลล์และแถบสูตรอย่างไร

3. ป้อนที่อยู่เซลล์ของเซลล์ที่คุณต้องการอ้างอิงก่อนในสูตร: เซลล์ D10ในตัวอย่าง เส้นขอบสีน้ำเงินจะปรากฏขึ้นรอบๆ เซลล์ที่อ้างอิง

4. พิมพ์ตัวดำเนินการทางคณิตศาสตร์ที่คุณต้องการใช้ ในตัวอย่างนี้ เราจะใส่เครื่องหมายบวก (+ )
5. ป้อนที่อยู่เซลล์ของเซลล์ที่สองที่คุณต้องการอ้างอิงในสูตร: เซลล์ D11ในตัวอย่าง ขอบสีแดงจะปรากฏขึ้นรอบๆ เซลล์ที่อ้างอิง

6. กดEnterบนแป้นพิมพ์ สูตรจะถูกคำนวณและค่าจะแสดงในเซลล์ หากคุณเลือกเซลล์นั้นอีกครั้ง โปรดทราบว่าเซลล์จะแสดงผลลัพธ์ ในขณะที่แถบสูตรจะแสดงสูตร

หากผลลัพธ์ของสูตรมีขนาดใหญ่เกินกว่าจะแสดงในเซลล์ สูตรอาจปรากฏเป็นเครื่องหมายตาราง (#######) แทนที่จะเป็นค่า ซึ่งหมายความว่าคอลัมน์ไม่กว้างพอที่จะแสดงเนื้อหาของเซลล์ เพียงเพิ่มความกว้างของคอลัมน์เพื่อแสดงเนื้อหาของเซลล์
ข้อได้เปรียบที่แท้จริงของการอ้างอิงเซลล์คือช่วยให้คุณสามารถอัปเดตข้อมูลในสเปรดชีตโดยไม่ต้องเขียนสูตรใหม่ ในตัวอย่างด้านล่าง เราได้แก้ไขค่าของเซลล์ D1จาก 1,200 ดอลลาร์เป็น 1,800 ดอลลาร์ สูตรในเซลล์ D3จะคำนวณใหม่และแสดงค่าใหม่ในเซลล์ D3 โดยอัตโนมัติ

Excel ไม่ได้บอกคุณเสมอไปว่าสูตรของคุณมีข้อผิดพลาดหรือไม่ ดังนั้นคุณต้องตรวจสอบสูตรทั้งหมด
แทนที่จะป้อนที่อยู่ของเซลล์ด้วยตนเอง คุณสามารถชี้และคลิกเซลล์ที่คุณต้องการรวมไว้ในสูตรของคุณได้ วิธีนี้สามารถประหยัดเวลาและความพยายามได้มากในการสร้างสรรค์สูตรอาหาร ในตัวอย่างด้านล่าง เราจะสร้างสูตรเพื่อคำนวณต้นทุนในการสั่งซื้อภาชนะพลาสติกจำนวนหนึ่ง
1. เลือกเซลล์ที่มีสูตร ในตัวอย่าง เราจะเลือกเซลล์ D4 .

2. ใส่เครื่องหมายเท่ากับ (=) .
3. เลือกเซลล์ที่คุณต้องการอ้างอิงก่อนในสูตร: เซลล์ B4ในตัวอย่าง ที่อยู่ของเซลล์จะปรากฏในสูตร

4. พิมพ์ตัวดำเนินการคำนวณที่คุณต้องการใช้ ในตัวอย่างนี้ เราจะใส่เครื่องหมายคูณ (* )
5. เลือกเซลล์ที่คุณต้องการอ้างอิงที่สองในสูตร: เซลล์ C4ในตัวอย่าง ที่อยู่ของเซลล์จะปรากฏในสูตร
6. กดEnterบนแป้นพิมพ์ สูตรจะถูกคำนวณและค่าจะแสดงในเซลล์

นอกจากนี้ ยังสามารถคัดลอกสูตรลงในเซลล์ที่อยู่ติดกันได้ด้วยFill Handleซึ่งสามารถประหยัดเวลาและความพยายามได้มาก หากคุณต้องการคำนวณแบบเดียวกันหลายๆ ครั้งในเวิร์กชีต Fill Handle คือสี่เหลี่ยมเล็กๆ ที่มุมขวาล่างของเซลล์ที่เลือก
1. เลือกเซลล์ที่มีสูตรที่คุณต้องการคัดลอก คลิกและลากFill Handleไปยังเซลล์ที่คุณต้องการเติม

2. หลังจากที่คุณปล่อยเมาส์ สูตรจะถูกคัดลอกไปยังเซลล์ที่เลือก

บางครั้งคุณอาจต้องการแก้ไขสูตรที่มีอยู่ ในตัวอย่างด้านล่าง เราป้อนที่อยู่เซลล์ไม่ถูกต้องในสูตร ดังนั้นเราจึงจำเป็นต้องแก้ไขให้ถูกต้อง
1. เลือกเซลล์ที่มีสูตรที่คุณต้องการแก้ไข ในตัวอย่าง เราจะเลือกเซลล์ D12 .
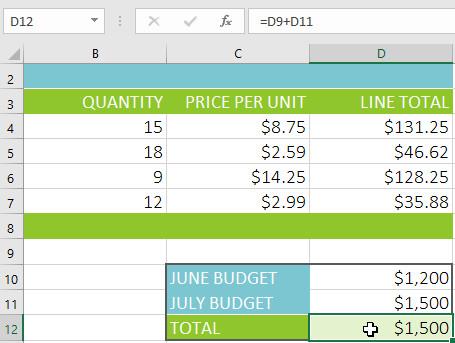
2. คลิกแถบสูตรเพื่อแก้ไขสูตร คุณยังสามารถคลิกสองครั้งที่เซลล์เพื่อดูและแก้ไขสูตรในเซลล์ได้โดยตรง

3. เส้นขอบจะปรากฏขึ้นรอบๆ เซลล์ที่อ้างอิงใดๆ ในตัวอย่าง เราจะเปลี่ยนส่วนแรกของสูตรเพื่ออ้างอิงเซลล์D10แทนเซลล์D9

4. เมื่อเสร็จแล้ว ให้กดEnterบนแป้นพิมพ์หรือเลือก คำสั่ง Enterในแถบสูตร

5. สูตรจะได้รับการอัปเดตและค่าใหม่จะปรากฏในเซลล์


หากต้องการแสดงสูตรทั้งหมดในเวิร์กชีท ให้กด ปุ่ม Ctrl ค้างไว้ แล้วกด` (เน้นเสียง) โดยปกติปุ่มอะพอสทรอฟี่จะอยู่ที่มุมซ้ายบนของคีย์บอร์ด คุณสามารถกดCtrl+`อีกครั้งเพื่อเปลี่ยนกลับไปเป็นมุมมองปกติ
อ้างถึงบทความเพิ่มเติมบางส่วน:
ขอให้สนุก!
ค้นพบฟังก์ชัน IFERROR ใน Excel เพื่อจัดการข้อผิดพลาดอย่างมีประสิทธิภาพและเรียนรู้วิธีใช้งานเบื้องต้นที่สำคัญ
ฟังก์ชัน SUBTOTAL ใน Excel คืออะไร? สูตร SUBTOTAL ใน Excel คืออะไร มาหาคำตอบกับ LuckyTemplates.com กันเถอะ!
การอ้างอิงเซลล์ใน Excel มีสองประเภท: แบบสัมพัทธ์และแบบสัมบูรณ์ ซึ่งมีความสำคัญต่อการจัดการข้อมูลในสเปรดชีต
ฟังก์ชัน SUM ใน Excel เป็นเครื่องมือที่มีประโยชน์ในการคำนวณผลรวมใน Excel มาดูกันว่าเราสามารถใช้ฟังก์ชันนี้อย่างไรให้มีประสิทธิภาพสูงสุด
เรียนรู้การใช้ฟังก์ชัน Min และ Max ใน Excel เพื่อค้นหาค่าที่น้อยที่สุดและค่าที่ใหญ่ที่สุดในตารางข้อมูลอย่างมีประสิทธิภาพ
เรียนรู้เกี่ยวกับฟังก์ชัน AVERAGEIFS ใน Excel เพื่อคำนวณค่าเฉลี่ยจากหลายเงื่อนไข ข้อมูลเชิงลึกและตัวอย่างเพื่อให้คุณเข้าใจได้ง่ายขึ้น
ฟังก์ชันการนับใน Excel คืออะไร? วิธีการใช้ฟังก์ชันนับใน Excel? มาหาคำตอบกับ LuckyTemplates.com กันเถอะ!
เรียนรู้วิธีใช้ฟังก์ชัน RANK ใน Excel เพื่อจัดอันดับข้อมูลอย่างมีประสิทธิภาพ สามารถจัดอันดับจากน้อยไปมากหรือจากมากไปน้อยได้ตามต้องการ
เรียนรู้วิธีใช้ฟังก์ชัน HLOOKUP ใน Excel อย่างมีประสิทธิภาพและเคล็ดลับการใช้งานที่คุณไม่ควรพลาด!
ฟังก์ชัน SORT จะปล่อยให้ตารางต้นฉบับไม่เสียหาย และสร้างสำเนาที่เรียงลำดับแล้วในสเปรดชีตแทน








