ฟังก์ชัน IFERROR ใน Excel สูตรและการใช้งาน

ค้นพบฟังก์ชัน IFERROR ใน Excel เพื่อจัดการข้อผิดพลาดอย่างมีประสิทธิภาพและเรียนรู้วิธีใช้งานเบื้องต้นที่สำคัญ
บางทีคุณอาจเคยมีประสบการณ์การ ทำงานกับสูตรที่มีตัวดำเนินการเพียงตัวเดียว เช่น7+9 สูตรที่ซับซ้อนมากขึ้น อาจมีตัวดำเนินการทางคณิตศาสตร์หลายตัว เช่น5+2*8 เมื่อมีตัวดำเนินการมากกว่าหนึ่งตัวในสูตร ลำดับการคำนวณจะบอก Excel ว่าการดำเนินการใดที่จะดำเนินการก่อน
ในการเขียนสูตรที่ให้คำตอบที่ถูกต้อง คุณต้องเข้าใจลำดับการคำนวณ มาเรียนรู้กับ LuckyTemplates วิธีสร้างสูตรที่ซับซ้อนมากขึ้นใน Excel 2016กัน ทุกคนยินดีที่จะอ้างอิง!
สูตรมีความซับซ้อนมากขึ้นใน Excel 2016
ดูวิดีโอด้านล่างเพื่อเรียนรู้เพิ่มเติมเกี่ยวกับสูตรที่ซับซ้อนใน Excel 2016:
คำสั่งของผู้ปฏิบัติงาน
Excel คำนวณสูตรตามลำดับของตัวดำเนินการดังต่อไปนี้:
1. ตัวดำเนินการอยู่ในวงเล็บ
2. การคำนวณเลขยกกำลัง (ตัวอย่าง: 3^2)
3. คูณหาร ขึ้นอยู่กับตำแหน่งที่จะทำการคำนวณก่อน
4. บวกและลบ ขึ้นอยู่กับตำแหน่งที่จะทำการคำนวณล่วงหน้า
วิธีช่วยจำช่วยให้คุณจำลำดับได้คือPEMDASหรือPเช่าE xcuse M y D ear A unt S ally ซึ่งหมายถึงการคำนวณในวงเล็บก่อน จากนั้นจึงเป็นเลขชี้กำลัง จากนั้นจึงบวก ลบ คูณ และหาร
ต่อไปนี้เป็นวิธีใช้ลำดับการดำเนินการในการคำนวณสูตรใน Excel:
ใช้ PEMDAS ในการคำนวณ10+(6-3)/2^2* 4-1 แม้ว่าสูตรนี้จะดูซับซ้อน แต่เราสามารถใช้ลำดับทีละขั้นตอนเพื่อค้นหาคำตอบที่ถูกต้องได้
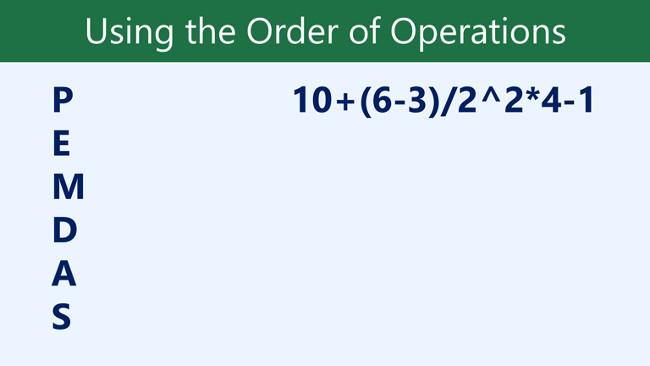




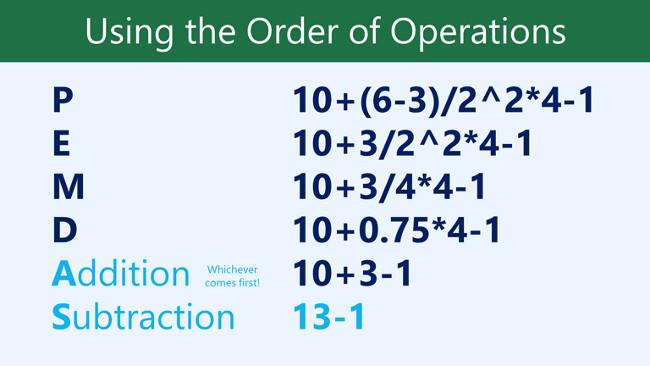

สร้างสูตรที่ซับซ้อน
ในตัวอย่างด้านล่าง เราจะสาธิตวิธีที่ Excel ใช้ลำดับของตัวดำเนินการเพื่อแก้สูตรที่ซับซ้อนมากขึ้น ที่นี่ เราต้องการคำนวณต้นทุนภาษีขายสำหรับใบแจ้งหนี้
เมื่อต้องการทำเช่น นี้เราจะเขียนสูตรเช่น=(D3+D4+D5)*0.075ในเซลล์ D6 สูตรนี้จะบวกราคาของสินค้า จากนั้นคูณมูลค่านั้นด้วย อัตราภาษี 7.5% (เขียนเป็น 0.075) เพื่อคำนวณผลลัพธ์

Excel ตามลำดับของตัวดำเนินการและเพิ่มค่าในวงเล็บก่อน: (45.80+68.70+159.60) = 274.10 . จากนั้นคูณค่านั้นด้วยอัตราภาษี: 274.10* 0.075 ผลลัพธ์จะแสดงภาษีการขายเป็น$ 20.56

สิ่งสำคัญอย่างยิ่งคือต้องปฏิบัติตามลำดับการคำนวณเมื่อสร้างสูตร มิฉะนั้น Excel จะให้ผลการคำนวณที่ไม่ถูกต้อง ในตัวอย่างนี้ หากไม่มีวงเล็บ ระบบจะคำนวณการคูณก่อนและผลลัพธ์จะไม่ถูกต้อง วงเล็บมักเป็นวิธีที่ดีที่สุดในการพิจารณาว่าจะดำเนินการคำนวณใดก่อนใน Excel

สร้างสูตรที่ซับซ้อนโดยใช้ลำดับการดำเนินการ
ในตัวอย่างด้านล่าง เราจะใช้การอ้างอิงเซลล์ร่วมกับค่าตัวเลขเพื่อสร้างสูตรที่ซับซ้อนซึ่งจะรวมฟังก์ชันผลรวมย่อย สูตรคำนวณต้นทุนของแต่ละรายการเมนูแล้วบวกค่าเหล่านี้เข้าด้วยกัน
1. เลือกเซลล์ที่มีสูตร ในตัวอย่าง เราจะเลือกเซลล์ C5

2. ป้อนสูตรของคุณ ในตัวอย่าง เราจะพิมพ์=B3*C3+B4* C4 สูตรนี้จะเป็นไปตามลำดับการคำนวณ โดยขั้นแรกให้ทำการคูณ: 2.79*35 = 97.65 และ 2.29*20 = 45.80 จากนั้นเพิ่มค่าเหล่านี้เพื่อคำนวณผลรวม: 97.65+45.80 .

3. ตรวจสอบความถูกต้องของสูตร จากนั้นกดEnterบนแป้นพิมพ์ สูตรจะคำนวณและแสดงผล ในตัวอย่าง ผลลัพธ์แสดงว่าฟังก์ชันผลรวมย่อยคือ$ 143.45

คุณสามารถเพิ่มวงเล็บให้กับสมการใดก็ได้เพื่อให้อ่านง่ายขึ้น แม้ว่าจะไม่เปลี่ยนผลลัพธ์ของสูตรในตัวอย่างนี้ แต่เราสามารถรวมการคูณในวงเล็บเพื่อให้ชัดเจนว่าจะมีการคำนวณก่อนที่จะบวก

หมายเหตุ: Excel ไม่ได้แจ้งให้คุณทราบเสมอไปหากสูตรของคุณมีข้อผิดพลาด ดังนั้นให้ตรวจสอบสูตรทั้งหมดของคุณ
อ้างถึงบทความเพิ่มเติมบางส่วน:
ขอให้สนุก!
ค้นพบฟังก์ชัน IFERROR ใน Excel เพื่อจัดการข้อผิดพลาดอย่างมีประสิทธิภาพและเรียนรู้วิธีใช้งานเบื้องต้นที่สำคัญ
ฟังก์ชัน SUBTOTAL ใน Excel คืออะไร? สูตร SUBTOTAL ใน Excel คืออะไร มาหาคำตอบกับ LuckyTemplates.com กันเถอะ!
การอ้างอิงเซลล์ใน Excel มีสองประเภท: แบบสัมพัทธ์และแบบสัมบูรณ์ ซึ่งมีความสำคัญต่อการจัดการข้อมูลในสเปรดชีต
ฟังก์ชัน SUM ใน Excel เป็นเครื่องมือที่มีประโยชน์ในการคำนวณผลรวมใน Excel มาดูกันว่าเราสามารถใช้ฟังก์ชันนี้อย่างไรให้มีประสิทธิภาพสูงสุด
เรียนรู้การใช้ฟังก์ชัน Min และ Max ใน Excel เพื่อค้นหาค่าที่น้อยที่สุดและค่าที่ใหญ่ที่สุดในตารางข้อมูลอย่างมีประสิทธิภาพ
เรียนรู้เกี่ยวกับฟังก์ชัน AVERAGEIFS ใน Excel เพื่อคำนวณค่าเฉลี่ยจากหลายเงื่อนไข ข้อมูลเชิงลึกและตัวอย่างเพื่อให้คุณเข้าใจได้ง่ายขึ้น
ฟังก์ชันการนับใน Excel คืออะไร? วิธีการใช้ฟังก์ชันนับใน Excel? มาหาคำตอบกับ LuckyTemplates.com กันเถอะ!
เรียนรู้วิธีใช้ฟังก์ชัน RANK ใน Excel เพื่อจัดอันดับข้อมูลอย่างมีประสิทธิภาพ สามารถจัดอันดับจากน้อยไปมากหรือจากมากไปน้อยได้ตามต้องการ
เรียนรู้วิธีใช้ฟังก์ชัน HLOOKUP ใน Excel อย่างมีประสิทธิภาพและเคล็ดลับการใช้งานที่คุณไม่ควรพลาด!
ฟังก์ชัน SORT จะปล่อยให้ตารางต้นฉบับไม่เสียหาย และสร้างสำเนาที่เรียงลำดับแล้วในสเปรดชีตแทน








