ฟังก์ชัน IFERROR ใน Excel สูตรและการใช้งาน

ค้นพบฟังก์ชัน IFERROR ใน Excel เพื่อจัดการข้อผิดพลาดอย่างมีประสิทธิภาพและเรียนรู้วิธีใช้งานเบื้องต้นที่สำคัญ
เมื่อคุณนำเข้าข้อมูลในสเปรดชีต Excel จะมีค่าเริ่มต้นเป็นรูปแบบทั่วไป เสมอ เพื่อให้รูปแบบ Excel สามารถแสดงและคำนวณรูปแบบที่ถูกต้องของข้อมูลจริงได้ คุณต้องตั้งค่ารูปแบบ สำหรับมัน มาเรียนรู้เกี่ยวกับรูปแบบตัวเลขด้วย LuckyTemplates ใน Excel 2016 กันดีกว่า
สารบัญของบทความ
เมื่อใดก็ตามที่ทำงานกับสเปรดชีต คุณควรใช้รูปแบบตัวเลขที่เหมาะกับข้อมูลของคุณ รูปแบบตัวเลขจะระบุประเภทข้อมูลที่คุณใช้ในสเปรดชีต เช่น เปอร์เซ็นต์ (%) สกุลเงิน ($) การประทับเวลา วันที่ ฯลฯ
ดูวิดีโอด้านล่างเพื่อเรียนรู้เพิ่มเติมเกี่ยวกับรูปแบบตัวเลขใน Excel:
การจัดรูปแบบตัวเลขใน Excel ไม่เพียงทำให้สเปรดชีตของคุณอ่านง่ายขึ้น แต่ยังทำให้ใช้งานได้ง่ายขึ้นอีกด้วย เมื่อคุณใช้รูปแบบตัวเลข คุณกำลังบอกสเปรดชีตอย่างชัดเจนว่าค่าประเภทใดที่เก็บอยู่ในเซลล์ (เช่นรูปแบบวันที่จะบอกสเปรดชีตว่าคุณกำลังป้อนวันที่ในปฏิทินที่ต้องการ ) ซึ่งช่วยให้สเปรดชีตเข้าใจข้อมูลได้ดีขึ้น ช่วยให้มั่นใจว่าข้อมูลและสูตรมีความสอดคล้องกัน คำนวณอย่างถูกต้อง
หากคุณไม่จำเป็นต้องใช้รูปแบบตัวเลขใดๆ โดยปกติแล้ว Spreadsheet จะใช้รูปแบบตัวเลขทั่วไปตามค่าเริ่มต้น อย่างไรก็ตาม รูปแบบสากลอาจมีการเปลี่ยนแปลงการจัดรูปแบบเล็กน้อยกับข้อมูลของคุณ
เช่นเดียวกับการจัดรูปแบบอื่นๆ เช่น การเปลี่ยนสีฟอนต์ คุณนำรูปแบบตัวเลขไปใช้โดยการเลือกเซลล์และเลือกตัวเลือกการจัดรูปแบบที่ต้องการ มีสองวิธีหลักในการเลือกรูปแบบตัวเลข:


หรือคุณสามารถเลือกเซลล์ที่ต้องการแล้วกดCtrl + 1บนแป้นพิมพ์เพื่อเข้าถึงตัวเลือกการจัดรูปแบบตัวเลขอื่นๆ
ในตัวอย่างนี้ เราได้ใช้รูปแบบตัวเลขสกุลเงินเพื่อเพิ่มสัญลักษณ์สกุลเงิน ($) และแสดงทศนิยมสองตำแหน่งสำหรับค่าตัวเลขใดๆ

หากคุณเลือกเซลล์ที่มีรูปแบบตัวเลข คุณจะดูค่าจริงของเซลล์ได้ในแถบสูตร สเปรดชีตจะใช้ค่านี้สำหรับสูตรและการคำนวณอื่นๆ

มีวิธีจัดรูปแบบตัวเลขได้หลายวิธีมากกว่าการเลือกเซลล์และนำรูปแบบไปใช้ สเปรดชีตสามารถใช้รูปแบบตัวเลขได้หลากหลายโดยอัตโนมัติตามวิธีที่คุณป้อนข้อมูล หมายความว่าคุณจะต้องป้อนข้อมูลในลักษณะที่โปรแกรมสามารถเข้าใจได้ จากนั้นตรวจสอบให้แน่ใจว่าเซลล์ต่างๆ ใช้รูปแบบตัวเลขที่เหมาะสม
ตัวอย่างเช่น รูปภาพด้านล่างแสดงวิธีใช้รูปแบบตัวเลขสำหรับวันที่เปอร์เซ็นต์และเวลา :

ตอนนี้คุณรู้เพิ่มเติมเกี่ยวกับวิธีการทำงานของรูปแบบตัวเลขแล้ว เราจะมาดูรูปแบบตัวเลขแบบต่างๆ กัน
รูปแบบตัวเลขที่มีประโยชน์ที่สุดรูปแบบหนึ่งคือรูปแบบเปอร์เซ็นต์ (%) โดยจะแสดงค่าเป็นเปอร์เซ็นต์ เช่น 20% หรือ 55% สิ่งนี้มีประโยชน์อย่างยิ่งเมื่อทำการคำนวณ เช่น ภาษีขายหรือดอกเบี้ย เมื่อคุณป้อนเครื่องหมายเปอร์เซ็นต์ (%) หลังตัวเลข รูปแบบตัวเลขเปอร์เซ็นต์จะถูกนำไปใช้กับเซลล์นั้นโดยอัตโนมัติ

ในทฤษฎีทางคณิตศาสตร์ เปอร์เซ็นต์สามารถเขียนเป็นทศนิยมได้เช่นกัน ดังนั้น 15% เท่ากับ 0.15; 7.5% คือ 0.075; 20% คือ 0.20; 55% คือ 0.55 ขึ้นไป
มีหลายครั้งที่การจัดรูปแบบเปอร์เซ็นต์มีประโยชน์ ตัวอย่างเช่น ในภาพด้านล่าง โปรดทราบว่าอัตราภาษีขายมีรูปแบบที่แตกต่างกันสำหรับแต่ละสเปรดชีต (5, 5% และ 0.05):
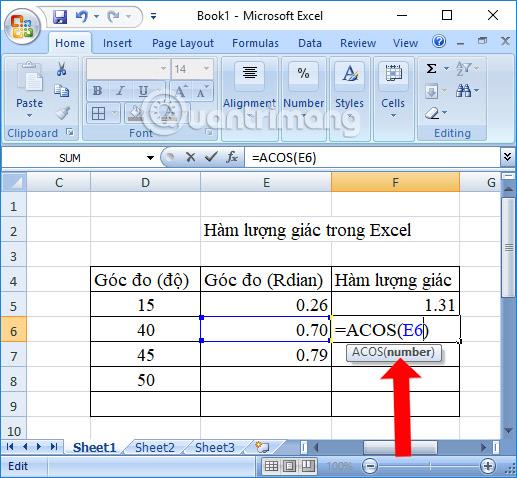
อย่างที่คุณเห็น การคำนวณในสเปรดชีตทางด้านซ้ายทำงานไม่ถูกต้อง หากไม่มีรูปแบบเปอร์เซ็นต์ สเปรดชีตคิดว่าเราต้องการคูณ $22.50 ด้วย 5 ไม่ใช่ 5% และแม้ว่าสเปรดชีตทางด้านขวาจะยังใช้งานได้โดยไม่มีการจัดรูปแบบเป็นเปอร์เซ็นต์ แต่สเปรดชีตที่อยู่ตรงกลางจะอ่านได้ง่ายกว่า
เมื่อใดก็ตามที่คุณทำงานกับวันที่ คุณจะต้องใช้รูปแบบวันที่เพื่อบอกสเปรดชีตว่าคุณอ้างถึงวันที่ในปฏิทินที่ต้องการ เช่น 15 กรกฎาคม 2014 รูปแบบวันที่ยังช่วยให้คุณทำงานกับชุดฟังก์ชันวันที่ที่ใช้เวลาและ ข้อมูลวันที่เพื่อคำนวณคำตอบ
สเปรดชีตไม่เข้าใจข้อมูลแบบเดียวกับที่มนุษย์เข้าใจ ตัวอย่างเช่น หากคุณป้อนเดือนตุลาคมในเซลล์ สเปรดชีตจะไม่ทราบว่าคุณกำลังป้อนวันที่ จึงถือว่าเหมือนกับข้อความอื่นๆ เมื่อป้อนวันที่ คุณจะต้องใช้รูปแบบเฉพาะที่สเปรดชีตของคุณเข้าใจแทน เช่นเดือน/วัน/ปี (หรือวัน/เดือน/ปี ขึ้นอยู่กับประเทศที่คุณอยู่) ในตัวอย่างด้านล่าง เราจะป้อน 12/10/2014 เป็น 12 ตุลาคม 2014 จากนั้นสเปรดชีตจะนำรูปแบบตัวเลขวันที่ไปใช้กับเซลล์นั้นโดยอัตโนมัติ

ตอนนี้เรามีวันที่ที่มีรูปแบบถูกต้องแล้ว เราจึงสามารถทำสิ่งอื่นๆ ได้อีกมากมายกับข้อมูลนี้ ตัวอย่างเช่น เราสามารถใช้ตัวจับเพื่อต่อวันที่ผ่านคอลัมน์ ดังนั้นวันที่ที่แตกต่างกันจะปรากฏในแต่ละเซลล์:
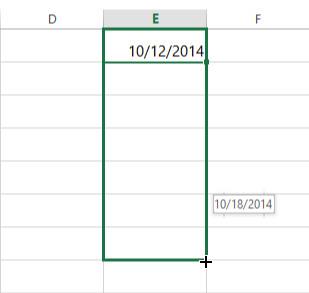
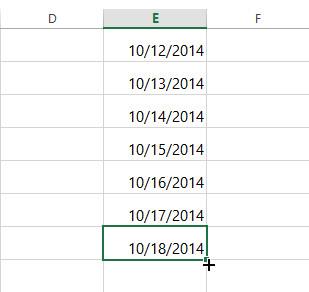
หากไม่ได้ใช้รูปแบบวันที่โดยอัตโนมัติ แสดงว่าสเปรดชีตไม่เข้าใจข้อมูลที่คุณป้อน ในตัวอย่างด้านล่าง เราป้อนวันที่ 15 มีนาคม สเปรดชีตไม่เข้าใจว่าเราหมายถึงวันที่ ดังนั้นเซลล์จึงยังคงใช้รูปแบบตัวเลขทั่วไป

ในทางกลับกัน หากเราเข้าสู่วันที่ 15 มีนาคม (โดยไม่มี "th") สเปรดชีตจะรับรู้ว่าเป็นวันที่ เนื่องจากไม่รวมปี สเปรดชีตจึงเพิ่มปีปัจจุบันโดยอัตโนมัติ ดังนั้นวันที่จึงมีข้อมูลที่จำเป็นทั้งหมด นอกจากนี้เรายังสามารถป้อนวันที่ได้หลายวิธี เช่น 3/15; 15/3/2557 หรือ 15 กรกฎาคม 2557 และสเปรดชีตจะยังคงรับรู้ว่าเป็นวันนั้น
ลองป้อนวันที่ด้านล่างลงในสเปรดชีตและดูว่ามีการใช้การจัดรูปแบบวันที่โดยอัตโนมัติหรือไม่:
หากคุณต้องการเพิ่มวันที่ปัจจุบันลงในเซลล์ คุณสามารถใช้แป้นพิมพ์ลัดCtrl +; เหมือนในวิดีโอด้านล่าง:
หากต้องการเข้าถึงตัวเลือกรูปแบบวันที่อื่นๆ ให้เลือก เมนู แบบเลื่อนลงรูปแบบตัวเลขและเลือกรูปแบบตัวเลขเพิ่มเติม ตัวเลือกเหล่านี้คือตัวเลือกการแสดงวันที่ที่แตกต่างกัน เช่น การรวมวันในสัปดาห์หรือการข้ามปี
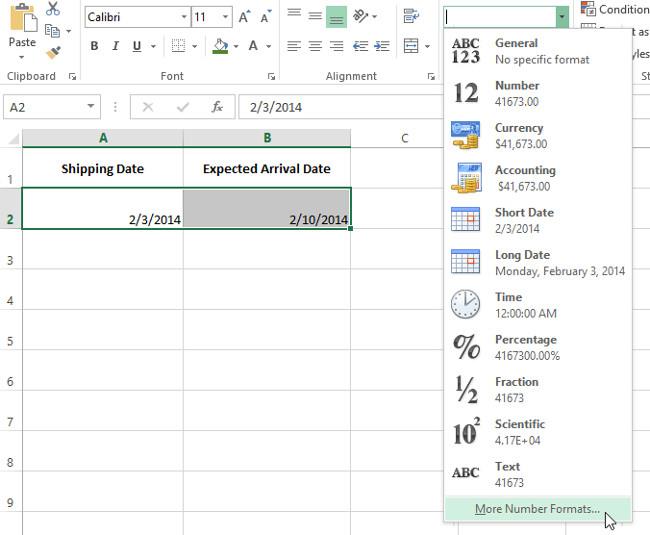
กล่องโต้ตอบจัดรูปแบบเซลล์จะปรากฏขึ้น จากที่นี่ คุณสามารถเลือกตัวเลือกรูปแบบวันที่ที่คุณต้องการได้
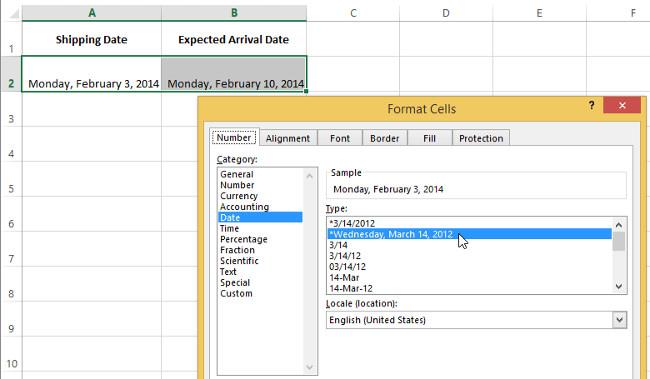
ดังที่คุณเห็นในแถบสูตร การจัดรูปแบบวันที่แบบกำหนดเองจะไม่เปลี่ยนวันที่จริงในเซลล์ แต่เพียงเปลี่ยนวิธีการแสดงเท่านั้น

เคล็ดลับบางประการเพื่อให้ได้ผลลัพธ์ที่ดีที่สุดด้วยการจัดรูปแบบตัวเลข:
ใช้การจัดรูปแบบตัวเลขกับทั้งคอลัมน์ : หากคุณวางแผนที่จะใช้แต่ละคอลัมน์สำหรับข้อมูลบางประเภท เช่น วันที่หรือเปอร์เซ็นต์ คุณอาจพบว่าวิธีที่ง่ายที่สุดในการเลือกทั้งคอลัมน์โดยคลิกที่ตัวอักษรของคอลัมน์และใช้รูปแบบตัวเลขที่คุณต้องการ ด้วยวิธีนี้ ข้อมูลใดๆ ที่คุณเพิ่มลงในคอลัมน์นั้นในอนาคตจะมีรูปแบบตัวเลขที่ถูกต้อง โปรดทราบว่าแถวส่วนหัวมักจะไม่ได้รับผลกระทบจากการจัดรูปแบบตัวเลข

ตรวจสอบค่าอีกครั้งหลังจากใช้การจัดรูปแบบตัวเลข : หากคุณใช้การจัดรูปแบบตัวเลขกับข้อมูลที่มีอยู่ คุณอาจได้รับผลลัพธ์ที่ไม่คาดคิด เช่น การใช้การจัดรูปแบบเปอร์เซ็นต์ (%) กับเซลล์ที่มีค่า 5 จะทำให้คุณได้ 500% ไม่ใช่ 5% ในกรณีนี้ คุณต้องป้อนค่าใหม่ในแต่ละเซลล์ให้ถูกต้อง
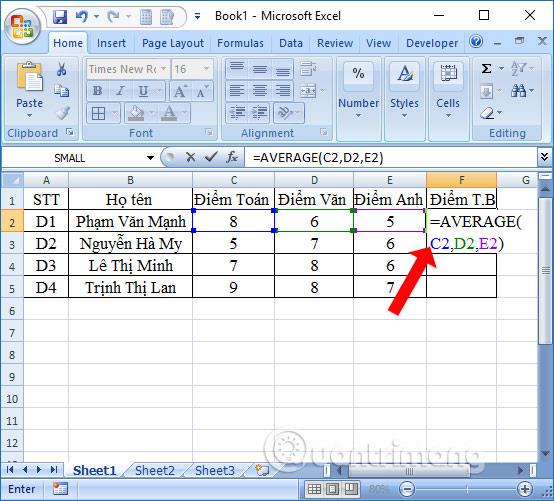
หากคุณอ้างอิงเซลล์ที่มีรูปแบบตัวเลขในสูตร สเปรดชีตจะสามารถนำรูปแบบตัวเลขเดียวกันไปใช้กับเซลล์ใหม่ได้โดยอัตโนมัติ ตัวอย่างเช่น หากคุณใช้ค่าที่มีรูปแบบสกุลเงินในสูตร ค่าที่คำนวณได้จะใช้รูปแบบสกุลเงินด้วย
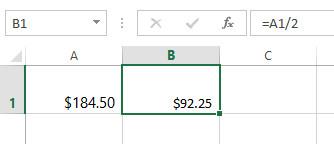
หากคุณต้องการให้ข้อมูลปรากฏทุกประการตามที่ป้อน คุณจะต้องใช้การจัดรูปแบบตัวเลขข้อความ รูปแบบนี้ดีเป็นพิเศษสำหรับตัวเลขที่คุณไม่ต้องการคำนวณ เช่น หมายเลขโทรศัพท์ รหัสไปรษณีย์ หรือตัวเลขที่ขึ้นต้นด้วย 0 เช่น 02415 เพื่อผลลัพธ์ที่ดีที่สุด คุณสามารถใช้รูปแบบข้อความในรูปแบบตัวเลขก่อนที่จะป้อนข้อมูลลงใน เซลล์เหล่านี้
คำสั่งเพิ่มทศนิยมและลดทศนิยมช่วยให้คุณสามารถควบคุมตำแหน่งทศนิยมที่แสดงในเซลล์ได้ คำสั่งเหล่านี้ไม่เปลี่ยนค่าของเซลล์ แต่จะแสดงค่าสำหรับชุดเลขทศนิยมแทน
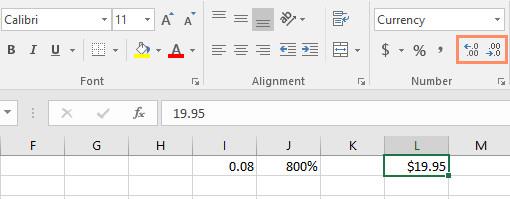
Decimal Decimalจะแสดงค่าที่ปัดเศษเป็นทศนิยมตำแหน่งนั้น แต่ค่าจริงในเซลล์จะยังคงแสดงในแถบสูตร

คำสั่งเพิ่ม/ลดทศนิยมไม่สามารถใช้ได้กับรูปแบบตัวเลขบางรูปแบบ เช่น วันที่และเศษส่วน
อ้างถึงบทความเพิ่มเติมบางส่วน:
บทเรียน Excel ถัดไป: Excel 2016 - บทที่ 9: การทำงานกับสเปรดชีตหลายรายการ
ขอให้สนุก!
ค้นพบฟังก์ชัน IFERROR ใน Excel เพื่อจัดการข้อผิดพลาดอย่างมีประสิทธิภาพและเรียนรู้วิธีใช้งานเบื้องต้นที่สำคัญ
ฟังก์ชัน SUBTOTAL ใน Excel คืออะไร? สูตร SUBTOTAL ใน Excel คืออะไร มาหาคำตอบกับ LuckyTemplates.com กันเถอะ!
การอ้างอิงเซลล์ใน Excel มีสองประเภท: แบบสัมพัทธ์และแบบสัมบูรณ์ ซึ่งมีความสำคัญต่อการจัดการข้อมูลในสเปรดชีต
ฟังก์ชัน SUM ใน Excel เป็นเครื่องมือที่มีประโยชน์ในการคำนวณผลรวมใน Excel มาดูกันว่าเราสามารถใช้ฟังก์ชันนี้อย่างไรให้มีประสิทธิภาพสูงสุด
เรียนรู้การใช้ฟังก์ชัน Min และ Max ใน Excel เพื่อค้นหาค่าที่น้อยที่สุดและค่าที่ใหญ่ที่สุดในตารางข้อมูลอย่างมีประสิทธิภาพ
เรียนรู้เกี่ยวกับฟังก์ชัน AVERAGEIFS ใน Excel เพื่อคำนวณค่าเฉลี่ยจากหลายเงื่อนไข ข้อมูลเชิงลึกและตัวอย่างเพื่อให้คุณเข้าใจได้ง่ายขึ้น
ฟังก์ชันการนับใน Excel คืออะไร? วิธีการใช้ฟังก์ชันนับใน Excel? มาหาคำตอบกับ LuckyTemplates.com กันเถอะ!
เรียนรู้วิธีใช้ฟังก์ชัน RANK ใน Excel เพื่อจัดอันดับข้อมูลอย่างมีประสิทธิภาพ สามารถจัดอันดับจากน้อยไปมากหรือจากมากไปน้อยได้ตามต้องการ
เรียนรู้วิธีใช้ฟังก์ชัน HLOOKUP ใน Excel อย่างมีประสิทธิภาพและเคล็ดลับการใช้งานที่คุณไม่ควรพลาด!
ฟังก์ชัน SORT จะปล่อยให้ตารางต้นฉบับไม่เสียหาย และสร้างสำเนาที่เรียงลำดับแล้วในสเปรดชีตแทน








