ฟังก์ชัน IFERROR ใน Excel สูตรและการใช้งาน

ค้นพบฟังก์ชัน IFERROR ใน Excel เพื่อจัดการข้อผิดพลาดอย่างมีประสิทธิภาพและเรียนรู้วิธีใช้งานเบื้องต้นที่สำคัญ
Microsoft Excelเป็นโปรแกรมสเปรดชีตที่ให้คุณจัดเก็บ จัดระเบียบ และวิเคราะห์ข้อมูล แม้ว่าคุณอาจคิดว่าเฉพาะบางคนเท่านั้นที่ใช้ Excel เพื่อจัดการข้อมูลที่ซับซ้อน แต่ใคร ๆ ก็สามารถเรียนรู้ที่จะใช้ประโยชน์จากฟีเจอร์อันทรงพลังของโปรแกรมได้ ไม่ว่าคุณจะเก็บเงินทุน จัดไดอารี่การฝึกอบรม หรือสร้างใบแจ้งหนี้ Excel จะทำให้การทำงานกับข้อมูลประเภทต่างๆ เป็นเรื่องง่าย
หน้าจอเริ่มต้นของ Excel
เมื่อคุณเปิด Excel เป็นครั้งแรก หน้าจอเริ่มต้นของ Excel จะปรากฏขึ้น จากที่นี่ คุณจะสามารถสร้างสมุดงานใหม่ เลือกเทมเพลต และเข้าถึงสมุดงานที่คุณแก้ไขล่าสุดได้
จากหน้าจอเริ่มต้นของ Excel ให้ค้นหาและเลือกสมุดงานเปล่าเพื่อเข้าถึงอินเทอร์เฟซ Excel

หน้าจอเริ่มต้นของ Excel
ส่วนของหน้าต่าง Excel
บางส่วนของหน้าต่าง Excel (เช่น Ribbon และแถบเลื่อน) ถือเป็นมาตรฐานในโปรแกรม Microsoft อื่นๆ ส่วนใหญ่ อย่างไรก็ตาม ยังมีฟีเจอร์อื่นๆ ที่เฉพาะเจาะจงสำหรับสเปรดชีต เช่น แถบสูตร กล่องชื่อ และแท็บเวิร์กชีต

ส่วนของหน้าต่าง Excel
ทำงานกับสภาพแวดล้อม Excel
Ribbonและแถบเครื่องมือด่วน คือที่ที่คุณจะพบคำสั่งเพื่อทำงานทั่วไปใน Excel มุมมองหลังเวทีให้ตัวเลือกต่างๆ แก่คุณในการบันทึก เปิดไฟล์ พิมพ์ และแชร์เอกสาร
ริบบิ้น
Excel ใช้ระบบ Ribbon แบบแท็บแทนเมนูแบบเดิม Ribbon มีหลายแท็บ แต่ละแท็บจะมีกลุ่มคำสั่งหลายกลุ่ม คุณจะใช้แท็บเหล่านี้เพื่อทำงานทั่วไปใน Excel




บางโปรแกรม เช่นAdobe Acrobat Readerสามารถติดตั้งแท็บเพิ่มเติมลงใน Ribbon ได้ แท็บเหล่านี้เรียกว่า Add-in
วิธีเปลี่ยนตัวเลือกการแสดง Ribbon
Ribbon ได้รับการออกแบบมาเพื่อรองรับงานปัจจุบันของคุณ แต่คุณสามารถเลือกที่จะย่อให้เล็กสุดได้ หากคุณพบว่างานนั้นใช้พื้นที่หน้าจอมากเกินไป คลิก ลูกศร ตัวเลือกการแสดง Ribbonที่มุมขวาบนของ Ribbon เพื่อแสดงเมนูแบบเลื่อนลง

คลิกลูกศรตัวเลือกการแสดง Ribbon
มีสามโหมดในเมนูตัวเลือกการแสดงริบบิ้น:


แถบเครื่องมือการเข้าถึงด่วน
แถบเครื่องมือด่วนซึ่งอยู่เหนือ Ribbon ช่วยให้คุณเข้าถึงคำสั่งทั่วไปได้ไม่ว่าจะเลือกแท็บใดก็ตาม ตามค่าเริ่มต้น จะมี คำสั่งบันทึกเลิกทำและ ทำซ้ำ คุณสามารถเพิ่มคำสั่งอื่นๆ ได้ขึ้นอยู่กับความชอบของคุณ
วิธีเพิ่มคำสั่งลงในแถบเครื่องมือด่วน
1. คลิกลูกศรแบบเลื่อนลงทางด้านขวาของแถบเครื่องมือด่วน
2. เลือกคำสั่งที่คุณต้องการเพิ่มจากเมนูแบบเลื่อนลง หากต้องการเลือกคำสั่งเพิ่มเติม ให้คลิกคำสั่งเพิ่มเติม

คลิกคำสั่งเพิ่มเติม
3. คำสั่งจะถูกเพิ่มลงในแถบเครื่องมือด่วน

คำสั่งจะถูกเพิ่มลงในแถบเครื่องมือด่วน
วิธีใช้คุณสมบัติบอกฉัน
กล่องบอกฉันทำงานเหมือนกับแถบค้นหาเพื่อช่วยให้คุณค้นหาเครื่องมือหรือคำสั่งที่คุณต้องการใช้ได้อย่างรวดเร็ว

กล่องบอกมา.
1. กรอกเนื้อหาของสิ่งที่คุณต้องการทำ

นำเข้าเนื้อหา
2. ผลลัพธ์จะให้ตัวเลือกที่เหมาะสมแก่คุณ เมื่อต้องการใช้ตัวเลือก ให้คลิกตัวเลือกนั้นเหมือนกับที่คุณทำกับคำสั่งบน Ribbon

ตัวเลือกที่เหมาะสม
มุมมองแผ่นงาน
Excel มีตัวเลือกการดูมากมายที่เปลี่ยนวิธีการแสดงเวิร์กบุ๊ก มุมมองเหล่านี้มีประโยชน์สำหรับงานต่างๆ โดยเฉพาะอย่างยิ่งหากคุณวางแผนที่จะพิมพ์สเปรดชีต หากต้องการเปลี่ยนมุมมองเวิร์กชีท ให้ค้นหาคำสั่งที่มุมล่างขวาของหน้าต่าง Excel และเลือกมุมมองปกติ มุมมองเค้าโครงหน้าหรือมุมมองตัวแบ่งหน้า

มุมมองแผ่นงาน



วิวหลังเวที
มุมมองหลังเวทีให้ตัวเลือกต่างๆ สำหรับการบันทึก การเปิดไฟล์ การพิมพ์ และการแชร์เวิร์กบุ๊กของคุณ

เข้าถึงมุมมองหลังเวที
เมื่อต้องการเข้าถึงมุมมอง Backstage ให้คลิก แท็บ ไฟล์บน Ribbon มุมมองหลังเวทีจะปรากฏขึ้น
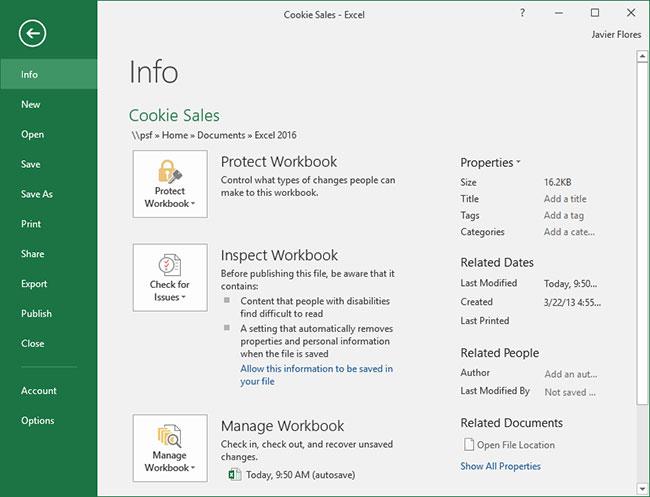
วิวหลังเวที
ค้นพบฟังก์ชัน IFERROR ใน Excel เพื่อจัดการข้อผิดพลาดอย่างมีประสิทธิภาพและเรียนรู้วิธีใช้งานเบื้องต้นที่สำคัญ
ฟังก์ชัน SUBTOTAL ใน Excel คืออะไร? สูตร SUBTOTAL ใน Excel คืออะไร มาหาคำตอบกับ LuckyTemplates.com กันเถอะ!
การอ้างอิงเซลล์ใน Excel มีสองประเภท: แบบสัมพัทธ์และแบบสัมบูรณ์ ซึ่งมีความสำคัญต่อการจัดการข้อมูลในสเปรดชีต
ฟังก์ชัน SUM ใน Excel เป็นเครื่องมือที่มีประโยชน์ในการคำนวณผลรวมใน Excel มาดูกันว่าเราสามารถใช้ฟังก์ชันนี้อย่างไรให้มีประสิทธิภาพสูงสุด
เรียนรู้การใช้ฟังก์ชัน Min และ Max ใน Excel เพื่อค้นหาค่าที่น้อยที่สุดและค่าที่ใหญ่ที่สุดในตารางข้อมูลอย่างมีประสิทธิภาพ
เรียนรู้เกี่ยวกับฟังก์ชัน AVERAGEIFS ใน Excel เพื่อคำนวณค่าเฉลี่ยจากหลายเงื่อนไข ข้อมูลเชิงลึกและตัวอย่างเพื่อให้คุณเข้าใจได้ง่ายขึ้น
ฟังก์ชันการนับใน Excel คืออะไร? วิธีการใช้ฟังก์ชันนับใน Excel? มาหาคำตอบกับ LuckyTemplates.com กันเถอะ!
เรียนรู้วิธีใช้ฟังก์ชัน RANK ใน Excel เพื่อจัดอันดับข้อมูลอย่างมีประสิทธิภาพ สามารถจัดอันดับจากน้อยไปมากหรือจากมากไปน้อยได้ตามต้องการ
เรียนรู้วิธีใช้ฟังก์ชัน HLOOKUP ใน Excel อย่างมีประสิทธิภาพและเคล็ดลับการใช้งานที่คุณไม่ควรพลาด!
ฟังก์ชัน SORT จะปล่อยให้ตารางต้นฉบับไม่เสียหาย และสร้างสำเนาที่เรียงลำดับแล้วในสเปรดชีตแทน








