ฟังก์ชัน IFERROR ใน Excel สูตรและการใช้งาน

ค้นพบฟังก์ชัน IFERROR ใน Excel เพื่อจัดการข้อผิดพลาดอย่างมีประสิทธิภาพและเรียนรู้วิธีใช้งานเบื้องต้นที่สำคัญ
แผ่นงานที่มีเนื้อหาจำนวนมากบางครั้งอาจดูล้นหลามและอ่านยากด้วยซ้ำ โชคดีที่Excelสามารถจัดระเบียบข้อมูลออกเป็นกลุ่มๆ ได้ ทำให้คุณสามารถแสดงและซ่อนส่วนต่างๆ ของเวิร์กชีตได้อย่างง่ายดาย คุณยังสามารถสรุปกลุ่มต่างๆ ด้วยคำสั่ง Subtotalและสร้างโครงร่างสำหรับเวิร์กชีตของคุณได้
วิธีจัดกลุ่มแถวหรือคอลัมน์
1. เลือกแถวหรือคอลัมน์ที่คุณต้องการจัดกลุ่ม ตัวอย่างนี้จะเลือกคอลัมน์ B, C และ D

2. เลือก แท็บ ข้อมูลบน Ribbon จากนั้นคลิกคำสั่งกลุ่ม

3. แถวหรือคอลัมน์ที่เลือกจะถูกจัดกลุ่ม ในตัวอย่าง คอลัมน์ B, C และ D จะถูกจัดกลุ่ม
หากต้องการยกเลิกการจัดกลุ่มข้อมูล ให้เลือกแถวหรือคอลัมน์ที่จัดกลุ่ม จากนั้นคลิกคำสั่ง Ungroup

วิธีซ่อนและแสดงกลุ่ม
1. หากต้องการซ่อนกลุ่ม ให้คลิกเครื่องหมายลบ หรือที่เรียกว่าปุ่มซ่อนรายละเอียด

2. กลุ่มจะถูกซ่อน หากต้องการแสดงกลุ่มที่ซ่อนอยู่ ให้คลิกเครื่องหมายบวกหรือที่เรียกว่าปุ่มแสดงรายละเอียด

สร้างผลรวมย่อย
คำสั่งผลรวมย่อยช่วยให้คุณสร้างกลุ่มโดยอัตโนมัติและใช้ฟังก์ชันทั่วไปเช่นSUM , COUNTและAVERAGEเพื่อช่วยสรุปข้อมูล ตัวอย่างเช่น คำสั่งผลรวมย่อยสามารถช่วยคำนวณต้นทุนของเครื่องใช้สำนักงานตามชนิดจากใบสั่งสินค้าคงคลังจำนวนมาก โดยจะสร้างลำดับชั้นของกลุ่มที่เรียกว่าโครงร่าง เพื่อช่วยจัดระเบียบแผ่นงาน
ข้อมูลจะต้องเรียงลำดับอย่างถูกต้องก่อนที่จะใช้คำสั่งผลรวมย่อย ดังนั้นคุณอาจต้องการตรวจทาน บทความ การเรียงลำดับข้อมูลเพื่อเรียนรู้เพิ่มเติม
วิธีสร้างผลรวมย่อย
ตัวอย่างจะใช้คำสั่ง Subtotal กับแบบฟอร์มสั่งซื้อเสื้อยืดเพื่อกำหนดจำนวนเสื้อยืดที่สั่งในแต่ละขนาด ( Small, Medium, LargeและX-Large ) ซึ่งจะสร้างโครงร่างสำหรับเวิร์กชีทโดยมีขนาดเสื้อยืดแต่ละขนาดเป็นกลุ่ม จากนั้นจึงนับจำนวนเสื้อทั้งหมดในแต่ละกลุ่ม
1. ขั้นแรก จัดเรียงแผ่นงานตามข้อมูลที่คุณต้องการรวมผลรวมย่อย ตัวอย่างนี้จะสร้างผลรวมย่อยสำหรับขนาดเสื้อยืดแต่ละขนาด ดังนั้นเวิร์กชีทจึงจัดเรียงตามขนาดเสื้อยืดจากเล็กที่สุดไปใหญ่ที่สุด

2. เลือก แท็บ Dataจากนั้นคลิกคำสั่ง Subtotal

3. กล่องโต้ตอบผลรวมย่อยจะปรากฏขึ้น คลิกลูกศรดรอปดาวน์สำหรับ ฟิลด์ เมื่อมีการเปลี่ยนแปลงแต่ละครั้ง:เพื่อเลือกคอลัมน์ที่คุณต้องการรวมผลรวมย่อย เช่น เราจะเลือกขนาดเสื้อยืด
4. คลิกลูกศรแบบเลื่อนลงสำหรับ ฟิลด์ Use function:เพื่อเลือกฟังก์ชันที่คุณต้องการใช้ ตัวอย่างเช่น เลือกCOUNTเพื่อนับจำนวนเสื้อที่เรียงลำดับตามแต่ละขนาด

5. ใน ฟิลด์ เพิ่มผลรวมย่อยไปที่:ให้เลือกคอลัมน์ที่คุณต้องการให้ผลรวมย่อยที่คำนวณปรากฏ เช่น เราจะเลือกขนาดเสื้อยืด เมื่อคุณพอใจกับสิ่งที่คุณเลือกแล้ว คลิกตกลง

6. ใบงานจะแบ่งออกเป็นกลุ่มและผลรวมย่อยจะแสดงอยู่ด้านล่างแต่ละกลุ่ม ในตัวอย่าง ขณะนี้ข้อมูลถูกจัดกลุ่มตามขนาดเสื้อยืด และจำนวนเสื้อที่เรียงลำดับตามขนาดนั้นจะปรากฏด้านล่างแต่ละกลุ่ม

วิธีดูกลุ่มตามระดับ
เมื่อคุณสร้างผลรวมย่อย แผ่นงานจะถูกแบ่งออกเป็นระดับต่างๆ คุณสามารถสลับระหว่างระดับเหล่านี้เพื่อควบคุมปริมาณข้อมูลที่แสดงในเวิร์กชีตได้อย่างรวดเร็ว โดยคลิก ปุ่ม ระดับทางด้านซ้ายของเวิร์กชีต ตัวอย่างจะสลับไปมาระหว่างทั้ง 3 ระดับในโครงร่าง แม้ว่าตัวอย่างนี้จะมีเพียง 3 ระดับ แต่ในความเป็นจริงแล้ว Excel สามารถมีได้ถึง 8 ระดับ
1. คลิกที่ระดับต่ำสุดเพื่อแสดงรายละเอียดน้อยที่สุด ตัวอย่างจะเลือกระดับ 1 ซึ่งมีเพียงจำนวนสูงสุดหรือจำนวนเสื้อยืดทั้งหมดที่สั่งซื้อ

2. คลิกที่ระดับถัดไปเพื่อขยายรายละเอียด ตัวอย่างจะเลือกระดับ 2 ซึ่งมีจำนวนแถวผลรวมย่อยแต่ละแถว แต่จะซ่อนข้อมูลอื่นๆ ทั้งหมดจากแผ่นงาน

3. คลิกระดับบนสุดเพื่อดูและขยายข้อมูลในเวิร์กชีททั้งหมด เช่น เราจะเลือกระดับ 3

คุณยังสามารถใช้ ปุ่ม แสดงรายละเอียดและซ่อนรายละเอียดเพื่อแสดงและซ่อนกลุ่มในโครงร่างได้

วิธีลบผลรวมย่อย
บางครั้ง คุณอาจไม่ต้องการเก็บผลรวมย่อยไว้ในเวิร์กชีตของคุณ โดยเฉพาะอย่างยิ่งถ้าคุณต้องการจัดระเบียบข้อมูลใหม่ด้วยวิธีอื่น หากคุณไม่ต้องการใช้ผลรวมย่อยอีกต่อไป คุณจะต้องลบออกจากเวิร์กชีตของคุณ
1. เลือก แท็บ Dataจากนั้นคลิกคำสั่ง Subtotal

2. กล่องโต้ตอบผลรวมย่อยจะปรากฏขึ้น คลิกลบทั้งหมด
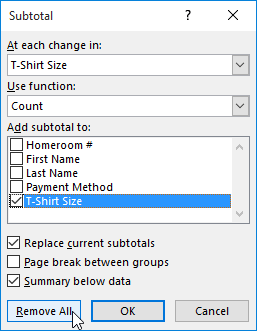
3. ข้อมูลในแผ่นงานทั้งหมดจะถูกยกเลิกการจัดกลุ่มและผลรวมย่อยจะถูกลบ
หากต้องการลบกลุ่มทั้งหมดโดยไม่ลบผลรวมย่อย ให้คลิก ลูกศรแบบเลื่อนลงคำสั่ง Ungroupจากนั้นเลือกล้างเค้าร่าง

ค้นพบฟังก์ชัน IFERROR ใน Excel เพื่อจัดการข้อผิดพลาดอย่างมีประสิทธิภาพและเรียนรู้วิธีใช้งานเบื้องต้นที่สำคัญ
ฟังก์ชัน SUBTOTAL ใน Excel คืออะไร? สูตร SUBTOTAL ใน Excel คืออะไร มาหาคำตอบกับ LuckyTemplates.com กันเถอะ!
การอ้างอิงเซลล์ใน Excel มีสองประเภท: แบบสัมพัทธ์และแบบสัมบูรณ์ ซึ่งมีความสำคัญต่อการจัดการข้อมูลในสเปรดชีต
ฟังก์ชัน SUM ใน Excel เป็นเครื่องมือที่มีประโยชน์ในการคำนวณผลรวมใน Excel มาดูกันว่าเราสามารถใช้ฟังก์ชันนี้อย่างไรให้มีประสิทธิภาพสูงสุด
เรียนรู้การใช้ฟังก์ชัน Min และ Max ใน Excel เพื่อค้นหาค่าที่น้อยที่สุดและค่าที่ใหญ่ที่สุดในตารางข้อมูลอย่างมีประสิทธิภาพ
เรียนรู้เกี่ยวกับฟังก์ชัน AVERAGEIFS ใน Excel เพื่อคำนวณค่าเฉลี่ยจากหลายเงื่อนไข ข้อมูลเชิงลึกและตัวอย่างเพื่อให้คุณเข้าใจได้ง่ายขึ้น
ฟังก์ชันการนับใน Excel คืออะไร? วิธีการใช้ฟังก์ชันนับใน Excel? มาหาคำตอบกับ LuckyTemplates.com กันเถอะ!
เรียนรู้วิธีใช้ฟังก์ชัน RANK ใน Excel เพื่อจัดอันดับข้อมูลอย่างมีประสิทธิภาพ สามารถจัดอันดับจากน้อยไปมากหรือจากมากไปน้อยได้ตามต้องการ
เรียนรู้วิธีใช้ฟังก์ชัน HLOOKUP ใน Excel อย่างมีประสิทธิภาพและเคล็ดลับการใช้งานที่คุณไม่ควรพลาด!
ฟังก์ชัน SORT จะปล่อยให้ตารางต้นฉบับไม่เสียหาย และสร้างสำเนาที่เรียงลำดับแล้วในสเปรดชีตแทน








