ฟังก์ชัน IFERROR ใน Excel สูตรและการใช้งาน

ค้นพบฟังก์ชัน IFERROR ใน Excel เพื่อจัดการข้อผิดพลาดอย่างมีประสิทธิภาพและเรียนรู้วิธีใช้งานเบื้องต้นที่สำคัญ
อาจมีบางครั้งที่คุณกำลังเขียนสมุดงานและพบว่าคุณต้องการความช่วยเหลือจากคนอื่น Excelมีฟีเจอร์ที่มีประสิทธิภาพสองฟีเจอร์ที่ช่วยให้คุณทำงานร่วมกับผู้อื่นบนสเปรดชีตเดียวกันได้: ข้อคิดเห็นและการเขียนร่วม
คุณลักษณะติดตามการเปลี่ยนแปลงยังมีประโยชน์ในการตรวจสอบการเปลี่ยนแปลงก่อนที่จะทำให้เป็นแบบถาวร ยังคงมีอยู่ใน Office 365 แต่ขณะนี้ถูกซ่อนไว้ตามค่าเริ่มต้น คุณสามารถเรียนรู้เพิ่มเติมเกี่ยวกับ: วิธีใช้ติดตามการเปลี่ยนแปลงใน Excelที่นี่
แบ่งปันสมุดงานกับผู้อื่น
เพื่อให้ผู้อื่นทำงานร่วมกันในเวิร์กบุ๊กได้ คุณต้องแชร์เวิร์กบุ๊กกับพวกเขาก่อน
1. คลิก ปุ่ม แชร์ที่มุมขวาบน

2. คลิก ตัวเลือก OneDriveที่เชื่อมโยงกับบัญชีเพื่ออัปโหลดสมุดงาน
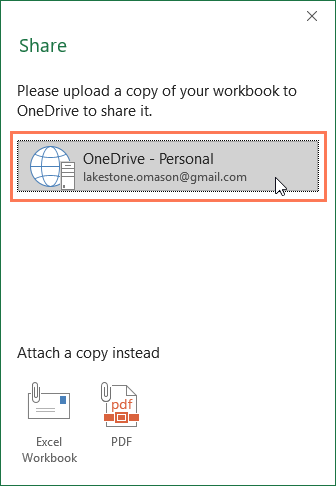
3. แผงแชร์จะปรากฏที่ด้านขวาของหน้าจอ ใส่ที่อยู่อีเมลของบุคคลที่คุณต้องการแชร์เวิร์กบุ๊กด้วย

4. เลือกสามารถแก้ไขได้จากเมนูแบบเลื่อนลงเพื่ออนุญาตให้บุคคลนี้แก้ไขสมุดงานได้

5. ป้อนข้อความหากต้องการ จากนั้นคลิกแชร์

6. ขณะนี้ผู้ทำงานร่วมกันจะสามารถเข้าถึงเวิร์กบุ๊กได้
ความคิดเห็น
วิธีหนึ่งในการทำงานร่วมกันบนเวิร์กบุ๊กคือการแสดงความคิดเห็น บางครั้งคุณอาจต้องการแสดงความคิดเห็นหรือถามคำถามโดยไม่ต้องแก้ไขเนื้อหาของเซลล์ คุณสามารถทำได้โดยเพิ่มความคิดเห็น
วิธีเพิ่มความคิดเห็น
1. เลือกเซลล์ที่คุณต้องการให้ความคิดเห็นปรากฏ ตัวอย่างเช่น เราจะเลือกเซลล์D17

2. จาก แท็บ รีวิวคลิกคำสั่งความคิดเห็นใหม่

3. กล่องแสดงความคิดเห็นจะปรากฏขึ้น พิมพ์ความคิดเห็นของคุณ จากนั้นคลิกที่ใดก็ได้นอกช่องเพื่อปิด
4. ความคิดเห็นจะถูกเพิ่มลงในเซลล์ โดยระบุด้วยสามเหลี่ยมสีแดงที่มุมขวาบน
5. เลือกเซลล์อีกครั้งเพื่อดูความคิดเห็น

วิธีแก้ไขความคิดเห็น
1. เลือกเซลล์ที่มีความคิดเห็นที่คุณต้องการแก้ไข
2. จาก แท็บ รีวิวคลิกคำสั่งแก้ไขความคิดเห็น

3. กล่องแสดงความคิดเห็นจะปรากฏขึ้น แก้ไขความคิดเห็นตามต้องการ จากนั้นคลิกที่ใดก็ได้นอกช่องเพื่อปิดความคิดเห็น

วิธีแสดงหรือซ่อนความคิดเห็น
1. จาก แท็บ รีวิวให้คลิก คำสั่ง แสดงความคิดเห็นทั้งหมดเพื่อดูความคิดเห็นทั้งหมดในเวิร์กชีตพร้อมกัน
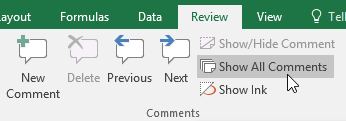
2. ความคิดเห็นทั้งหมดในแผ่นงานจะปรากฏขึ้น คลิก คำสั่ง แสดงความคิดเห็นทั้งหมด อีกครั้ง เพื่อซ่อน
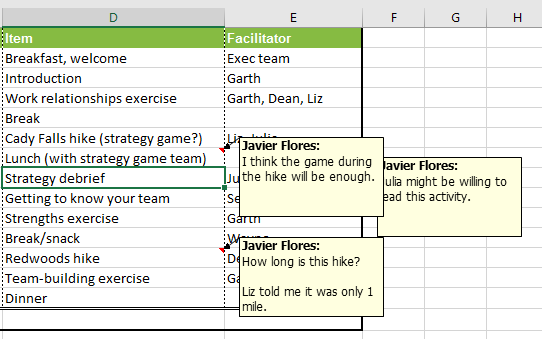
คุณยังสามารถเลือกที่จะแสดงและซ่อนความคิดเห็นแต่ละรายการได้โดยเลือกเซลล์ที่ต้องการแล้วคลิก คำ สั่งแสดง/ซ่อนความคิดเห็น

วิธีลบความคิดเห็น
1. เลือกเซลล์ที่มีความคิดเห็นที่คุณต้องการลบ ตัวอย่างเช่น เราจะเลือกเซลล์E13

2. จาก แท็บ รีวิวคลิก คำสั่ง Deleteในกลุ่มความคิดเห็น
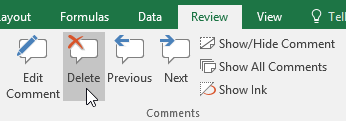
3. ความคิดเห็นจะถูกลบ

ผู้เขียนคนเดียวกัน
เครื่องมือการทำงานร่วมกันอีกอย่างหนึ่งคือการเขียนร่วม ซึ่งช่วยให้ผู้อื่นสามารถดูและแก้ไขสมุดงานของคุณได้แบบเรียลไทม์ ซึ่งจะทำให้การทำงานร่วมกันบนสมุดงานกับทีมของคุณง่ายและรวดเร็วยิ่งขึ้น หลังจากแชร์เวิร์กบุ๊กกับผู้อื่นแล้ว พวกเขาจะมีสิทธิ์ในการเขียนร่วม
การเขียนร่วมแบบเรียลไทม์ต้องมีการสมัครใช้งาน Office 365
เมื่อคุณนำการเขียนร่วมไปใช้กับเวิร์กบุ๊ก คุณจะสามารถดูได้ว่าบุคคลอื่นกำลังทำอะไรอยู่ เนื่องจากแต่ละคนจะมีสีของตัวเอง หากคุณต้องการดูว่าใครกำลังแก้ไขเวิร์กบุ๊กอยู่ คุณสามารถโฮเวอร์เหนือส่วนกิจกรรมเพื่อดูชื่อของพวกเขาได้

คืนค่าเวอร์ชันก่อนหน้า
เมื่อคุณหรือบุคคลอื่นทำการเปลี่ยนแปลงในเวิร์กบุ๊ก การเปลี่ยนแปลงจะถูกบันทึกโดยอัตโนมัติ อย่างไรก็ตาม หากคุณไม่พอใจกับการเปลี่ยนแปลง คุณสามารถคืนค่าเวอร์ชันก่อนหน้าได้ตลอดเวลา
1. คลิกไอคอนนาฬิกาถัดจากปุ่มแชร์

2. แผงประวัติเวอร์ชันจะปรากฏที่ด้านขวาของหน้าจอ ดับเบิลคลิกเวอร์ชันที่คุณต้องการกู้คืน
3. เมื่อคุณตัดสินใจว่านี่คือเวอร์ชันที่คุณต้องการแล้ว ให้คลิกคืนค่า
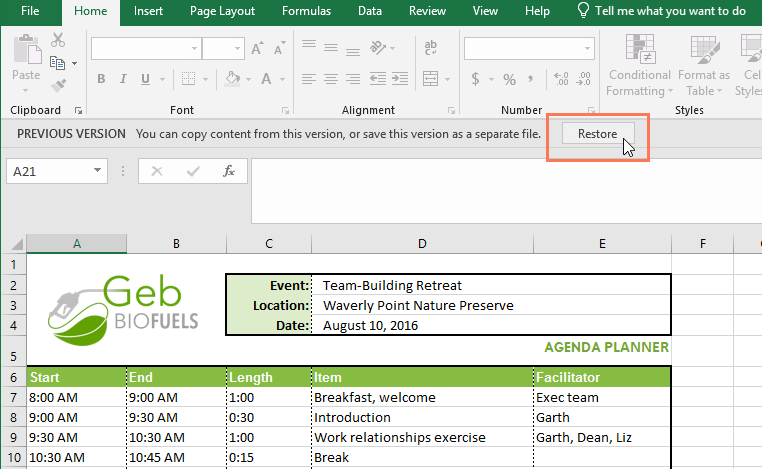
4. เวอร์ชันก่อนหน้าจะถูกกู้คืน
ค้นพบฟังก์ชัน IFERROR ใน Excel เพื่อจัดการข้อผิดพลาดอย่างมีประสิทธิภาพและเรียนรู้วิธีใช้งานเบื้องต้นที่สำคัญ
ฟังก์ชัน SUBTOTAL ใน Excel คืออะไร? สูตร SUBTOTAL ใน Excel คืออะไร มาหาคำตอบกับ LuckyTemplates.com กันเถอะ!
การอ้างอิงเซลล์ใน Excel มีสองประเภท: แบบสัมพัทธ์และแบบสัมบูรณ์ ซึ่งมีความสำคัญต่อการจัดการข้อมูลในสเปรดชีต
ฟังก์ชัน SUM ใน Excel เป็นเครื่องมือที่มีประโยชน์ในการคำนวณผลรวมใน Excel มาดูกันว่าเราสามารถใช้ฟังก์ชันนี้อย่างไรให้มีประสิทธิภาพสูงสุด
เรียนรู้การใช้ฟังก์ชัน Min และ Max ใน Excel เพื่อค้นหาค่าที่น้อยที่สุดและค่าที่ใหญ่ที่สุดในตารางข้อมูลอย่างมีประสิทธิภาพ
เรียนรู้เกี่ยวกับฟังก์ชัน AVERAGEIFS ใน Excel เพื่อคำนวณค่าเฉลี่ยจากหลายเงื่อนไข ข้อมูลเชิงลึกและตัวอย่างเพื่อให้คุณเข้าใจได้ง่ายขึ้น
ฟังก์ชันการนับใน Excel คืออะไร? วิธีการใช้ฟังก์ชันนับใน Excel? มาหาคำตอบกับ LuckyTemplates.com กันเถอะ!
เรียนรู้วิธีใช้ฟังก์ชัน RANK ใน Excel เพื่อจัดอันดับข้อมูลอย่างมีประสิทธิภาพ สามารถจัดอันดับจากน้อยไปมากหรือจากมากไปน้อยได้ตามต้องการ
เรียนรู้วิธีใช้ฟังก์ชัน HLOOKUP ใน Excel อย่างมีประสิทธิภาพและเคล็ดลับการใช้งานที่คุณไม่ควรพลาด!
ฟังก์ชัน SORT จะปล่อยให้ตารางต้นฉบับไม่เสียหาย และสร้างสำเนาที่เรียงลำดับแล้วในสเปรดชีตแทน








