ฟังก์ชัน IFERROR ใน Excel สูตรและการใช้งาน

ค้นพบฟังก์ชัน IFERROR ใน Excel เพื่อจัดการข้อผิดพลาดอย่างมีประสิทธิภาพและเรียนรู้วิธีใช้งานเบื้องต้นที่สำคัญ
ก่อนที่จะแชร์เวิร์กบุ๊กของคุณ คุณจะต้องตรวจสอบให้แน่ใจว่าไม่มีการพิมพ์ผิดหรือข้อมูลใดๆ ที่คุณต้องการเก็บไว้เป็นส่วนตัว โชคดีที่Excelมีเครื่องมือมากมายที่จะช่วยให้สมบูรณ์แบบและปกป้องเวิร์กบุ๊กของคุณ รวมถึงฟีเจอร์ตัวตรวจสอบเอกสารและปกป้องเวิร์กบุ๊ก
เจ้าหน้าที่ตรวจสอบเอกสาร
เมื่อใดก็ตามที่คุณสร้างหรือแก้ไขสมุดงาน ข้อมูลส่วนบุคคลบางอย่างอาจถูกเพิ่มลงในไฟล์โดยอัตโนมัติ คุณสามารถใช้ตัวตรวจสอบเอกสารเพื่อเอาข้อมูลนี้ออกก่อนที่จะแชร์เวิร์กบุ๊กกับผู้อื่นได้
เนื่องจากการเปลี่ยนแปลงบางอย่างอาจเป็นแบบถาวร คุณควรบันทึกสำเนาของเวิร์กบุ๊กเพิ่มเติมก่อนที่จะใช้ตัวตรวจสอบเอกสารเพื่อลบข้อมูล
การใช้ตัวตรวจสอบเอกสาร:
1. คลิก แท็บ ไฟล์เพื่อเข้าถึงมุมมอง Backstage
2. จากแผงข้อมูล คลิกตรวจสอบปัญหาจากนั้นเลือกตรวจสอบเอกสารจากเมนูแบบเลื่อนลง
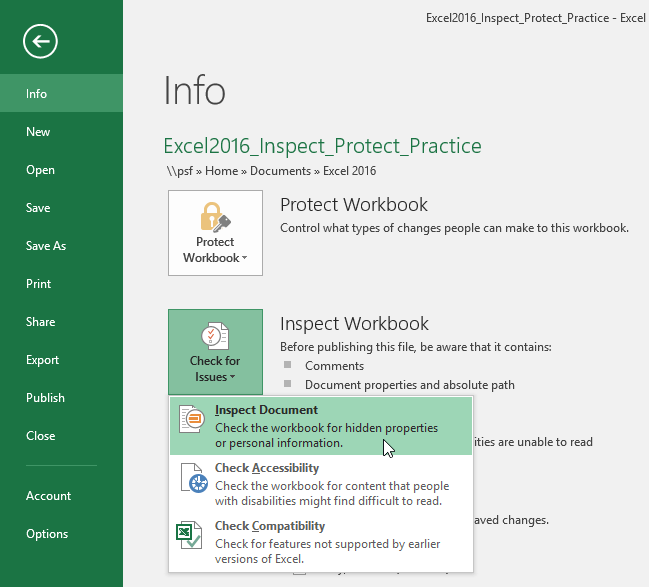
3. คุณอาจได้รับแจ้งให้บันทึกไฟล์ของคุณก่อนเรียกใช้ตัวตรวจสอบเอกสาร

4. ตัวตรวจสอบเอกสารจะปรากฏขึ้น ทำเครื่องหมายหรือยกเลิกการทำเครื่องหมายในช่อง ขึ้นอยู่กับสิ่งที่คุณต้องการตรวจสอบ จากนั้นคลิกตรวจสอบ ตัวอย่างจะปล่อยให้ทุกอย่างถูกเลือกไว้

5. ผลการทดสอบจะปรากฏขึ้น ในตัวอย่าง จะเห็นได้ว่าสมุดงานมีความคิดเห็นและข้อมูลส่วนบุคคลบางส่วน ดังนั้นจึงจำเป็นต้องคลิกลบทั้งหมดบนทั้งสองรายการเพื่อลบข้อมูลนี้ออกจากสมุดงาน

6. เมื่อเสร็จแล้ว คลิกปิด

ปกป้องสมุดงาน
ตามค่าเริ่มต้น ใครก็ตามที่สามารถเข้าถึงเวิร์กบุ๊กของคุณจะสามารถเปิด คัดลอก และแก้ไขเนื้อหาได้ เว้นแต่คุณจะป้องกันเนื้อหานั้น มีหลายวิธีในการปกป้องเวิร์กบุ๊ก ขึ้นอยู่กับความต้องการของคุณ
เพื่อปกป้องสมุดงาน:
1. คลิก แท็บ ไฟล์เพื่อเข้าถึงมุมมอง Backstage
2. จากบานหน้าต่างข้อมูล คลิกคำสั่ง Protect Workbook
3. ในเมนูแบบเลื่อนลง ให้เลือกตัวเลือกที่เหมาะกับความต้องการของคุณมากที่สุด ตัวอย่างเช่น เลือกทำเครื่องหมายว่าเป็นที่สิ้นสุด การทำเครื่องหมายสมุดงานของคุณเป็นขั้นสุดท้ายเป็นวิธีที่ดีในการกีดกันผู้อื่นจากการแก้ไข ในขณะที่ตัวเลือกอื่นๆ จะช่วยให้คุณควบคุมได้มากขึ้นหากจำเป็น

4. กล่องโต้ตอบจะปรากฏขึ้นเพื่อแจ้งให้คุณบันทึก คลิกตกลง
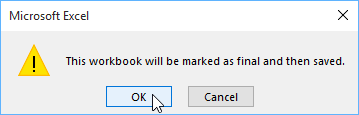
5. กล่องโต้ตอบอื่นจะปรากฏขึ้น คลิกตกลง
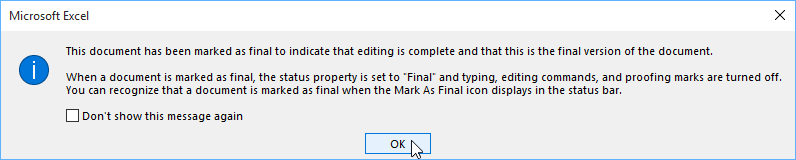
6. สมุดงานจะถูกทำเครื่องหมายเป็นเวอร์ชันสุดท้าย
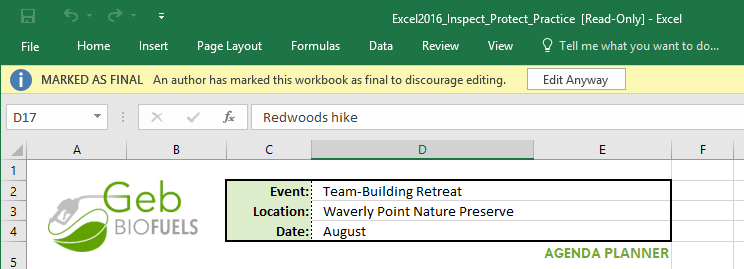
การทำเครื่องหมายเวิร์กบุ๊กเป็นขั้นสุดท้ายจะไม่ป้องกันไม่ให้ผู้อื่นแก้ไขเวิร์กบุ๊กได้ หากคุณต้องการป้องกันไม่ให้ผู้อื่นแก้ไขข้อมูล คุณสามารถใช้ ตัวเลือก จำกัดการเข้าถึงแทนได้
ค้นพบฟังก์ชัน IFERROR ใน Excel เพื่อจัดการข้อผิดพลาดอย่างมีประสิทธิภาพและเรียนรู้วิธีใช้งานเบื้องต้นที่สำคัญ
ฟังก์ชัน SUBTOTAL ใน Excel คืออะไร? สูตร SUBTOTAL ใน Excel คืออะไร มาหาคำตอบกับ LuckyTemplates.com กันเถอะ!
การอ้างอิงเซลล์ใน Excel มีสองประเภท: แบบสัมพัทธ์และแบบสัมบูรณ์ ซึ่งมีความสำคัญต่อการจัดการข้อมูลในสเปรดชีต
ฟังก์ชัน SUM ใน Excel เป็นเครื่องมือที่มีประโยชน์ในการคำนวณผลรวมใน Excel มาดูกันว่าเราสามารถใช้ฟังก์ชันนี้อย่างไรให้มีประสิทธิภาพสูงสุด
เรียนรู้การใช้ฟังก์ชัน Min และ Max ใน Excel เพื่อค้นหาค่าที่น้อยที่สุดและค่าที่ใหญ่ที่สุดในตารางข้อมูลอย่างมีประสิทธิภาพ
เรียนรู้เกี่ยวกับฟังก์ชัน AVERAGEIFS ใน Excel เพื่อคำนวณค่าเฉลี่ยจากหลายเงื่อนไข ข้อมูลเชิงลึกและตัวอย่างเพื่อให้คุณเข้าใจได้ง่ายขึ้น
ฟังก์ชันการนับใน Excel คืออะไร? วิธีการใช้ฟังก์ชันนับใน Excel? มาหาคำตอบกับ LuckyTemplates.com กันเถอะ!
เรียนรู้วิธีใช้ฟังก์ชัน RANK ใน Excel เพื่อจัดอันดับข้อมูลอย่างมีประสิทธิภาพ สามารถจัดอันดับจากน้อยไปมากหรือจากมากไปน้อยได้ตามต้องการ
เรียนรู้วิธีใช้ฟังก์ชัน HLOOKUP ใน Excel อย่างมีประสิทธิภาพและเคล็ดลับการใช้งานที่คุณไม่ควรพลาด!
ฟังก์ชัน SORT จะปล่อยให้ตารางต้นฉบับไม่เสียหาย และสร้างสำเนาที่เรียงลำดับแล้วในสเปรดชีตแทน








