ฟังก์ชัน IFERROR ใน Excel สูตรและการใช้งาน

ค้นพบฟังก์ชัน IFERROR ใน Excel เพื่อจัดการข้อผิดพลาดอย่างมีประสิทธิภาพและเรียนรู้วิธีใช้งานเบื้องต้นที่สำคัญ
เมื่อคุณมี ข้อมูลExcel จำนวนมาก บางครั้งการวิเคราะห์ข้อมูลทั้งหมดในเวิร์กชีตอาจเป็นเรื่องยาก PivotTable สามารถช่วยให้เวิร์กชีตของคุณสามารถจัดการได้ง่ายขึ้นโดยการสรุปข้อมูลและช่วยให้คุณสามารถจัดการเวิร์กชีตด้วยวิธีต่างๆ ได้
ใช้ PivotTable เพื่อตอบคำถาม
ลองพิจารณาตัวอย่างด้านล่าง สมมติว่าคุณต้องการตอบคำถาม: พนักงานขายแต่ละคนขายได้เท่าไหร่? การค้นหาคำตอบอาจใช้เวลานานและยาก ชื่อของพนักงานขายแต่ละคนจะปรากฏบนสินค้าหลายรายการ และคุณจำเป็นต้องรวมคำสั่งซื้อที่แตกต่างกันทั้งหมดของพวกเขา คำสั่งผลรวมย่อย สามารถใช้เพื่อช่วยค้นหาผลรวมสำหรับพนักงานขายแต่ละคน แต่มีข้อมูลจำนวนมากที่ต้องประมวลผล

โชคดีที่ PivotTables สามารถคำนวณและสรุปข้อมูลได้ทันทีในลักษณะที่ทำให้คุณอ่านได้ง่ายขึ้นมาก เมื่อเสร็จแล้ว PivotTable จะมีลักษณะดังนี้:

เมื่อคุณสร้าง PivotTable แล้ว คุณจะสามารถใช้เพื่อตอบคำถามต่างๆ ได้โดยการจัดเรียงข้อมูลใหม่ ตัวอย่างเช่น สมมติว่าคุณต้องการตอบว่า: ยอดขายรวมต่อเดือนคือเท่าไร? คุณสามารถปรับเปลี่ยน PivotTable ให้มีลักษณะดังนี้:
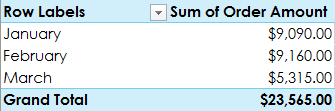
วิธีสร้าง PivotTable
1. เลือกตารางหรือเซลล์ (รวมถึงส่วนหัวของคอลัมน์) ที่คุณต้องการรวมไว้ใน PivotTable ของคุณ

2. จาก แท็บ แทรกคลิกคำสั่ง PivotTable
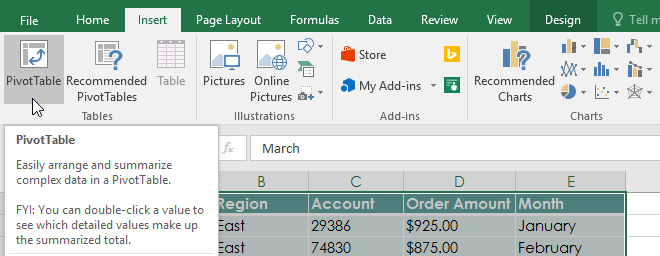
3. กล่องโต้ตอบสร้าง PivotTableจะปรากฏขึ้น เลือกการตั้งค่าของคุณ จากนั้นคลิกตกลง ตัวอย่างจะใช้Table1เป็นแหล่งข้อมูลและวาง PivotTable ในเวิร์กชีตใหม่
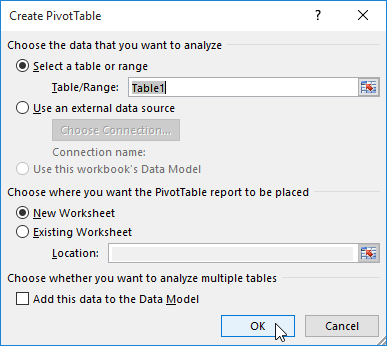
4. รายการ PivotTableและเขตข้อมูล ที่ว่างเปล่า จะปรากฏในแผ่นงานใหม่
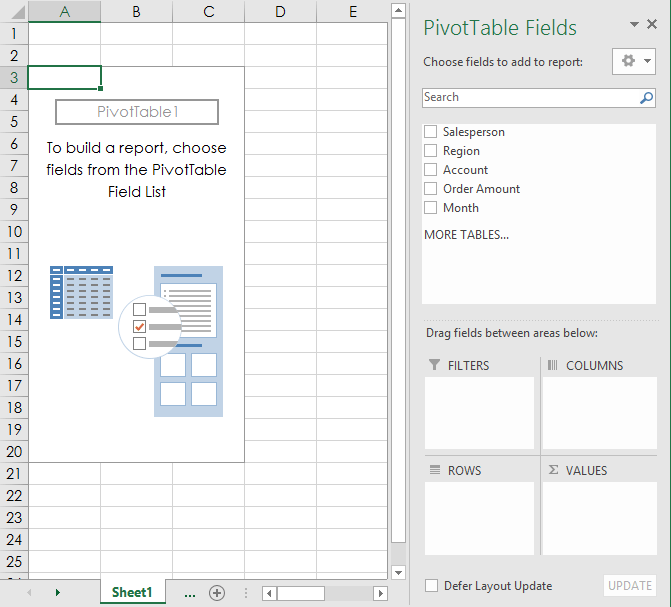
5. หลังจากสร้าง PivotTable แล้ว คุณจะต้องตัดสินใจว่าจะเพิ่มฟิลด์ใด แต่ละฟิลด์เป็นเพียงส่วนหัวคอลัมน์จากข้อมูลต้นฉบับ ใน รายการเขตข้อมูลPivotTable ให้เลือกช่องสำหรับแต่ละเขตข้อมูลที่คุณต้องการเพิ่ม ตัวอย่างต้องการทราบยอดรวมที่ขายโดยพนักงานขายแต่ละราย ดังนั้น ฟิลด์ พนักงานขายและจำนวนคำสั่งซื้อจะถูกเลือก

6. ฟิลด์ที่เลือกจะถูกเพิ่มลงในหนึ่งใน 4 พื้นที่ด้านล่าง ในตัวอย่าง ช่อง พนักงานขาย ถูกเพิ่มลงใน พื้นที่แถวในขณะที่จำนวนคำสั่งซื้อถูกเพิ่มลงในค่า คุณยังสามารถลากและวางฟิลด์ลงในพื้นที่ที่ต้องการได้โดยตรง
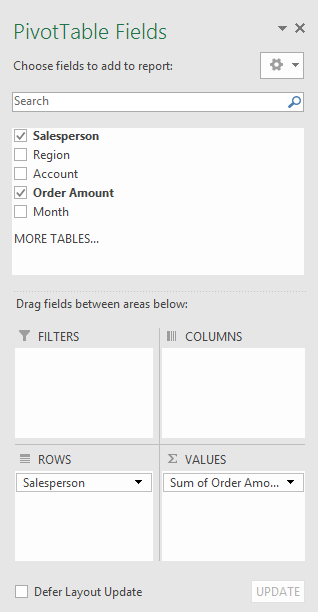
7. PivotTable จะคำนวณและสรุปฟิลด์ที่เลือก ในตัวอย่าง PivotTable จะแสดงปริมาณที่ขายโดยพนักงานขายแต่ละคน

เช่นเดียวกับสเปรดชีตทั่วไป คุณสามารถจัดเรียงข้อมูลใน PivotTable ได้โดยใช้ คำสั่ง Sort & Filterบนแท็บ Home คุณยังสามารถใช้สไตล์การจัดรูปแบบตัวเลขใดก็ได้ที่คุณต้องการ ตัวอย่างเช่น คุณอาจต้องการเปลี่ยนรูปแบบตัวเลขเป็นสกุลเงิน อย่างไรก็ตาม โปรดทราบว่าสไตล์การจัดรูปแบบบางอย่างอาจหายไปเมื่อคุณปรับเปลี่ยน PivotTable
ถ้าคุณเปลี่ยนแปลงข้อมูลใดๆ ในเวิร์กชีตต้นฉบับของคุณ PivotTable จะไม่อัปเดตโดยอัตโนมัติ หากต้องการอัปเด ตด้วยตนเอง ให้เลือก PivotTable จากนั้นไปที่วิเคราะห์ > รีเฟรช
หมุนข้อมูล
หนึ่งในสิ่งที่ดีที่สุดเกี่ยวกับ PivotTable คือสามารถ PivotTable หรือจัดระเบียบข้อมูลใหม่ได้อย่างรวดเร็ว ทำให้คุณสามารถทดสอบแผ่นงานของคุณได้หลายวิธี การสลับข้อมูลของคุณสามารถช่วยให้คุณตอบคำถามได้หลากหลาย และยังทดสอบข้อมูลเพื่อค้นหาแนวโน้มและรูปแบบใหม่ๆ ได้
วิธีเพิ่มคอลัมน์
จนถึงขณะนี้ PivotTables จะแสดงข้อมูลครั้งละหนึ่งคอลัมน์เท่านั้น หากต้องการแสดงหลายคอลัมน์ คุณต้องเพิ่มฟิลด์ลงในพื้นที่คอลัมน์
1. ลากฟิลด์จากรายการฟิลด์ลงในพื้นที่คอลัมน์ ตัวอย่างจะใช้ฟิลด์เดือน

2. PivotTable จะมีหลายคอลัมน์ ในตัวอย่างนี้ ขณะนี้มีคอลัมน์สำหรับยอดขายรายเดือนของแต่ละคน นอกเหนือจากยอดรวม
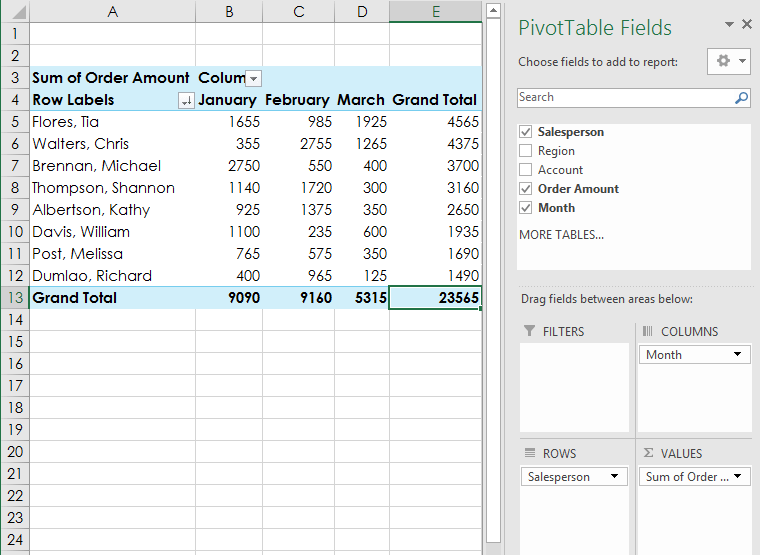
วิธีเปลี่ยนแถวหรือคอลัมน์
การเปลี่ยนแปลงหนึ่งแถวหรือคอลัมน์อาจทำให้คุณมีมุมมองที่แตกต่างไปจากเดิมอย่างสิ้นเชิงกับข้อมูล สิ่งที่คุณต้องทำคือลบฟิลด์ที่เป็นปัญหา จากนั้นแทนที่ด้วยฟิลด์อื่น
1. ลากฟิลด์ที่คุณต้องการลบออกจากพื้นที่ปัจจุบัน คุณยังสามารถยกเลิกการเลือกช่องที่เหมาะสมในรายการเขตข้อมูลได้ ตัวอย่างนี้จะลบฟิลด์เดือนและพนักงานขาย

2. ลากฟิลด์ใหม่ลงในพื้นที่ที่ต้องการ ตัวอย่างจะวาง ฟิลด์ ภูมิภาคเป็นแถว
3. PivotTable จะปรับเพื่อแสดงข้อมูลใหม่ ในตัวอย่างนี้ ปริมาณที่ขายในแต่ละภูมิภาคจะแสดงขึ้น

ค้นพบฟังก์ชัน IFERROR ใน Excel เพื่อจัดการข้อผิดพลาดอย่างมีประสิทธิภาพและเรียนรู้วิธีใช้งานเบื้องต้นที่สำคัญ
ฟังก์ชัน SUBTOTAL ใน Excel คืออะไร? สูตร SUBTOTAL ใน Excel คืออะไร มาหาคำตอบกับ LuckyTemplates.com กันเถอะ!
การอ้างอิงเซลล์ใน Excel มีสองประเภท: แบบสัมพัทธ์และแบบสัมบูรณ์ ซึ่งมีความสำคัญต่อการจัดการข้อมูลในสเปรดชีต
ฟังก์ชัน SUM ใน Excel เป็นเครื่องมือที่มีประโยชน์ในการคำนวณผลรวมใน Excel มาดูกันว่าเราสามารถใช้ฟังก์ชันนี้อย่างไรให้มีประสิทธิภาพสูงสุด
เรียนรู้การใช้ฟังก์ชัน Min และ Max ใน Excel เพื่อค้นหาค่าที่น้อยที่สุดและค่าที่ใหญ่ที่สุดในตารางข้อมูลอย่างมีประสิทธิภาพ
เรียนรู้เกี่ยวกับฟังก์ชัน AVERAGEIFS ใน Excel เพื่อคำนวณค่าเฉลี่ยจากหลายเงื่อนไข ข้อมูลเชิงลึกและตัวอย่างเพื่อให้คุณเข้าใจได้ง่ายขึ้น
ฟังก์ชันการนับใน Excel คืออะไร? วิธีการใช้ฟังก์ชันนับใน Excel? มาหาคำตอบกับ LuckyTemplates.com กันเถอะ!
เรียนรู้วิธีใช้ฟังก์ชัน RANK ใน Excel เพื่อจัดอันดับข้อมูลอย่างมีประสิทธิภาพ สามารถจัดอันดับจากน้อยไปมากหรือจากมากไปน้อยได้ตามต้องการ
เรียนรู้วิธีใช้ฟังก์ชัน HLOOKUP ใน Excel อย่างมีประสิทธิภาพและเคล็ดลับการใช้งานที่คุณไม่ควรพลาด!
ฟังก์ชัน SORT จะปล่อยให้ตารางต้นฉบับไม่เสียหาย และสร้างสำเนาที่เรียงลำดับแล้วในสเปรดชีตแทน








