ฟังก์ชัน IFERROR ใน Excel สูตรและการใช้งาน

ค้นพบฟังก์ชัน IFERROR ใน Excel เพื่อจัดการข้อผิดพลาดอย่างมีประสิทธิภาพและเรียนรู้วิธีใช้งานเบื้องต้นที่สำคัญ
เช่นเดียวกับในบทความก่อนหน้านี้PivotTablesสามารถใช้เพื่อสรุปและวิเคราะห์ข้อมูลได้เกือบทุกประเภท เมื่อต้องการทำงานกับ PivotTable และรับข้อมูลเชิงลึกยิ่งขึ้นในข้อมูลของคุณExcelมีเครื่องมือเพิ่มเติมสามชนิด ได้แก่ ตัวกรอง ตัวแบ่งส่วนข้อมูล และ PivotChart
กรอง
บางครั้งคุณอาจต้องการเน้นไปที่บางส่วนของข้อมูล คุณสามารถใช้ตัวกรองเพื่อจำกัดข้อมูลใน PivotTable เพื่อให้คุณสามารถดูเฉพาะข้อมูลที่คุณต้องการได้
วิธีเพิ่มตัวกรอง
ตัวอย่างด้านล่างจะกรองพนักงานขายบางรายออกเพื่อพิจารณาว่ายอดขายแต่ละรายได้รับผลกระทบจากแต่ละภูมิภาคอย่างไร
1. ลากฟิลด์จากรายการฟิลด์ลงในพื้นที่ตัวกรอง ตัวอย่างนี้จะใช้ฟิลด์พนักงานขาย
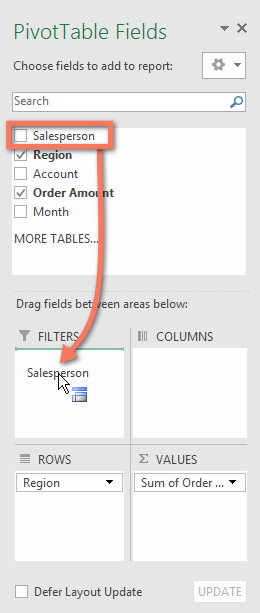
2. ตัวกรองจะปรากฏเหนือ PivotTable คลิกลูกศรแบบเลื่อนลง จากนั้นทำเครื่องหมายในช่องถัดจากเลือกหลายรายการ

3. ยกเลิกการทำเครื่องหมายที่ช่องถัดจากรายการใดๆ ที่คุณไม่ต้องการรวมไว้ใน PivotTable ตัวอย่างจะยกเลิกการทำเครื่องหมายในช่องสำหรับพนักงานขายบางส่วน จากนั้นคลิกตกลง

4. PivotTable จะปรับตามการเปลี่ยนแปลง

ตัวแบ่งส่วนข้อมูล
ตัวแบ่งส่วนช่วยให้กรองข้อมูลใน PivotTable ได้ง่ายขึ้น โดยพื้นฐานแล้วตัวแบ่งส่วนข้อมูลเป็นเพียงตัวกรอง แต่ใช้งานง่ายและรวดเร็วยิ่งขึ้น ช่วยให้คุณสามารถหมุนข้อมูลได้ทันที ถ้าคุณต้องกรอง PivotTable บ่อยๆ คุณอาจต้องการพิจารณาใช้ตัวแบ่งส่วนข้อมูลแทนตัวกรอง
วิธีเพิ่มตัวแบ่งส่วนข้อมูล
1. เลือกเซลล์ใดก็ได้ใน PivotTable
2. จาก แท็บ วิเคราะห์คลิกคำสั่งแทรกตัวแบ่งส่วนข้อมูล

3. กล่องโต้ตอบจะปรากฏขึ้น ทำเครื่องหมายที่ช่องถัดจากช่องที่ต้องการ ตัวอย่างคือการเลือกพนักงานขายจากนั้นคลิกตกลง
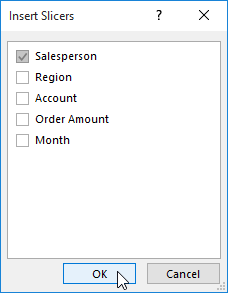
4. ตัวแบ่งส่วนข้อมูลจะปรากฏถัดจาก PivotTable แต่ละรายการที่เลือกจะถูกเน้นด้วยสีน้ำเงิน ในตัวอย่างด้านล่าง ตัวแบ่งส่วนข้อมูลมีพนักงานขายทั้งหมด 8 คน แต่ปัจจุบันมีเพียง 5 คนเท่านั้นที่ถูกเลือก

5. เช่นเดียวกับตัวกรอง เฉพาะรายการที่เลือกเท่านั้นที่จะถูกใช้ใน PivotTable เมื่อคุณเลือกหรือยกเลิกการเลือกรายการ PivotTable จะสะท้อนถึงการเปลี่ยนแปลงทันที ลองเลือกรายการต่างๆ เพื่อดูว่ารายการเหล่านั้นส่งผลต่อ PivotTable อย่างไร กด ปุ่ม Ctrlบนแป้นพิมพ์ค้างไว้เพื่อเลือกหลายรายการพร้อมกัน
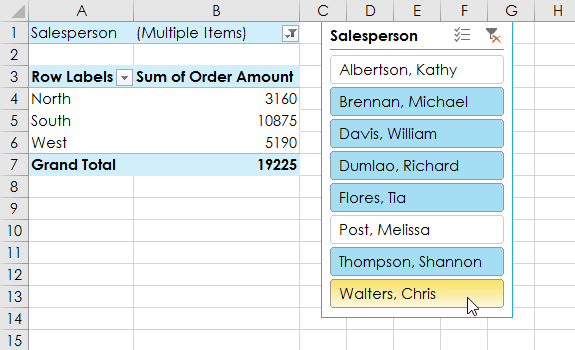
คุณยังสามารถคลิกไอคอนตัวกรองที่มุมขวาบนของตัวแบ่งส่วนข้อมูลเพื่อเลือกรายการทั้งหมดในครั้งเดียว
PivotChart
PivotChart เป็นเหมือนแผนภูมิปกติ แต่จะแสดงข้อมูลจาก PivotTable เช่นเดียวกับแผนภูมิทั่วไป คุณจะสามารถเลือกประเภทแผนภูมิ เค้าโครง และสไตล์ที่แสดงถึงข้อมูลได้ดีที่สุด
วิธีสร้าง PivotChart
ในตัวอย่างด้านล่าง PivotTable กำลังแสดงตัวเลขยอดขายบางส่วนสำหรับแต่ละภูมิภาค PivotChart จะถูกใช้เพื่อให้สามารถดูข้อมูลได้ชัดเจนยิ่งขึ้น
1. เลือกเซลล์ใดก็ได้ใน PivotTable
2. จาก แท็บ แทรกคลิกคำสั่ง PivotChart

3. กล่องโต้ตอบแทรกแผนภูมิจะปรากฏขึ้น เลือกรูปแบบแผนภูมิและเค้าโครงที่ต้องการ จากนั้นคลิกตกลง
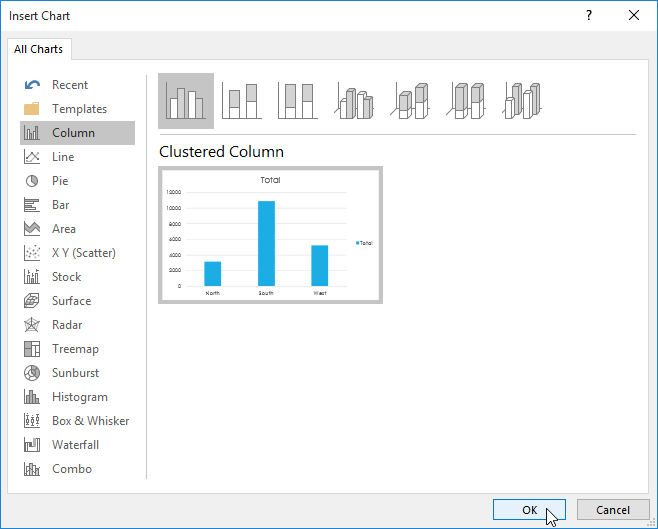
4. PivotChart จะปรากฏขึ้น

ลองใช้ตัวกรองหรือตัวแบ่งส่วนข้อมูลเพื่อจำกัดข้อมูลใน PivotChart ของคุณให้แคบลง เมื่อต้องการดูชุดย่อยของข้อมูลต่างๆ ให้เปลี่ยนคอลัมน์หรือแถวใน PivotTable ตัวอย่างด้านล่างจะเปลี่ยน PivotTable เพื่อดูยอดขายรายเดือนของพนักงานขายแต่ละคน

ค้นพบฟังก์ชัน IFERROR ใน Excel เพื่อจัดการข้อผิดพลาดอย่างมีประสิทธิภาพและเรียนรู้วิธีใช้งานเบื้องต้นที่สำคัญ
ฟังก์ชัน SUBTOTAL ใน Excel คืออะไร? สูตร SUBTOTAL ใน Excel คืออะไร มาหาคำตอบกับ LuckyTemplates.com กันเถอะ!
การอ้างอิงเซลล์ใน Excel มีสองประเภท: แบบสัมพัทธ์และแบบสัมบูรณ์ ซึ่งมีความสำคัญต่อการจัดการข้อมูลในสเปรดชีต
ฟังก์ชัน SUM ใน Excel เป็นเครื่องมือที่มีประโยชน์ในการคำนวณผลรวมใน Excel มาดูกันว่าเราสามารถใช้ฟังก์ชันนี้อย่างไรให้มีประสิทธิภาพสูงสุด
เรียนรู้การใช้ฟังก์ชัน Min และ Max ใน Excel เพื่อค้นหาค่าที่น้อยที่สุดและค่าที่ใหญ่ที่สุดในตารางข้อมูลอย่างมีประสิทธิภาพ
เรียนรู้เกี่ยวกับฟังก์ชัน AVERAGEIFS ใน Excel เพื่อคำนวณค่าเฉลี่ยจากหลายเงื่อนไข ข้อมูลเชิงลึกและตัวอย่างเพื่อให้คุณเข้าใจได้ง่ายขึ้น
ฟังก์ชันการนับใน Excel คืออะไร? วิธีการใช้ฟังก์ชันนับใน Excel? มาหาคำตอบกับ LuckyTemplates.com กันเถอะ!
เรียนรู้วิธีใช้ฟังก์ชัน RANK ใน Excel เพื่อจัดอันดับข้อมูลอย่างมีประสิทธิภาพ สามารถจัดอันดับจากน้อยไปมากหรือจากมากไปน้อยได้ตามต้องการ
เรียนรู้วิธีใช้ฟังก์ชัน HLOOKUP ใน Excel อย่างมีประสิทธิภาพและเคล็ดลับการใช้งานที่คุณไม่ควรพลาด!
ฟังก์ชัน SORT จะปล่อยให้ตารางต้นฉบับไม่เสียหาย และสร้างสำเนาที่เรียงลำดับแล้วในสเปรดชีตแทน








